Настроить смартфон после покупки – одна из самых распространённых проблем для пользователя, который только знакомится с функционалом и возможностями нового устройства. Поэтому, очень часто магазины навязывают услуги настройки телефона, установки стандартного комплекта программ и созданию системных аккаунтов, при этом цена на такие «сложные», по их словам, услуги – отнюдь не демократическая.
На самом деле в настройке смартфона сразу после покупки нет ничего сложного или непонятного, ведь сами разработчики программного обеспечения позаботились, чтобы во время использования смартфона не возникало трудностей. Поэтому при первом включении чаще всего отображена инструкция с пошаговыми описаниями, но и его не всегда хватает.
Обслуживание смартфона
Для людей, которые только-только перешли от кнопочных телефонов к современным девайсам, трудно разобраться, где скачивать программы и что собой представляет операционная система на смартфоне. Данный текст поможет разобраться на первых шагах освоения техники, а также расскажет о нескольких полезных вещах, о которых должен знать каждый пользователь телефонов с сенсорным экраном.
Проверка комплектации и спецификации смартфона
Первое, что нужно сделать после вскрытия коробки с содержимым – это достать инструкцию и прочитать, ведь очень часто там указаны особенности и функционал смартфона, с которыми обычный человек до этого был незнаком. Например, что это за округленный датчик на задней крышке, зачем большая кнопка в нижней части корпуса или зачем девайсу две камеры, или даже «как включить смартфон».
Об этом обязательно будет указано в руководстве пользователя, однако, на дорогих моделях данная брошюра может отсутствовать, и заменена на небольшую памятку, это делается с расчетом на то, что человек, который покупает технику в таком ценовом сегменте уже знаком с азами пользования.

Внешний вид гнезда для сим-карты на смартфонах
Ещё одна из самых распространенных проблем – это как вставить SIM-карту. Интуитивно купивший ищет, как снять заднюю крышку, под которой находится батарея и слот для карты, ведь так было на старых телефонах. Однако на новых моделях это реализовано совсем иначе. Теперь производители делают смартфоны без съемных крышек и выдвигающимся гнездом для симки в боковой части корпуса.
Процедура по открыванию гнезда осуществляется с помощью специальной иглы, которая чаще всего идет в комплекте с устройством. В этом нет ничего сложного, все что требуется – это найти небольшую дырочку на одной из боковых граней. Вставить в неё иглу, а затем выйдет гнездо для размещения сим карты. В случае, если в комплекте с девайсом не было приложено специального инструмента, то вполне могут подойти обычные небольшие иголки, булавки и скрепки.
Первый запуск устройства
При первичном запуске обязательно будет запущена фаза настройки, во время которой нужно будет выбрать все основные параметры для работы со смартфоном. Именно здесь начинаем настраивать новый смартфон. Данный шаг всегда представлен в виде пошагового процесса с подробной инструкцией, что и для чего нужно. Процедура мало чем отличается, вне зависимости от устройства на базе операционной системы Android или iOS.

Приветствие при запуске
Для того чтобы произвести первичную настройку – не нужно быть мастером в IT сфере или человеком, который не может жить без современных технологий. Просто устройство должно иметь представление как взаимодействовать с человеком, и на каком языке продолжать работу. Поэтому первым шагом является выбор языка и страны пользования – это понадобится для дальнейшего использования сервисов от разработчиков.
Следующий шаг – подключение к сети Wi-Fi, это одна из обязательных процедур ведь без подключения к интернету не будет возможности использовать многие функции, которые были заложены в устройство. Если по каким-либо причинам отсутствует возможность подключиться к интернету, то данный шаг можно пропустить и разобраться с ним позже. В таком случае, будет пропущена часть настроек. И последнее, что потребуется – это выбрать время и часовой пояс проживания.
Если подключение к интернету есть
После выбора сети Wi-Fi и ввода пароля, данные об этом подключении сохранятся, не требуя повторного ввода. Следующим шагом будет создание учетной записи для сервисов смартфона, в зависимости от производителя это делается для полноценного использования программ от Google и магазина Google Play или же для приложений от компании Apple и их iTunes.
На этом этапе создается почтовый адрес и пароль для аккаунта в телефоне. После чего будет предложено выбрать время и часовой пояс. На этом первичная настройки смартфона на Андроид заканчивается.

Меню подключения в Wi-Fi
Дополнительные этапы настройки на смартфонах, работающих на iOS
Кроме стандартных этапов, в устройствах от Apple также нужно предварительно установить пароль или добавить отпечаток пальцев, для того, чтобы обеспечить полноценную безопасность системы. В последних моделях, имеющих технологию считывания лица, также можно настроить Face ID, что позволяет разблокировать девайс с помощью сканирования лица пользователя. Голосовой ассистент компании попросить сказать несколько фраз для того, чтобы подстроиться под голос использующего и запомнить его.

Первый запуск iPhone
Системные настройки
Все последующие изменения параметров будут производиться в разделе «Настройки», который в зависимости от смартфона можно найти или на главном экране, или в меню смартфона. Также, для быстрого нахождения данного раздела можно воспользоваться поиском или же потянуть за верхнюю шторку, которая находится в верхней части экрана и открывает панель уведомлений. Чаще всего там находится заветная шестеренка.

Оболочка Android 8.0
Открыв «Настройки», наконец можно заняться настройкой более подробно и детально, изменив внешний вид программной оболочки, редактируя её параметры «под себя». Здесь можно изменить следующие настройки:
- Экран (Изменить яркость, заставку, изображение на рабочем столе, тему или редактировать адаптивную яркость и ночной режим).
- Звук (Выбрать рингтон, изменить громкость, задать несколько профилей, которые будут включаться в зависимости от времени, выбрать звук уведомлений).
- Безопасность (Выбрать пароль, указать отпечаток пальца, выставить параметры блокировки телефона и сим карты).
- Подключение (Изменить Wi-Fi сеть, включить мобильный интернет, проверить используемый трафик, включить Bluetooth).
- Хранилище (Проверить количество доступного места на телефоне, узнать какие файлы и сколько занимают).
Это далеко не все настройки, которые доступны, и они могут варьироваться в зависимости от модели и производителя, но общая суть остается той же.
Комплект основных приложений
Почти всегда после покупки в магазине консультант предлагает установить набор бесплатных приложений, при этом прося деньги за обслуживание. После проведения настроек в установке программ нет ничего сложного. App Store и Google Play обладают миллионами приложений с разнообразным функционалом, на любой вкус и цвет. При этом все программы разделены на разделы и подпункты для удобного использования и поиска нужного софт.
К комплекту основных приложений относят:

Приведенных в списке программ достаточно для того, чтобы мобильное устройство имело разнообразный функционал, который упростит решение повседневных задач. Кроме того, в магазине можно скачать множество бесплатных игр, которые разбавят серую повседневность. При этом не стоит волноваться, что при скачивании на девайсе может появиться вирус, который замедлит его работу, ведь все приложения в магазине проверяются на наличие вредоносного кода.
На этом настройки телефона заканчиваются, в этом нет ничего сложного. Надеемся, данный текст был полезен и при изменении параметров не возникнет проблем.
Включив новый аппарат, вы увидите приветственный экран, затем выбираете нужный язык, часовой пояс, уточняете прочие детали. Вы сможете вернуться к настройкам позже, если сразу не хватит времени на то, чтобы изучить все нюансы.
Есть ли у вас Google-аккаунт? Телефон обязательно спросит вас об этом. Авторизуйтесь в системе. Если аккаунта нет, желательно создать его, чтобы облегчить работу в дальнейшем. Настройки можно выполнять, даже если сим-карта в телефоне отсутствует.
В качестве фона рабочего экрана можно выбрать практически любую картинку. В смартфонах обычно имеется галерея с фотографиями и различными изображениями, в том числе так называемыми «живыми обоями» - картинка будет двигаться, создавая эффект падающих капель дождя, горящей свечи и пр. Но обратите внимание на то, что такие обои довольно быстро сажают аккумулятор.
Вы можете выбрать для заставки понравившуюся вам фотографию, рисунок, селфи, скриншот. Меняем картинку следующим образом: нажимаете пальцем в любое свободное место рабочего стола в течение двух-трех секунд, потом из предложенного меню выбираете, откуда вы хотите нужную картинку загрузить.
Далее на рабочий стол вы сможете поместить значки наиболее часто используемых вами приложений. Ненужный значок легко убрать, удерживая его пальцем и перемещая в корзину (она появится в верхней части экрана с надписью: «Удалить»). Обратите внимание: удален будет только значок, а не само приложение (похожим образом вы действуете на компьютере, очищая рабочий стол от ярлыков ненужных программ).
У различных моделей смартфонов, работающих на Android, есть способы быстрого доступа к определенным приложениям или методы разблокировки экрана, а также другие «фишки» (возможность прослушивания музыки в отличном качестве и пр.). Обязательно прочитайте информацию, касающуюся вашей конкретной модели. Изучите внимательно пункты меню «Специальные возможности» и «Экран и жесты». Выбрав необходимые настройки, вы сможете, например, мгновенно активировать камеру, минуя меню, отклонять звонки жестами или поменяв положение телефона, а также выполнять другие действия, которые заложены программно.

Настраиваем Интернет
Вы можете выбрать, каким способом предпочитаете . Если Wi-Fi вы используете довольно редко, но у вас есть безлимитный тариф, то телефон (планшет) либо будет находиться в сети постоянно, либо вы можете временно отключать соединение. Если же вы много времени проводите дома или в тех местах, где раздают бесплатный Wi-Fi, нужно будет ввести в память телефона пароли доступа. В одних случаях для этого достаточно будет отправить смс, в других - узнать пароль у менеджера.

Есть также определенные правила: старайтесь не сажать аккумулятор полностью и заряжать его до конца. Чтобы батарея быстро не садилась, лучше не держать постоянно включенными Bluetooth, GPS, Интернет и пр. (если они вам не нужны в режиме нон-стоп).
Вы можете также сразу отключить определение вашего местоположения. Это дополнительно сэкономит ресурс батареи.
Как обновить смартфон Android
При первом же подключении вы увидите предложение обновить операционную систему до самой актуальной версии.

Уже установленную версию можно увидеть, открыв вкладку «Настройки», затем раздел «О телефоне» («Информация о телефоне») и «Версия ПО». Перейдя в раздел «Обновления ПО», можно также подключиться к сети и узнать, есть ли какие-либо обновления программного обеспечения. Если их нет, на экране вы увидите такую надпись:

Чтобы не пришлось платить за лишний трафик, советуем выбрать вариант «Обновлять только по Wi-Fi». В некоторых смартфонах старых моделей придется устанавливать подобное ограничение иначе (вкладки «Передача данных» и «Дополнительно»).
Каждый раз, подключившись к сети, телефон будет предлагать вам установить системные обновления различных программ. Вы можете выбрать вариант «Обновить все» или отметить только те программы, которые вас интересуют.
Если вас интересует, как настроить планшет на Андроиде, то здесь проблем не возникнет: схема остается той же – вне зависимости от того, обновляете вы ОС на телефоне или же на планшете. Не забудьте вначале . Если же у вас имеется постоянный доступ к сети, то время от времени устройство будет самостоятельно предлагать вам обновиться до последней версии. И вы можете разрешить гаджету скачивать пакет информации практически сразу после его появления, или устройство будет каждый раз запрашивать разрешение пользователя. Для этого достаточно поставить только одну галочку в соответствующем разделе.

В настройках планшета выбираем раздел «О планшетном ПК». Затем нужно «Обновить ПО».
Если устройство невозможно подключить к Интернету, то обновление можно скачать при помощи компьютера. Для этого вам потребуется диск, который прилагался к комплекту поставки. .
Индивидуальные настройки
Теперь законно возникает следующий вопрос: как настроить «Андроид» под себя?
Тем, кто часто использует социальные сети для общения, лучше установить соответствующие приложения (их легко можно найти на Play Market, если они не были предустановлены). Дальше вы выбираете, хотите ли выходить из аккаунта время от времени или нет. Если устраивает второй вариант – вы всегда будете в курсе актуальных событий и начнете мгновенно получать все уведомления. Если же есть необходимость выходить из аккаунта (например, трафик ограничен или планшет время от времени используют ваши домочадцы, чтобы тоже выйти на Facebook или «ВКонтакте»), вы можете заходить на сайт, используя поисковую систему или непосредственно набрав нужный адрес в строке браузера. После этого достаточно будет ввести свои логин и пароль.
Помимо социальных сетей, вам могут потребоваться другие приложения, почтовые агенты, браузер, мессенджеры и пр. Следует найти и установить «версию для Android» - это будет указано при скачивании. Они специально оптимизированы под данную операционную систему и не будут грузить память и увеличивать трафик.
В верхней части экрана находится строка уведомлений (сведения о новых сообщениях, установленном вами будильнике и пр.). Проведя пальцем вниз, вы можете получить быстрый доступ к центру уведомлений. В помощь вам – колесико в виде шестеренки.

Вы можете убрать строчки с ненужной информацией, просто сдвинув их влево. Кстати, многих владельцев Android беспокоят часто всплывающие ненужные им уведомления. К примеру, вы скачали обои, а после этого почти каждый день получаете информацию об обновлениях и появлении новых картинок. Устранить проблему можно очень легко: в углу текстового уведомления находится буква “i”. Удерживаем палец, нажав на эту букву, и попадаем в меню, где можно спокойно отказаться от дальнейшей рассылки.
Не забывайте, что каждое приложение нужно закрывать. Если вы не видите его на экране, это не свидетельствует о том, что в данный момент оно не работает в фоновом режиме. Нажав на кнопку в виде стрелочки или двух прямоугольников в нижнем углу экрана (это зависит от модели смартфона), вы увидите список всех открытых приложений. Он может выглядеть так:

Навязчивым приложениям можно ограничить «свободу слова» и доступ к панели уведомлений
В смартфонах под управлением Android 4.4 и выше такую «радость» можно ликвидировать стандартным образом: в настройках системы - пункт «Приложения». Лёгким движением экранного переключателя блокируем все уведомления от конкретной программы (и если это не аудиоплеер, то изменения не скажутся на работе). А в Android 7.0 такие уведомления можно всё же оставить и просто запретить им трезвонить или использовать вибросигнал смартфона. Молчание - золото, телефоны и так слишком часто отвлекают наше внимание в течение дня.
Продлеваем время работы смартфона в играх
Можно, конечно, расхаживать с «бутербродом» из смартфона и подключенного к нему внешнего аккумулятора, чтобы бедолага не разрядился, пока вы коротаете время в 3D-играх. Но в некоторых моделях есть возможность перенастроить процессор или разрешение экрана для того, чтобы мобильник не испустил дух даже в современных навороченных игрушках. Воспользоваться такой функцией могут не только лишь все, мало кто сможет ей воспользоваться.
Крис Дженнингс
Блогер, продюсер, спикер.
Подавляющее большинство пользователей не меняют стандартные настройки в смартфоне. Проблема в том, что встроенные приложения и бесконечные уведомления постоянно требуют вашего . В такой обстановке тяжело оставаться продуктивным и наслаждаться жизнью.
Несколько лет назад я делал обзоры на гаджеты и мобильные приложения. Тогда я понял, как много свободного времени отбирают телефоны. Вся индустрия построена вокруг вашего внимания. И только вы решаете, кому его уделить.
Это руководство поможет вернуть контроль в свои руки. Настройки на разных устройствах могут немного отличаться, но суть одна и та же. Поехали!
Очистите экран блокировки
Одна из причин, по которой Android пользуется популярностью, - это возможность настраивать экран блокировки. Некоторым людям нравится добавлять виджеты, уведомления и другую информацию на экран. Но все эти вещи отвлекают ваше внимание от задач, ради которых вы берёте смартфон в руки.
Помните: экран блокировки всего лишь мера безопасности. Вам не нужны уведомления на нём - просто разблокируйте телефон и перейдите к более важным делам. Вот что нужно сделать, чтобы отключить все уведомления.
- Откройте «Настройки» → «Безопасность и местоположение».


- Перейдите во вкладку «Настройки заблокированного экрана».


- Выберите «Не показывать уведомления».
Уберите лишнее с домашнего экрана
На большинстве смартфонов под управлением Android установлены приложения, которые производитель посчитал полезными. Кроме этого, некоторые разработчики платят деньги, чтобы их приложение оказалось на рабочем столе устройства. А вы вместе с телефоном покупаете рекламу чужого продукта. Это не круто!
Домашний экран - личное дело каждого. У всех он разный, и это хорошо. На моём экране нет ничего, кроме поиска Google, даты, погоды и кнопок навигации.
Всякий раз, когда я разблокирую смартфон, я вижу расслабляющие . На нём нет никаких иконок с уведомлениями или виджетов с новостями, которые я даже не буду читать. Все приложения скрыты в меню телефона, и я по-прежнему легко могу открыть их.
Чистый главный экран = чистый разум, и это делает меня более продуктивным. Значки уведомлений на приложениях - пример того, как компании пытаются контролировать ваше поведение.
Отключите большинство уведомлений
Уведомления превратились в настоящую проблему. Люди постоянно проверяют свои смартфоны ради очередной дозы дофамина. Писательница Линда Стоун придумала термин для этого явления - «непрерывное частичное внимание».
Есть множество отключить уведомления. Я знаю, что эта мысль может принести беспокойство, но только так вы освободитесь.
Затем отключите уведомления от других приложений. Это могут быть напоминания о фотографиях, которые вы сделали четыре года назад. Возможно, вы установили игру, а теперь вынуждены каждый час заходить в неё, чтобы собрать кристаллы, монеты и другие ресурсы.
После этого переходите к почтовым приложениям. Да, проверка почты - это очень важное занятие. Однако это не значит, что вы должны отвлекаться по пустякам. «Почта нужна мне для работы», - возразите вы. Безусловно, это так, но неужели клиенты или коллеги не смогут связаться с вами другим способом? Приучите себя проверять почту несколько раз в день, например утром, в обед и вечером.
А вот уведомления от мессенджеров и СМС можно оставить. Конечно, бросать все дела и отвечать на каждое сообщение не нужно. Просто так вы будете уверены, что не пропустите ничего важного.
Вот как отключить уведомления.
- Зайдите в «Настройки» → «Приложения и уведомления».


- Перейдите во вкладку «Уведомления».


- Выберите ненужные приложения и отключите оповещения.
Этот метод хорош тем, что не обязательно идти ва-банк и отключать всё. Я просто даю советы, а вы сами решаете, какие приложения вас отвлекают больше всего.
Включите режим «Не беспокоить»
Нам всем нужно от гаджетов, чтобы восстановить энергию и собраться с мыслями. Используйте для этого режим «Не беспокоить». Его можно установить в определённые часы, когда вы больше всего не хотите отвлекаться на смартфон. Я бы рекомендовал включать его за час до сна, а выключать через час после пробуждения. Вот что для этого нужно сделать.
- Зайдите в «Настройки» → «Звук».


- Откройте вкладку «Настройки режима не беспокоить».


- Установите нужное время.
Ночные фильтры
О вредоносном влиянии синего cвета, который излучает экран смартфона, говорили не раз. Идеальный вариант - не пользоваться гаджетом в тёмное время суток. Вряд ли кто-то способен на такой отважный шаг, поэтому достаточно установить цветовой фильтр.
В некоторых смартфонах эта опция уже встроена по умолчанию. Вот как её включить.
- Откройте «Настройки» → «Экран».
- Перейдите во вкладку «Ночной режим».


- Установите время и интенсивность цветового фильтра.
Для всех остальных есть приложения в Google Play. Мои фавориты - CF.lumen и Twilight.
Заключительные мысли
Пробуйте внедрять эти советы в жизнь, но без фанатизма: то, что работает в моём случае, может не сработать в вашем.
Android - гибкая операционная система. Постарайтесь найти баланс между продуктивностью и удобством. Если вам понравилась идея пустого экрана, это не значит, что и цветовой фильтр придётся по душе. Пользуйтесь только тем, что действительно помогает и делает вас счастливым.
Новые Android смартфоны поставляются с заводскими настройками и с базовым набором приложений. Ярлыки и виджеты на рабочем столе располагаются неудобно и не гармонично. Для изменения стандартных параметров и подготовки смартфона к работе, требуется провести первоначальную настройку телефона, о чем мы расскажем в данной статье.
Базовая подготовка телефона к работе
На первых телефонах знакомство владельца с ОС Android ограничивалось краткими пояснениями: это рабочий стол, тут меню приложений, а там настройки. Поэтому пользователю приходилось тратить иногда 1-2 часа на поиск, а заодно и изучение местоположения необходимых параметров, чтобы настроить телефон андроид под себя. Сегодня большинство производителей встраивают программы-установщики, где первоначальные параметры выставляются перед началом работы.
В качестве примера настройки телефона, мы рассмотрим установщик в смартфонах Xiaomi с оболочкой MIUI. Другие установщики предлагают настроить аналогичные параметры, а различия преимущественно в оформлении. Ниже мы взглянем, как выглядит установщик на стандартной версии Android.
Алгоритм действий
Нажмите на кружок с указателем, что бы приступить к настройке.

В следующем окне система предложит выбрать системный язык. Затем указать регион, для установки времени, местных величин и прочего.


Затем появится предложение принять пользовательское соглашение.

Если SIM карта не установлена, или вставлена не той стороной, система сообщит об этом. При желании этап так же можно пропустить.

Добавление аккаунта Google – важный этап для получения доступа к магазину приложений и другим сервисам поискового гиганта. В качестве учетной записи используется электронная почта Gmail. При наличии почтового ящика, укажите «Да», для введения и синхронизации данных. Если почтовый ящик отсутствует, нажмите «Нет» и создайте учетную запись. При желании пропустите действие, аккаунт вводится в любое удобное время.

При вводе учетной записи Google, появится запрос на создание резервной копии данных. При необходимости пропустите данный пункт и настройте значение позже.

Так же в смартфонах Xiaomi предлагается использовать Mi аккаунт, где пользователю предоставляется 5 ГБ бесплатного облачного хранилища, для резервного копирования данных. Требуется войти в учетную запись или создать новый аккаунт. При необходимости пропустите данный пункт и настройте значение позже.

По желанию активируйте поиск устройства, что позволит отискать смартфон в случае кражи или утери.

Так же по желанию задайте пароль. Используйте доступные биометрические системы защиты, а при отсутствии таковых – установите цифровой или символьный пароль.

Разрешите или запретите отправку диагностических данных и доступ приложений к местоположению. Отметки лучше снять.

Выберите стиль оформления, если система содержит несколько тем или оболочек.

На этом этап настройки телефона закончен, о чем появится соответствующее уведомление.

А вот так выглядит мастер настройки смартфона на стандартной версии Android.


Если в процессе установки параметров вы пропустили некоторые пункты, то рекомендуем ознакомиться с дополнительным материалом, что позволит завершить начальную настройку телефона.


Обновление системы и приложений
Откройте системные настройки и отыщите раздел о телефоне и проверьте обновления ОС. При наличии дополнительных параметров, установите дату и время проверки обновлений.

Затем перейдите в магазин приложений Google Play. Откройте меню и выберите настройки, где задайте предпочтительный способ обновления. Лучше отключить принудительное обновление приложений или включить – только Wi-Fi, для экономии мобильного трафика.

Перенос данных и контактов
Пользовались ли вы другим устройством ранее? Если да, тогда необходимо перенести данные из предыдущего аппарата в новый смартфон. Подробные инструкции и рекомендации, как перенести телефонные записи и другую информацию, читайте в отдельных материалах.
Антивирусная защита
Что бы обезопасить устройство и исключить попадание вредоносных программ, следует установить антивирусную программу. Приложение актуально для начинающих пользователей и при частом посещении сомнительных ресурсов.

Настройка мобильного интернета
Домашняя точка Wi-Fi – отлично подойдет для скачивания различного контента, включая игры и программы. Для общения по сети, проверки почты, обновления погоды и других действий вдали от дома, сойдет мобильный интернет. Узнайте у оператора сотовой связи наиболее выгодные для вас предложения – тарифный план или пакет с не тарифицируемым трафиком. Так же позаботьтесь об экономии трафика.


Подключение беспроводных аксессуаров и настройка навигации
Пользуетесь навигацией или планируете подключить беспроводной аксессуар вроде наушников? Подробности настройки и подключения читайте в нашем отдельном материале.
Перенос данных с компьютера
Если на домашнем компьютере хранятся файлы мультимедиа или другой контент, необходимо связать смартфон с ПК для передачи информации. Для этого воспользуйтесь USB кабелем или сетью Wi-Fi.
Настройка экрана
Откройте настройки смартфона, а затем пункт изображение или экран. Установите предпочтительный уровень яркости подсветки. Если система поддерживает функцию подавления синего излучения, активируйте опцию, что позволит сделать вечерний просмотр комфортнее. В случае отсутствия соответствующей опции, воспользуйтесь сторонними приложениями с аналогичными возможностями.

Зарядка батареи
После настройки смартфона и продолжительного изучения возможностей, придет время подзарядить батарею. Воспользуйтесь идущим в комплекте адаптером и USB кабелем. Так же узнайте как продлить жизненный цикл батареи из статьи ниже.
Вывод
Теперь вам известно, как настроить новый смартфон после покупки и подготовить андроид устройство к работе. Для лучшего понимания, рекомендуем просмотреть сопутствующие темы (ссылки в тексте), где содержаться детальные инструкции и рекомендации по настройке разных функций телефона андроид.



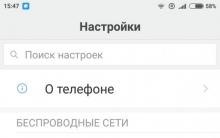






Как найти файл на компьютере с windows Как сделать поиск в папке виндовс
Как посмотреть лайкнутые фотографии и записи вконтакте
ZTE Blade L3 Gray: отзывы
Web страницы имеют формат расширение
Простейший программатор JDM для PIC на пассивных компонентах