При попытке восстановления устройства может произойти неприятная вещь - ваш телефон или планшет перейдет в вечный режим восстановления. Как ввести и вывести iPhone из режима DFU Mode, будет описано далее, но сначала стоит разобраться в том, что собой представляет этот режим, и зачем он нужен.
Для чего нужен DFU Mode и как в него зайти?
DFU - специальный режим, который применяется для экстренного обновления, прошивки или загрузки устройства из резервной копии. Используется он в том случае, если телефон или планшет завис и не отвечает на команды. DFU Mode работает в паре с компьютерным приложением iTunes, при помощи которого производятся все операции по управлению прошивкой.
Почему устройство может зависнуть
Но если во время экстренного обновления или восстановления устройства случился некоторый сбой, то ваш гаджет столкнется с вечной перезагрузкой. Выглядит это так: устройство пытается включиться, но в определенный момент встречается с ошибкой в операционной системе и не может ее преодолеть, это проблема вызывает самостоятельный перевод устройства к режиму восстановления. Если в этой ситуации вы попытаетесь вывести устройство из DFU Mode, то оно начнет загружаться, опять наткнется на ошибку и, соответственно, снова вернется в DFU Mode. Этот цикл называется «Петля восстановления».
Причиной для вышеописанной проблемы могут стать следующие ситуации:
- Некорректно загруженная прошивка. Если файлы программы iTunes были повреждены или не обновлены до последней версии, или в процессе загрузки интернет-соединение были разорвано, то IOS для вашего телефона или планшета могло скачаться некорректно.
- Процесс восстановление или обновления был прерван до полного окончания. Возможно, USB-кабель был вынут слишком рано, или зарядка устройства кончилась слишком рано.
- Если вы пробовали понизить версию прошивки устройства, то это также могло стать причиной для возникновения петли восстановления.
- Возможно, было повреждено само устройство: ошибка таилась в операционной системе, или внутренности телефона или планшета имели физические изъяны.
Как ввести Айфон или Айпад в DFU Mode
Для начала подключите ваш телефон или планшет к компьютеру при помощи USB-кабеля и отключите его, а потом используйте один из нижеприведенных способов входа в режим DFU Mode.
Как перевести в режим, удерживая кнопки Home+Power
Переход, поочерёдно нажимая кнопки «Блокировка» и «Домой»

Итогом для обоих вариантов должно быть сообщение от iTunes на экране компьютера, в котором говорится о том, что к компьютеру подключено устройство, которое подлежит принудительному восстановлению. Помните, что на экране телефона или планшета ничего не должно отображаться, на протяжении всего процесса должен быть только черный однотонный экран.
Вывод iPhone, iPad, iPod touch из DFU
Если устройство не находится в вечной перезагрузке и никаких ошибок во время процесса восстановления или обновления не происходило, то поможет простая перезагрузка: возьмите в руки ваш планшет или телефон и удерживайте кнопки «Домой» и «Блокировка» в течение 10 секунд. Готово, устройство автоматически перезапустится и перейдет в обычный режим работы.
Через специальные программы
Если ваше устройство попало в так называемую «петлю восстановления», то есть после каждой перезагрузки оно самостоятельно возвращается в режим DFU, то остается одно - использовать сторонние компьютерные программы, которые помогут справиться с возникшей проблемой.
TinyUmbrella
- Подключаем компьютер к устройству при помощи USB-кабеля.
- Скачиваем и устанавливаем программу с официального сайта разработчика - http://blog.firmwareumbrella.com . На сайте есть файлы-установщики как для Windows, так и для Mac OS.
- Переведите устройство в DFU Mode. Инструкция, описывающая этот процесс, есть выше в этой же статье.
- Дождитесь, пока программа определит ваш телефон или планшет в режиме восстановления и кнопка Fix Recovery станет активной. Нажмите на нее.
- Вас спросят, действительно ли вы хотите исправить процесс восстановления. Подтвердите действие. После этого подождите некоторое время, устройство должно самостоятельно включиться в обычном режиме.
- Процесс выхода из петли восстановления завершен, но стоит рассмотреть еще две полезные кнопки используемой программы. Первая - Enter Recovery, позволяет перевести устройство в DFU Mode без использования кнопок. Может пригодиться в том случае, если физические кнопки будут неисправны.
- Вторая кнопка - Exit Recovery, позволяет выйти из режима восстановления без использования кнопок устройства. Но этот способ работает только в том случае, если устройство не находится в вечной петле перезагрузок.
RedSnow

Видео: как вывести устройство из петли восстановления при помощи RedSnow
RecBoot

Что нужно сделать, если выйти из режима DFU не получается
Если использование вышеописанных программ не помогло, то остается одно - попробовать снова восстановить через iTunes. Но на этот раз все должно пройти без ошибок, иначе проблема не будет решена. Перед началом операции зарядите устройство на 60–100%, чтобы процесс не был прерван в самый неподходящий момент.
Выход из DFU - пошаговые действия

Если ни один из вышеперечисленных способов вам не помог, в том числе повторная прошивка через iTunes, то остается одно - отнести устройство в сервис, чтобы получить помощь квалифицированного специалиста. Возможно, были повреждены внутренности гаджета, в этом случае придется доплатить и заменить их на новые, конечно, если гарантия на устройство уже просрочена. Но перед тем как нести телефон в ближайший сервис, обратитесь в службу поддержки Apple, возможно, они смогут дать вам правильный совет, как лучше поступить в этой ситуации - https://support.apple.com/ru-ru .
Итак, устройство можно перевести в DFU Mode, чтобы провести принудительное восстановление или обновление прошивки. Но если этот процесс будет прерван или проведен некорректно, то телефон или планшет может перейти в вечный режим восстановления, из раза в раз после перезагрузки возвращаясь в DFU Mode. В этом случае вам может помочь обычная перезагрузка, сторонние программы или повторная прошивка с соблюдением всех правил. Если ничего не помогло - обращаемся в службу поддержки Apple и официальный сервис по починке устройств.
После релиза iPhone 8, проблемы возникают в результате этого. Часто бывает проблема из них - на экране появляются кабель USB и иконка iTunes, то значит, устройство iPhone, iPad и iPod находится в режим восстановления. Ну, как вывести новый iPhone 8 из режима восстановления? Сегодня мы расскажим.
Что такое recovery mode
Сначала, нам надо узнать о том, что это режим восстановления, и потом найти способы для вывода. Recovery Mode – это состояние, при котором диагностика устройства вызывает программные или аппаратные ошибки, и после принудительной перезагрузки устранить их не удается.
Чем отличается от режима DFU
В Recovery Mode вы можете перепрошить телефон через iTunes используя файл прошивки.ipsw. Это решает многие проблемы.
DFU (Device Firmware Upgrade) mode отличается от Recovery Mode тем, что действует в обход операционной системы iPhone и напрямую перепрошивает firmware. Это действенный метод и он позволяет решать такие проблемы, как невозможность перепрошиться через iTunes в Recovery Mode, невозможность разблокировать телефон и т.п. Я бы рекомендовал использовать его всегда, дабы избежать лишней возни с перепрошивкой и ненужных проблем.
Как вывести айфон из режима восстановления вручную
Самостоятельно выйти из Recovery Mode можно через принудительную перезагрузку, лишь нажав кнопку Домой (Home) + Включение (Power), и не отпуская подержав эти кнопки 10-15 секунд. После этого ваше устройство перезагружается. Если это не помогло, попробуйте последующие.
Как вывести айфон из режима восстановления с помощью Tenorshare ReiBoot
Перед выходом из режима восстановления, необходимо скачать и установить на вашем копьютере. На самом деле, Tenorshare ReiBoot позволяет iPhone, iPad и iPod выходить из режима восстановления 1-клик бесплатно.
Подключите iPhone/iPad/iPod touch к компьютеру с помощью USB-кабели. Потом Tenorshare ReiBoot распознает ваше устройство в режиме восстановления, нажмите кнопку «Выйти из Режима Восстановления». Подождите немного и устройство перезагружается безопасно. В этом процессе не отключите устройство.


Кроме того, если гаджет зависает на яблоке, зависает при звонке, экран гаснет или дисплей не реагирует на нажатие, кнопка не работает, девайс циклично перезагружается, яблоко горит и другие, Tenorshare ReiBoot помогает вам устранить эти ошибки. Она поддерживает откатиться с iOS 11 beta на iOS 10.3.3 без потери данных, еще одна важная функция – если вы забыли пароль блокировки, через глубокое восстановление программа может сбросить пароль и перенастроить его.

Как выйти из recovery mode с помощью redsnow
Загрузите и запустите программу, на последующем окне нажмите «Extras», и дальше «Recovery Fix», потом перевести устройство в режим DFU по инструкции, и вы благополучно выводите айфон из режима восстановления.



Вывод iPhone из режима восстановления с помощью tinyumbrella

Первым требуется скачать и установить tinyumbrella на вашем компьютере с официального сайта, и запустите его. Подключили Айфон к компьютеру, используя стандартный кабель.
1. Нажимите на неопознанное устройство, в нашем случае – 1114116
2. В правой части программы TinyUmbrella зажим кнопку – Exit Recovery.
Как только мы зажали кнопку Exit Recovery, наш iPhone перезагрузился. Таким образом, нам все-таки удалось выйти из режима восстановления и вернуть iPhone в прежнее рабочее состояние.
Вывод iPhone из режима восстановления без использования компьютера
Без компьютера и хотите вывести iPhone 5s из режима восстановления, это невозможно. Перезагружается принудительно iPhone 5s – если это эффективно, то вы не требуете Windows или Мак.
Выводим iPhone из режима восстановления через iTunes
При помощью iTunes, выход iPhone 6 из recovery mode является обычным способом, который может обновить ваше устройство до последнней версии, чтобы восстановить iOS систему. Но, дело в том, что восстановив iPhone или iPod в программе iTunes, мы потеряем всю информацию и все данные, поскольку, перед восстановлением необходимо создать резервную копию. Далее выяснм, как выйти из режима восстановления с помощью iTunes.
- Тогда вы можете открыть iTunes, подсоединить устройство к ПК с помощью кабеля USB.
- Дождаться появления на экране изображения iPhone с подключенным кабелем.
- Нажать кнопку «Восстановить» в айтюнсе. устройство снова начнет работать, как новый.

02.01.2018
Здравствуйте, я сталкивался с многими пользователями не знающими как переходить в режим восстановления или в режим DFU. Так вот, в этой статье я расскажу и покажу, как вводить в эти режимы iPhone или iPod и как выводить.
Для начала напишу просто текстом, многим будет понятно и так:
1.
2
. Нажмите кнопку "Домой" и ужерживайте ее, удерживая подключите USB.
3
4
Вы в основном получаете несколько полных резервных копий стоимости полной резервной копии и измененных блоков. Резервное копирование на сетевой ресурс так же просто, как резервное копирование на локальный том. Основное различие заключается в том, что не может быть создан моментальный снимок службы теневого копирования тома удаленного тома. В результате предыдущая резервная копия перезаписывается с каждой полной резервной копией, так что вы получаете только последний полный резервный образ каждого сервера в общем сетевом ресурсе.
Если вы решите запланировать полные резервные копии сетевого ресурса таким образом, вы должны изменить папку назначения для каждой резервной копии, чтобы избежать перезаписывания предыдущих резервных копий. Безопасность и восстановление системы. Резервные копии системы, которые включают только выбранные файлы и определенные базы данных приложений, являются полезными и часто незаменимыми. Вместо этого инструмент резервного копирования сохранил только важные системные тома. Эти важные системные тома представляли эквивалент, эквивалентный объемам обеспечения состояния системы.
1
. Выключаем девайс.
2
. Отключаем USB и нажимаем "Домой" и держим. На 2 секунды нажать кнопку включения и отпустить. "Домой продолжаем держать"
3
. И ждем пока загрузится устройство.
1
. Подключаем USB и полностью выключаем iPhone.
2
. Одновременно зажимаем две кнопки (Домой и Вкл/Выкл) на 10 секунд.
3
. На 11 секунде отпустите кнопку "Вкл/Выкл" и удерживаем "Домой" еще 10 секунд.
4
. На экране ничего не должно появится. Если появилось яблочко, повторите попытку.
5
. И iTunes выдает Вам такое сообщение.
Как выйти из recovery mode?
Это означает, что вы не можете экономить место, как в резервных копиях томов на основе снимков. Для выполнения проверки безопасности системы используется следующая команда. Как и следовало ожидать, обеспечение статуса системы также требует больше времени. Эти первые номера, конечно, основаны на предыдущей версии операционной системы.
Рисунок 3 Укажите все или выбранные тома в диалоговом окне «Выбор конфигурации архива». Это эквивалентно безопасности системы, но создает резервные копии всех важных томов, а не только важные файлы на этих томах. Фактически, у меня даже есть возможность выполнить восстановление системы с помощью системы восстановления системы. Рисунок 4 Выбор томов для резервного копирования.
1.1
Когда режим DFU на экране нету ничего!
1.2
Одновременно нажимаем обе кнопки (Домой и Вкл/Выкл) на 10 секунд. По истечении 10 секунд отпускаем обе кнопки.
2
. И дальше как обычно включаем девайс
А ниже распишу и покажу все подробно и досканально.
Как Ввести iPhone / iPod Touch в Recovery Mode (Режим восстановления):
1. Полностью выключите iPhone или iPod touch . И отключите от USB.
Терминология немного запутанна, так как обе опции полностью поддерживают выбранные тома. Резервное копирование сервера с использованием командной строки. Вы можете использовать встроенный мастер планирования для автоматического вращения резервных копий между несколькими целевыми томами. Если у вас есть легко снимаемые жесткие диски, вы можете использовать эту функцию для настройки плана ротации. Удалите резервный носитель и сохраните его за пределами сайта.
Для следующего запланированного резервного копирования повторно подключите самый старый резервный том к серверу. Невозможно запланировать резервное копирование в понедельник, среду и пятницу. Рисунок 5 Укажите время ежедневного резервного копирования.
2 . Нажмите кнопку "Домой" и ужерживайте ее, удерживая, подключите USB.
3 . Сначала появится яблочко, продолжаем держать кнопку Домой.
![]()
4 . через 5-10 секунд должен на экране появится логотип iTunes с USB. Это и есть режим восстановления. iTunes должен это сказать вот таким сообщением:
Однако, если объем, на котором вы хотите выполнить резервное копирование, не отображается, вы можете нажать кнопку «Просмотреть все доступные диски», чтобы просмотреть все подключенные дисковые устройства. Рисунок 6 Укажите целевую носитель данных для запланированной резервной копии.
Новый основной образ также создается каждые семь дней. В этом журнале вы можете проверить, были ли ваши резервные копии успешно завершены. Вы также можете назначить события успеха и ошибки для задачи, например, отправить сообщение электронной почты , чтобы информировать вас о состоянии запланированных резервных копий. Расписание резервного копирования из командной строки.

Как Вывести iPhone / iPod Touch из Recovery Mode (Режима восстановления):
1. Выключаем девайс.

2. Отключаем USB и нажимаем "Домой" и держим. На 2 секунды нажать кнопку включения и отпустить. "Домой продолжаем держать"

Укажите место назначения, источник и запланированное время следующим образом. Восстановление чистого металла контроллера домена. Рисунок 7 Параметр «Ремонт вашего компьютера» доступен на экране установки. Рисунок 8 Указание параметров восстановления системы.
Однако вы также можете указать другие резервные копии на локальных томах или выполнить поиск в сети для резервных копий, которые были сохранены на файловых серверах на других серверах. Эта опция полезна, если проблема, вызвавшая восстановление, вызвана ошибкой диска или заменой одного или нескольких дисков на сервере. Рисунок 9 Диски могут быть легко отформатированы и переразделены перед восстановлением.
2. И ждем пока загрузится устройство.

Как Ввести iPhone / iPod Touch в DFU режим:
1. Подключаем USB и полностью выключаем iPhone.

2. Одновременно зажимаем две кнопки (Домой и Вкл/Выкл) на 10 секунд.

Это довольно несложный метод для выполнения восстановления чистого металла на сервере. Восстановление состояния системы для контроллера домена. Это позволяет вам изменить параметры запуска в системных настройках в диалоговом окне «Запуск и восстановление». Используйте следующую команду для добавления записи в программу запуска.
Как вывести смартфон из постоянного Recovery?
Это действие создает новую запись программы запуска, копируя запись по умолчанию для запуска. Рисунок 10 Отключение инкрементных резервных копий на занятых томах. В каждом из этих случаев вы должны указать версию резервной копии, которую хотите использовать.
3. На 11 секунде отпустите кнопку "Вкл/Выкл" и удерживаем "Домой" еще 10 секунд.

4. На экране ничего не должно появится. Если появилось яблочко, повторите попытку.

5. И iTunes выдает Вам такое сообщение.

Рисунок 11 Определение резервных копий, доступных для восстановления. Это приведет к неавторитарному восстановлению. Кроме того, они могут быть созданы за считанные секунды. Рассмотрим следующую команду. Возможность доступа к данным каталога таким образом делает многие типы задач восстановления данных намного проще, чем раньше. Например, чтобы восстановить удаленный объект с помощью резервной копии, вам сначала пришлось выполнить неавторизированное восстановление резервной копии на существующем контроллере домена, а затем выполнить авторитарное восстановление удаленного объекта.
Как Вывести iPhone / iPod Touch из DFU режима:
1.1 Когда режим DFU на экране нету ничего!
1.2 Одновременно нажимаем обе кнопки (Домой и Вкл/Выкл) на 10 секунд. По истечении 10 секунд отпускаем обе кнопки.


Ниже напишу просто пункты без картинок. (Комуто и так будет понятно:))
Если восстановленная резервная копия не содержит правильных данных, вам нужно было начать заново с другой резервной копии. Теперь вы можете сразу найти и восстановить удаленные данные, воскресив надгробные камни и снимки, и вам даже не нужно отключать контроллер домена в автономном режиме.
Однако есть некоторые ограничения. Поэтому на контроллере производственного домена не должно быть более одного или двух снимков. Чем дольше моментальные снимки остаются активными, тем больше дельта-память службы теневого копирования тома, что также может повлиять на производительность. Кроме того, просто восстановление удаленного объекта - это только первая часть проблемы восстановления. Возможно, вам также необходимо восстановить связанные атрибуты объекта, такие как членство в группах. Даже в этом случае моментальный снимок может помочь вам идентифицировать все группы, членами которых был удаленный объект.
Пожалуйста прокомментируйте инструкцию
При попытке восстановления устройства может произойти неприятная вещь - ваш телефон или планшет перейдет в вечный режим восстановления. Как ввести и вывести iPhone из режима DFU Mode, будет описано далее, но сначала стоит разобраться в том, что собой представляет этот режим, и зачем он нужен.
Некоторые из изменений могут изначально вызывать слезы и скрежет. Поэтому при планировании своей стратегии учитывайте следующие рекомендации. Расписание периодических полных системных резервных копий для восстановления контроллера домена после сбоя оборудования. Это защитит вас в определенной степени, если один из предохранителей неисправен или недоступен. Однако вы должны делать такую резервную копию не реже одного раза в день. . Всегда создавайте резервные копии контроллеров домена с репликами разделов приложений, если вы их определили.
Для чего нужен DFU Mode и как в него зайти?
DFU - специальный режим, который применяется для экстренного обновления, прошивки или загрузки устройства из резервной копии. Используется он в том случае, если телефон или планшет завис и не отвечает на команды. DFU Mode работает в паре с компьютерным приложением iTunes, при помощи которого производятся все операции по управлению прошивкой.
Работа с очередью базы данных на транспортных серверах
Очередь - это временное место для сообщений, ожидающих входа на следующую фазу обработки. Очереди доступны только на компьютерах, на которых установлена роль транспортного сервера-концентратора или пограничного транспортного сервера. Следующие сценарии могут привести к тому, что транспортный сервер-концентратор или пограничный транспортный сервер, у которого есть база данных с независимыми сообщениями, перестанет отвечать на запросы.
Кроме того, вы не можете повторно включить сервер в Интернете. . Для выполнения следующих процедур используемой учетной записи необходимо делегировать следующее. Чтобы выполнить следующие процедуры на компьютере с установленной ролью пограничного транспортного сервера, вы должны войти в систему с учетной записью , которая является членом локальной группы администраторов на этом компьютере.
Почему устройство может зависнуть
Но если во время экстренного обновления или восстановления устройства случился некоторый сбой, то ваш гаджет столкнется с вечной перезагрузкой. Выглядит это так: устройство пытается включиться, но в определенный момент встречается с ошибкой в операционной системе и не может ее преодолеть, это проблема вызывает самостоятельный перевод устройства к режиму восстановления. Если в этой ситуации вы попытаетесь вывести устройство из DFU Mode, то оно начнет загружаться, опять наткнется на ошибку и, соответственно, снова вернется в DFU Mode. Этот цикл называется «Петля восстановления».
Если вы хотите выполнять задачи для базы данных очереди и связанных с ней файлов, Переместите базу данных очереди на целевой сервер или выполните автономный ремонт и дефрагментацию, убедитесь, что вам назначены разрешения из следующего списка для каталога, в котором находится база данных очередей.
Сетевой сервис: Полный доступСистема: Полный доступАдминистраторы: Полный доступ. Если выполняется одно из следующих условий, это может привести к нежелательному поведению во время передачи сообщения. Сообщения, ожидающие доставки в очередь доставки почтового ящика, теперь могут быть доставлены через удаленную очередь доставки. Адресами, которые ранее были удаленные адреса, теперь могут быть локальные адреса и наоборот. В недоступной очереди могут быть сообщения. Вам может потребоваться повторная передача сообщений вручную с помощью модуля категоризации.
Причиной для вышеописанной проблемы могут стать следующие ситуации:
- Некорректно загруженная прошивка. Если файлы программы iTunes были повреждены или не обновлены до последней версии, или в процессе загрузки интернет-соединение были разорвано, то IOS для вашего телефона или планшета могло скачаться некорректно.
- Процесс восстановление или обновления был прерван до полного окончания. Возможно, USB-кабель был вынут слишком рано, или зарядка устройства кончилась слишком рано.
- Если вы пробовали понизить версию прошивки устройства, то это также могло стать причиной для возникновения петли восстановления.
- Возможно, было повреждено само устройство: ошибка таилась в операционной системе, или внутренности телефона или планшета имели физические изъяны.
Как ввести Айфон или Айпад в DFU Mode
Для начала подключите ваш телефон или планшет к компьютеру при помощи USB-кабеля и отключите его, а потом используйте один из нижеприведенных способов входа в режим DFU Mode.
Ниже перечислены основные шаги по восстановлению базы данных очереди. База данных очереди состоит из следующих файлов. Журнал транзакций состоит из следующих файлов. Переместите всю базу данных очереди и файлы журнала транзакций во временный каталог на сервере назначения транспортного сервера-концентратора или пограничного транспорта.
Через специальные программы
Это возможно в любое время после того, как вы закончили копирование файлов базы данных очереди на конечный транспортный сервер. В разделе. Процесс восстановления считывает файл контрольной точки и передает непереводимые транзакции из журнала транзакций в базу данных очереди. Если файл контрольной точки отсутствует, импорт начинается с самой старой записи файла журнала, доступной в журнале транзакций.
Как перевести в режим, удерживая кнопки Home+Power
Переход, поочерёдно нажимая кнопки «Блокировка» и «Домой»

Итогом для обоих вариантов должно быть сообщение от iTunes на экране компьютера, в котором говорится о том, что к компьютеру подключено устройство, которое подлежит принудительному восстановлению. Помните, что на экране телефона или планшета ничего не должно отображаться, на протяжении всего процесса должен быть только черный однотонный экран.
Размер файлов базы данных. Остановите доставку новых сообщений в очереди и разрешите доставку существующих сообщений. Контролируйте очереди доставки почтовых ящиков и удаленные очереди доставки до тех пор, пока все сообщения не будут доставлены. Возобновить или экспортировать сообщения, которые будут храниться в очередях для необработанных сообщений. Подождите, пока на сервере не будет очереди доставки, чтобы содержать больше сообщений. Чтобы возобновить сообщения в очереди необработанных сообщений, выполните одно из следующих действий: В окне просмотра очереди выберите необработанную очередь сообщений, выберите сообщение и выберите «Возобновить» в панели действий. Если выполняется одно из следующих условий, вы должны увеличить интервал интервала действия сообщения: База данных очереди, которую вы хотите восстановить, была отключена более двух дней. База данных очереди не завершила доставку сообщений в течение двух дней после ее восстановления. Это обозначается номером сообщения 0. . Это предотвращает удаление сообщений сразу после запуска базы данных очереди или когда недавно запущенная база данных отправила свои старые сообщения.
 Обнаружено устройство в режиме восстановления
Обнаружено устройство в режиме восстановления
Вывод iPhone, iPad, iPod touch из DFU
Если устройство не находится в вечной перезагрузке и никаких ошибок во время процесса восстановления или обновления не происходило, то поможет простая перезагрузка: возьмите в руки ваш планшет или телефон и удерживайте кнопки «Домой» и «Блокировка» в течение 10 секунд. Готово, устройство автоматически перезапустится и перейдет в обычный режим работы.
 Зажимаем комбинацию кнопок
Зажимаем комбинацию кнопок
Через специальные программы
Если ваше устройство попало в так называемую «петлю восстановления», то есть после каждой перезагрузки оно самостоятельно возвращается в режим DFU, то остается одно - использовать сторонние компьютерные программы , которые помогут справиться с возникшей проблемой.
TinyUmbrella

RedSnow

Видео: как вывести устройство из петли восстановления при помощи RedSnow
RecBoot

Что нужно сделать, если выйти из режима DFU не получается
Если использование вышеописанных программ не помогло, то остается одно - попробовать снова восстановить через iTunes. Но на этот раз все должно пройти без ошибок, иначе проблема не будет решена. Перед началом операции зарядите устройство на 60–100%, чтобы процесс не был прерван в самый неподходящий момент.
Выход из DFU - пошаговые действия

Если ни один из вышеперечисленных способов вам не помог, в том числе повторная прошивка через iTunes, то остается одно - отнести устройство в сервис, чтобы получить помощь квалифицированного специалиста. Возможно, были повреждены внутренности гаджета, в этом случае придется доплатить и заменить их на новые, конечно, если гарантия на устройство уже просрочена. Но перед тем как нести телефон в ближайший сервис, обратитесь в службу поддержки Apple, возможно, они смогут дать вам правильный совет, как лучше поступить в этой ситуации - https://support.apple.com/ru-ru .
Итак, устройство можно перевести в DFU Mode, чтобы провести принудительное восстановление или обновление прошивки. Но если этот процесс будет прерван или проведен некорректно, то телефон или планшет может перейти в вечный режим восстановления, из раза в раз после перезагрузки возвращаясь в DFU Mode. В этом случае вам может помочь обычная перезагрузка, сторонние программы или повторная прошивка с соблюдением всех правил. Если ничего не помогло - обращаемся в службу поддержки Apple и официальный сервис по починке устройств.
Режим восстановления iPhone порой необходим для апгрейда или восстановления iOS, но иногда режим восстановления(Recovery Mode) можно использовать и для проведения джейлбрейка. В Recovery Mode мы также можем перепрошить телефон через iTunes, с использованием такого файла прошивки как прошивки.jpsw. Пока вы не взломаете прошивку, в этом режиме нельзя будет сделать даунгрейд, то есть понижение версии прошивки. Бывали случаи, когда iPhone или iPad автоматически переходили в режим восстановления, при возникновении системного сбоя, то есть проблем в процессе обновления, либо восстановления.
В связи с этим, довольно часто у владельцев iPhone возникает такая ситуация, что смартфон как будто «застывает» в режиме восстановления, а интуитивный метод тыка в такой ситуации, к сожалению, не работает.
Как же выйти из режима восстановления iPhone?
На самом деле, зная подробную инструкцию, это задание можно выполнить очень просто.
- Для начала, вам необходимо выключить iOS-девайс. Сделать это можно если нажать и удерживать в таком положении кнопки Home и Power в течении 10-12 секунд;
- После этого, нужно отключить USB, нажать кнопку «Home», расположенную внизу экрана и держать;
- На 2 секунды нажмите кнопку включения, а затем отпустите. Не забывайте держать кнопку “Домой“ (Home);
- Теперь ожидаем, пока загрузится устройство.
Телефон загрузился и вы теперь снова можете пользоваться своим смартфоном.
Конечно же, предложенный нами вариант довольно эффективен – он поможет вам выйти из Recovery Mode iPhone. Но иногда случаются непредвиденные, уникальные ситуации, а потому, мы предлагаем вам еще один вариант на тему: как выйти из режима восстановления iPhone?
- Подсоединяем айфон к компьютеру USB-кабелем;
- Открываем iTunes и подтверждаем, что наш айфон подсоединен к компьютеру и пребывает в Recovery Mode;
- В секции «Devices» нужно выбрать свой айфон и зайдти на вкладку «Summary». Потом — нажимаем на кнопку «Restore» (Восстановить);
- Создаем резервную копию настроек, выбрав «Backup»;
- Восстанавливаем сохранённые настройки телефона, выбрав в диалоговом окне iTunes опцию «Restore»;
- Когда этот процесс восстановления настроек айфона завершится — он перезагрузится и на экране появится яблоко;
- В iTunes выбираем из списка бэкапов наиболее актуальный и нажимаем кнопку «Continue». После завершения процесса восстановления можно отсоединить смартфон от компьютера и вздохнуть с облегчением.
Если же Вы застряли в режиме восстановления и не собираетесь выполнять восстановление или апгрейд ПО, то для того, чтобы выйти из этого режима, вы можете использовать программу Rec Boot или Tiny Umbrella. Если и это не даст никакого результата, то вам придется переустанавливать ПО iOS.

Бывают случаи, когда при обновлении прошивки по Wi-Fi или системном сбое ваш iPhone, iPod или iPad отказывается загружаться в нормальном режиме. При возникновении такой проблемы не расстраивайтесь, ее можно решить самому практически в любой ситуации, если она возникла на программном уровне – потребуется только восстановить прошивку. На устройствах с операционной системой iOS обновление и восстановление прошивки можно осуществить просто переведя его в режим Recovery или DFU Mode.
В данной статье мы расскажем, что такое Recovery Mode, как войти и выйти из этого режима. О DFU-режиме Вы можете прочитать в нашей статье Как загрузить iPhone и iPad в режиме DFU
Recovery Mode — это программный режим прошивки устройства, в котором основные файлы системы не затрагиваются, проверяется только их целостность и восстановление, делается сброс настроек и параметров iOS, а при обновлении вносятся изменения, если таковые имеются.
Если на экране устройства Вы видите изображение USB кабеля и значка программы iTunes, то ваш гаджет находится в Recovery Mode. В этот режим устройство переходит как только Вы начинаете процесс обновления или восстановления iOS c помощью iTunes на компьютере либо же сами перевели iPhone и iPad в режим Recovery.
Как войти в режим Recovery Mode
Перевести iPhone, iPod или iPad в режим Recovery Mode можно абсолютно из любого состояния устройства.
Шаг 1 Выключите iOS-устройство. Зажмите и удерживайте кнопку Power до появления на экране слайдера с надписью Выключите , после чего перетяните его слева направо, чтобы выключить устройство

Шаг 2 Нажмите аппаратную кнопку Home и не отпуская кнопки подключите iPhone/iPod/iPad к компьютеру с помощью кабеля USB. На экране iOS-девайса появиться изображение с иконкой iTunes и USB-кабелем, означающее, что устройство загружено в режиме Recovery Mode

Шаг 3 На компьютере запустите iTunes, чтобы убедиться, что устройство находится в режиме восстановления

Теперь Вы с легкостью можете сделать сброс и восстановление, а также прошивку гаджета.
Как выйти из режима Recovery Mode
Выйти из режима восстановления довольно таки просто. Для этого нажмите и удерживайте кнопку Power пока устройство не отключиться, после чего снова нажмите все ту же кнопку Power , чтобы включить его снова в нормальном режиме.
Случается и такое, когда iPhone, iPod или iPad отказывается выходить из Recovery Mode. Устройство попадает в режим Recovery Mode Loop. В таком случае, чтобы вывести девайс из этого режима нужно воспользоваться специальными утилитами, как TinyUmbrella , redsn0w , RecBoot .
Читайте больше советов в наших пабликах в социальных сетях, а также добавляйте статью себе в закладки
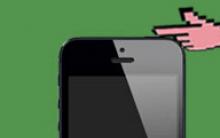
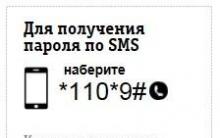
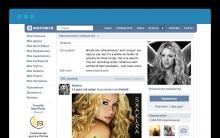







Виды USB разъемов Как называются провода для компьютера
Облако Windows Phone: ваше личное безопасное хранилище данных Скачать облачное хранилище
Прошивка или перепрошивка Sony Xperia Новая прошивка для sony xperia m
Lenovo Vibe Z2 Pro (K920): отзывы, характеристики, прошивка
Лучшие кнопочные смартфоны Объективы ExoLens ZEISS от Fellowes