Благодаря интернету у людей постоянно появляются новые способы общения. Совсем недавно наиболее популярными способами общения были чаты, социальные сети электронные почты и прочее.
Теперь же появилась возможность не просто говорить с другим человеком по интернету, но и увидеть его. Это стало возможным благодаря Скайпу и прочим похожим программам. Правда для общения будет мало установить и включить Скайп, нужно также знать, как включить веб камеру на виндовс 7. Ниже постараемся разобраться с тем, как это делается.
Первый этап это подключение камеры к компьютеру. На ноутбуке она уже установлена и встроенная в сам компьютер. К стационарному ПК ее следует подключить через USB порт. Обычно питание камеры происходит автоматически от системы компьютера.
Однако встречаются модели, нуждающиеся в дополнительных аккумуляторах или подключении провода питания.
Сегодня существует два варианта камер. Первая крепится на верхнюю грань монитора при помощи специализированного крепления.

Второй вариант это камера на специальной ножке с встроенным в нее микрофоном.

Для этого вам нужно будет кое-что проделать, как например.

Как включить веб камеру на виндовс 7 и настроить ее
Под внешней камерой подразумевается дополнительное устройство. Его необходимо подключать снаружи в большинстве случаев к USB порту ноутбука. Так как практически все вебки оснащены интерфейсом USB, они могут работать с любыми компьютерами.
Формы и конструкции внешних видеокамер бывают абсолютно разными. На многих установлен собственный и выключатель.
Для того чтобы подключение было полным и сигнал передавался без перебоев можно воспользоваться кабелями-удлинителями. Оно подпитывают устройства дополнительно и улучшают качество передачи сигнала.
Удлинитель активного типа при необходимости позволит унести камеру от компьютера на расстояние более 10-ти метров. Пассивный немного короче и не позволит отдалиться с камерой максимум на 5 метров. Выглядят они так.

Продаются такие камеры в комплекте вместе с CD/DVD диском, на котором записаны драйвера и софт от производителя.
Для того чтобы подсоединить внешнюю видеокамеру к компьютеру и настроить ее нужно подключить ее к порту и включить если в корпусе камеры предусмотрена кнопка для включения. В привод нужно вставить диск и установить программное обеспечение.
Программа, которая установлена на диске, поможет пользователю настроить абсолютно все параметры работы с видеоустройством, например, настроить звук, защиту пароля и другое.
Впрочем, современные разработки позволяют включать съемные камеры без необходимости ручной установки. После подключения устройства Windows сам его найдет и автоматически настроит.
Настройка камеры в виндовс и в различных приложениях
Обычно недостаточно простого включения камеры. Для того чтобы увидеть свой облик необходимо проверить как устройство работает. Для этого нужно зайти в панель управления и там найти радел камер и сканеров. Если устройство работает, то после двойного нажатия мышкой на камеру на экране появится изображение.
Значительное число пользователей впервые покупают видеокамеру именно для использования всех функций такого приложения как . Оно очень удобное и простое в настройке. Камеру там настроить еще легче, чем в самом виндовсе.
Запустив программу можно начинать готовить видеоизображение. Сверху есть параметр инструментов, где внизу нужно нажать на настройки. Появится окно, в котором выбираем, что именно нужно изменить. В данном случае нужна видео настройка. Внизу нужно нажать на слово «никого».
После нажимаем левой кнопкой мышки на настройки веб-камеры. Появится новое окно, где можно подкорректировать значения параметров. Удобно, что в реальном времени можно наблюдать за их изменением.

Включение встроенного устройства в ноутбук
В ноутбуке камера изначально отключена. Она не работает в режиме ожидания. Поэтому перед использованием ее нужно включить. Самый легкий способ, это использование аппаратных клавиш. Одной из сочетания клавиш является кнопка Fn.
Вторая клавиша зависит от модели ноутбука. В большинстве случаев функциональными кнопками являются F1 или F12.
Для этого изучите назначение клавиш, а еще лучше инструкцию, приложенную к ноутбуку. Значение этих клавиш показано в виде небольших рисунков в углу кнопок. Например, Fn плюс V, на которой в углу нарисован значок фотоаппарата.
После того как устройство было активировано, некоторые приложения могут автоматически включать камеру и транслировать изображение собеседнику по умолчанию.
Веб-камера (также вебкамера ) - малоразмерная цифровая видео- или фотокамера, способная в реальном времени фиксировать изображения, предназначенные для дальнейшей передачи по сети Интернет (в программах типа Skype, Instant Messenger или в любом другом видеоприложении).
Веб-камера очень полезна при общении через Skype, Одноклассники и т.д. Она позволяет видеть собеседника в режиме реального времени. В данной статье мы с вами разберемся в том, как установить веб-камеру на компьютер.
1. У разных веб-камер различные способы установки. Камера может крепиться на мониторе с помощью специальных захватов, или она может просто стоять на столе на ножке.


2. Сейчас в основном все камеры со входом USB. Если ваша вебка не исключение то, подключаем ее к USB-разъему. Если у web-камеры есть дополнительный шнур питания, то его тоже подсоединяем.


3. Есть камеры, которые работают без установки драйверов, а есть те, которые просто не будут никак реагировать пока вы не установите драйвера. Для того, чтобы полноценно пользоваться такой веб-камерой нужно, чтобы операционная система ее определила. Итак, давайте разбираться как установить драйвера на web-камеру.
По идее они должны идти на диске в комплекте с вебкой. В этом случае берем инструкцию и смотрим в какой последовательности нужно устанавливать кдрайвера, так как иногда нужно сначала подключить камеру, а затем заниматься установкой, в другом случае нужно делать все наоборот.
Если у вас по каким-то причинам нет диска с драйверами, то нужно посмотреть как точно называется модель вашей веб-камеры и найти драйвера в Интернете.
4. Найти драйвер можно по идентификационному номеру. Для этого нужно зайти в Панель управления, затем выбираем «Система и безопасность», далее «Система». Слева выбираем «Диспетчер устройств».
В разделе ищем «Контроллеры USB» веб-камеру.

Нажимаем на нее правой кнопкой мыши и выбираем «Свойства».

В данном окне нажимаем на «Описание устройства» и выбираем «ИД оборудования».


В выпадающем меню нам нужно выбрать «ИД оборудования»
Осталось скопировать первую строчку в поисковик!

Также с помощью Диспетчера устройств можно обновлять драйверы.
- Очень часто на диске в комплекте с камерой идут различные приложения, в которых вы можете настроить яркость, контраст, добавить рамки и т.д.
- Skype, ICQ, MailAgent используют свои настройки при видео-чате.
- Также существует множество программ с помощью которых вы можете настроить камеру и разнообразить общение!
Веб-камера позволяет видеть собеседника в режиме реального времени. Однако иногда, особенно у человека неопытного, могут возникнуть сложности с ее подключением к компьютеру. На самом деле ничего страшного в этом нет, нужно просто понимать, что и для чего вы делаете.
Способ установки на компьютер у разных камер может отличаться. На узкий жидкокристаллический монитор камера крепится при помощи специальных захватов. Если же устройство имеет ножку, платформу, тогда его целесообразно поставить под монитор посередине или сбоку по усмотрению. Камера чаще всего подключается к USB-разъему системного блока (он может находиться на задней, передней его панели). Во время подключения-отключения устройства нет необходимости выключать компьютер, он вполне может быть включен. Иногда камера имеет дополнительный шнур питания, который нужно подключить к электросети через розетку. Чтобы операционная система обнаружила камеру, необходимо установить специальные драйвера, предназначенные именно для этой модели. Обычно они идут в комплекте с камерой, располагаются на отдельном диске. В руководстве по эксплуатации устройства должно быть указано, в каком порядке нужно производить подключение камеры к компьютеру, этих рекомендаций следует неукоснительно придерживаться. Например, часто требуется сперва установить драйвера и лишь затем подключать камеру. Чтобы установить драйвера, стоит просто в дисковод вставить диск, после чего следовать подсказкам открывшейся программы. Если программа не появляется самостоятельно, откройте диск через проводник, найдите установочный файл (он называется “Install”, “SETUP” или как модель камеры, имеет расширение “.exe”). Если камера продавалась без диска, можно скачать драйвера в интернете, указав производителя устройства, выбрав необходимую модель. Найти драйвер можно и по идентификационному номеру. Откройте «Диспетчер устройств». Нажав правой кнопкой мышки на «Мой компьютер», выберите «Свойства». Если у вас Windows XP, перейдите на вкладку «Оборудование», «Диспетчер устройств» и найдите камеру (без драйверов она имеет восклицательный знак возле названия). Скорее всего, она будет находиться в «Звуковые, видео и игровые устройства» или в «USB-устройства». Щелкните по камере правой кнопкой мышки и выберите «Свойства». На вкладке «Сведения» выберите «ИД оборудования», первую строчку введите в поисковик (это имя устройства). Кроме того, в диспетчере устройств можно выбрать «Обновить драйверы», «Автоматический поиск драйверов». Установив камеру, можно настроить ее различные параметры по своему усмотрению: качество, яркость, высота и ширина. Для этого зайдите через «Пуск» – «Программы» или используйте ярлык на рабочем столе. Расширить функционал можно с помощью специальных бесплатных программ, таких как: Webcam Plus! Lite, WebcamXP, WebcamMax.Интернет предлагает людям множество способов общения. Еще в совсем недалеком прошлом пользователи в основном довольствовались текстовыми методами коммуникации посредством чатов, электронной почты и т. п.
В связи со значительным улучшением качества подключения со временем завоевало популярность голосовое общение с одновременной передачей видеоизображения.
Ключевым элементом для осуществления этого является веб-камера (ВК). Для использования ее преимуществ следует уметь подключать прибор и правильно его настраивать.
Ниже дано описание всех необходимых действий для грамотного запуска и настройки веб-камеры в компьютере на Windows 7.
Что собой представляет ВК?
Это прибор для записи видео (и иногда звука) в компьютер для дальнейшей передачи ее через глобальную сеть назначенному клиенту. Большинство лэптопов уже оснащены ВК, а для стационарных компьютеров она приобретается и устанавливается отдельно.
 Наиболее часто внешние веб-камеры крепятся на монитор специальной клипсой, но есть и модели, которые можно устанавливать отдельно на стол.
Наиболее часто внешние веб-камеры крепятся на монитор специальной клипсой, но есть и модели, которые можно устанавливать отдельно на стол.
Процедура подключения и настройки ВК
Обычно уже вмонтированная камера в лэптопах пребывает в режиме ожидания, то есть уже почти совсем готова к полноценной эксплуатации. Просто следует открыть любую программу для общения, например, «Скайп», и указать в ней требуемые настройки видеоизображения.
 Иногда приложение не может обнаружить ВК. В этом случае камеру требуется включить. В лэптопах с этой целью часто применяется одновременное нажатие двух следующих клавиш: «Fn» и кнопка с нанесенной на нее пиктограммой «камеры».
Иногда приложение не может обнаружить ВК. В этом случае камеру требуется включить. В лэптопах с этой целью часто применяется одновременное нажатие двух следующих клавиш: «Fn» и кнопка с нанесенной на нее пиктограммой «камеры».
 Также нередко используются и функциональные – «F1 … F12». Поэтому желательно свериться с инструкцией пользователя из сопроводительной документации к ПК.
Также нередко используются и функциональные – «F1 … F12». Поэтому желательно свериться с инструкцией пользователя из сопроводительной документации к ПК.
Также бывает очень полезно знать, как включить камеру на компьютере с «Виндовс 7» программно. С этой целью необходимо выполнить всего несколько последовательных действий:

А если ВК не определяется в диспетчере устройств?
В этом случае следует обеспечить оборудование подходящим ПО.
 Обычно «Виндовс 7» сама хорошо справляется с инсталляцией нужных программ. Надо просто кликнуть «Обновить драйверы».
Обычно «Виндовс 7» сама хорошо справляется с инсталляцией нужных программ. Надо просто кликнуть «Обновить драйверы».
 В следующем окошке рекомендуется щелкнуть по первому варианту действий.
В следующем окошке рекомендуется щелкнуть по первому варианту действий.

Если в автоматическом режиме подходящее ПО не получилось установить, то придется сначала ознакомиться с точным наименованием ВК из ее сопроводительной документации, а затем инсталлировать драйвера с официального источника производителя.
Как подключить ВК наружного типа
Наиболее часто подключение осуществляется посредством комплектного USB-провода. Просто штекер кабеля идущего от ВК надо вставить в соответствующий порт в компьютере.
 При полном отсутствии какой-либо реакции со стороны ПК после подключения ВК, можно сделать заключение о неисправности провода либо разъема в компьютере.
При полном отсутствии какой-либо реакции со стороны ПК после подключения ВК, можно сделать заключение о неисправности провода либо разъема в компьютере.
Как проверить работоспособность последнего? Для этого потребуется установить в разъем какое-нибудь (заведомо исправное) USB-устройство, к примеру, флешку.
В случае когда внешний носитель нормально отображается в проводнике «Виндовс 7», значит, с USB-портом все в порядке, но необходимо заменить дефектный кабель или саму ВК.
 Наружные варианты моделей веб-камер в основном комплектуются диском с программным обеспечением. Поэтому после подсоединения прибора к ПК требуется вставить в оптический привод «CD» и инсталлировать ПО.
Наружные варианты моделей веб-камер в основном комплектуются диском с программным обеспечением. Поэтому после подсоединения прибора к ПК требуется вставить в оптический привод «CD» и инсталлировать ПО.
Обычно фирменные программы обладают широким перечнем настроек, что значительно увеличивает удобство эксплуатации оборудования.
Сторонние приложения для ВК
Разработано много полезных утилит, отлично работающих в среде «Виндовс 7». Ниже приведены лучшие из них.
Обладает широкими функциональными возможностями. Среди них особо следует отметить опции зуммирования, записи видео, удобное выполнение скриншотов и добавление большого количества эффектов.
Очень похожа на предыдущую утилиту, но обладает намного более широкими возможностями для наложения эффектов.
Позволяет повышать качество изображения. Добавляет смешные эффекты.

Приложение специализируется на видеонаблюдении и имеет возможность постоянно передавать потоковое видео через глобальную сеть. Поддерживает одновременную работу нескольких ВК. Все отснятые видеоролики сохраняются на сервере. Позволяет удаленно управлять включением камеры, и так же отключать ее.
Прикупив новенькую веб-камеру для своего ПК, каждый пользователь стремится поскорее испытать ее возможности. Правда, с легкостью удается это, увы, не всем, ибо то шнур в комплекте отсутствует, то Windows, как назло, не хочет распознавать подключенное устройство. В итоге сидишь над ней и думаешь, как бы так установить купленную веб-камеру на свой компьютер. Со шнуром, конечно, ничего не поделаешь: без него процесс установки немыслим. А вот, если нет диска с драйверами или устройство просто не определяется, обойтись без дополнительных расходов просто. Хотите знать как?
Шаг № 1: Ознакомление с инструкцией
Задаваясь вопросом, как установить веб-камеру на компьютер, для начала стоит внимательно прочитать прилагаемую к ней инструкцию. Дело в том, что разные производители рекомендуют устанавливать веб-ку по-разному: у одних нужно сначала подключить ее к компьютеру, а затем установить программное обеспечение; другие же рекомендуют действовать как раз наоборот. Поэтому дабы не рисковать работоспособностью девайса, лучше уделить несколько минут чтению идущей с ним в комплекте инструкции.
Шаг 2: Подключение и установка ПО
Зачастую для установки веб-камеры требуется сначала подключить ее к компьютеру. С этим в принципе сложности возникают редко, ибо для подключения достаточно подсоединить к веб-ке шнур, который идет с ней в комплекте, а затем вставить его в соответствующий рабочий USB-разъем на ПК.
Что касается установки драйверов, то при наличии соответствующего установочного диска, нужно просто вставить его в привод и следовать подсказкам мастера настройки до полного завершения копирования программных файлов веб-камеры на компьютер. Однако если такого диска в наличии нет / не работает дисковод / после завершения установки устройство не обнаруживается или определяется как неизвестное, стоит попытаться реанимировать его вручную. Выполнить это «нелегкую» задачу можно 2 разными способами.
Вариант № 1. Поиск драйверов вручную
Для того чтобы определить, какое же программное обеспечение подойдет для веб-камеры, после ее подключения к компьютеру придется наведаться в «Диспетчер устройств». Для этого нужно лишь вбить соответствующее значение в поисковую строку меню «Пуск», а затем нажать Enter.
Далее после появления окошка «Диспетчер устройств» находим в нем неизвестное устройство, помеченное желтым треугольником с черным вопросительным знаком, кликаем по его ярлычку правой кнопкой мыши, а затем выбираем пункт «Обновить драйвера». Далее даем возможность Windows самостоятельно отыскать драйвера для веб-камеры через интернет:

Если же подобным способом отыскать ПО не удалось, возвращаемся в «Диспетчер устройств», выбираем неизвестное оборудование и по щелчку правой клавиши мыши в появившемся меню жмем «Свойства». После этого кликаем в открывшемся окошке вкладку «Сведения» и отмечаем в панели «Свойства» параметр «ИД оборудования»:

Теперь копируем данные, отобразившиеся в поле «Значение», заходим на сайт devid.info , вставляем их в поисковую строку и нажимаем «Найти». В результате в считаные секунды онлайн-сервис определит оборудование как веб-камеру и предложит скачать для нее драйвера. Жмем кнопку в виде дискетки напротив подходящего варианта и скачиваем ПО для веб-ки на свой компьютер.

Дальнейшие действия в принципы аналогичны тем, что выполняются при стандартной установке драйвера устройства:

В этом случае, правда, может понадобиться отключить проверку подписи устанавливаемого драйвера. Как это сделать, читайте .
Вариант № 2. Отладка через DriverPack Solution
В том случае есть определить ИД устройства не удается или просто неохота тратить на это свое время, можно воспользоваться такой программкой, как DriverPack . Устанавливается она достаточно просто:

Так или иначе, после завершения установки утилиты потребуется лишь запустить ее и выбрать в ней вкладку Online. В результате программка автоматически определит, какие драйвера нуждаются в установке. Находим данные веб-камеры, выставляем в меню слева параметры для загрузки программного обеспечения и после клика на соответствующую веб-ке кнопку жмем OK:

В дальнейшем останется лишь дождаться завершения загрузки архива с драйверами и установить их, как указано выше, дабы приступить к долгожданному использованию веб-камеры.



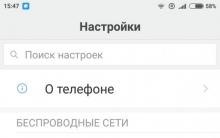






Как найти файл на компьютере с windows Как сделать поиск в папке виндовс
Как посмотреть лайкнутые фотографии и записи вконтакте
ZTE Blade L3 Gray: отзывы
Web страницы имеют формат расширение
Простейший программатор JDM для PIC на пассивных компонентах