В процессе работы с компьютером или ноутбуком пользователям нередко приходится сталкиваться с разного рода ошибками, неполадками и проблемами. Некоторые из них не представляют серьезной опасности и легко устраняются, а другие могут заметно усложнить использование устройства. К числу последних относится ошибка 43 или сбой запроса дескриптора usb устройства windows 10, которая возникает при некорректном обнаружении или соединении usb-девайса с компьютером.
Подобная ошибка может вызвать серьезные сложности в использовании устройства, так как, зачастую, в подобном состоянии системе не удается опознать девайс и получить доступ к данным накопителя. Ввиду этого целесообразно разобраться с основными причинами таких проблем и постараться восстановить нормальную работу устройства.
Наиболее вероятные причины неполадки
Причин у подобного явления может быть довольно много, ввиду чего следует разобрать наиболее характерные из них, чтобы устранить неисправность. Прежде всего, ошибка дескриптора 43 свидетельствует о неправильном соединении ПК или ноутбука с подключаемым девайсом. В связи с этим следует проверить целостность кабеля, с помощью которого устанавливается соединение, его разъемов, а также порты обоих приборов. При выявлении механических повреждений решением станет ремонт комплектующих или произвести их замену.
Однако, далеко не всегда проблема с дескриптором usb кроется в комплектующих, так как windows довольно часто неверно определяет нужные для девайса драйвера. Кроме того, девайс может не работать корректно в том числе и из-за типичных ошибок системы, которых существует довольно много.
Разбираясь, что может вызвать неисправность, целесообразно рассмотреть следующие причины:

Точно сказать, что является причиной, вызывающей неполадки, без детальной диагностики невозможно. Однако, поочередно пробуя различные методы устранения, можно в большинстве случаев вернуть гаджет в работоспособное состояние.
Инсталляция драйверов
Нередко именно отсутствие драйверов представляется главной проблемой, не позволяющей windows 10 корректно определить подключаемое устройство. Поэтому необходимо установить подходящие драйвера как для самого ПК или ноутбука, так и для девайса, с подключением которого наблюдаются проблемы.
Для начала, следует открыть диспетчер задач. Это можно сделать, нажав сочетание клавиш Win+R, после чего ввести devmgmt.msc и нажать Enter. В открывшемся окне будут представлены все комплектующие компьютера , разделенные по категориям. В этом случае интерес будет представлять раздел Контроллеры USB, среди которых следует найти проблемный девайс с ошибкой дескриптора. Далее, щелкнув правой кнопкой мыши, потребуется обновить драйвер, что может решить проблему.
 Обновляя драйвера, не следует забывать об установке последних версий ПО не только для самого девайса, но и для чипсета ноутбука
или ПК. Чтобы сделать это, необходимо найти его на сайте производителя оборудования, после чего установить новую версию. Связано это с тем, что стандартные драйвера, которые использует windows в процессе работы с комплектующими, далеко не всегда работают корректно. Это может объяснять тот факт, что usb-разъемы не работают.
Обновляя драйвера, не следует забывать об установке последних версий ПО не только для самого девайса, но и для чипсета ноутбука
или ПК. Чтобы сделать это, необходимо найти его на сайте производителя оборудования, после чего установить новую версию. Связано это с тем, что стандартные драйвера, которые использует windows в процессе работы с комплектующими, далеко не всегда работают корректно. Это может объяснять тот факт, что usb-разъемы не работают.
Настройка системы
Порой даже стандартные настройки системы могут вызвать ошибки в работе подключенных устройств USB. Особенно это касается ноутбуков , которые обладают различными схемами питания. Ведь для сбережения энергии и продления работы ноутбука, система отключает часть ненужных, по мнению разработчиков, портов USB.
Для решения проблемы отключения портов USB в режиме энергосбережения потребуется:
- Перейти в раздел Электропитание;
- Нажать пункт Настроить в используемой схеме электропитания;
- Открыть Дополнительные параметры;
- В категории USB поменять значения записей на Запрещено.
После подобных манипуляций может потребоваться перезагрузить компьютер для полного вступления изменений в силу. Таким образом порты устройства перестанут отключаться, что позволит системе нормально распознавать устройство.
Сброс настроек BIOS и другие методы
 Если у пользователя есть основания полагать, что вероятной причиной проблем являются настройки подсистемы, целесообразно выполнить сброс настроек bios
к изначальным показателям. Для этого потребуется запустить интерфейс подсистемы во время загрузки компьютера, нажав клавиши DEL, F2 или любые другие, предусмотренные используемой версией ПО и моделью устройства.
Если у пользователя есть основания полагать, что вероятной причиной проблем являются настройки подсистемы, целесообразно выполнить сброс настроек bios
к изначальным показателям. Для этого потребуется запустить интерфейс подсистемы во время загрузки компьютера, нажав клавиши DEL, F2 или любые другие, предусмотренные используемой версией ПО и моделью устройства.
В открывшемся меню необходимо выбрать Load Setup Default и нажать Enter, что запустит соответствующую операцию. Важно не забыть подтвердить свои намерения во всплывающем окошке. После завершения сброса рекомендуется нажать кнопку F10, что позволит выйти из меню и перезагрузить компьютер.
Если когда-либо провод или гнезда, задействованные в соединении, подвергались ремонту, стоит попробовать почистить их или обратиться к специалисту. Различный мусор, пыль, а также окисление контактов способны нарушить работоспособность соединяющих средств.
Добрый день уважаемые читатели сегодня мы рассмотрим такую ошибку, как сбой запроса дескриптора устройства код 43 в Windows 8.1 - 10. Ее можно наблюдать в диспетчере устройств в USB контроллерах, или девайсах подключаемых через них, будь то сканеры, внешние жесткие диски, com провода. Ниже читаем из-за чего она и как это исправить, потратив на это несколько минут, все вопросы жду в комментариях.
Сбой запроса дескриптора usb устройства код 43
Представим себе ситуацию, вы собираетесь сделать загрузочную флешку c Windows , вставляете usb в ваш компьютер и обнаруживаете, что в диспетчере устройств она видится как Неизвестное USB-устройство, при просмотре подробностей вы видите сообщение сбой запроса дескриптора устройства код 43. С такой ошибкой могут быть и подключенные телефоны, планшеты или плееры.
О чем нам сообщает ошибка сбой запроса дескриптора устройства или сброса порта и код ошибки 43, тут я думаю не нужно быть мега специалистом компании Microsoft или экстрасенсом, все ясно, что есть проблемы с физическим подключением вашего девайса через USB порт.
Первым делом нужно попробовать пере подключить устройство в другой порт, чтобы исключить вероятность физической поломки порта, если подключаете через usb хаб, это такое устройство с множеством разъемов, то отключите его и воткните на прямую в порт. Если все так же то читаем ниже варианты решения.
Обновляем драйвера USB устройств
Как я и писал выше у меня восклицательный знак на против моей флешки, что не хорошо.

Если у вас до этого флешка работала штатно и до этого проблем не выдавала, то делаем следующее. Заходим в диспетчер устройств, если не знаете как, то нажмите Win+R и введите devmgmt.msc или еще проще правым кликом по пуску и выберите из контекстного меню нужный пункт.

Далее откройте раздел Контроллеры USB и для каждого из устройств Generic USB Hub, Корневой USB-концентратор и Составное USB устройство кликните правым кликом и из контекстного меню выберите Обновить драйверы



В 99 процентах, вы увидите всего один совместимый драйвер, выбираем его и жмем далее.

Не забываем, что данное действие нужно выполнить для всех устройств из списка. Данная процедура может помочь определить ваше Неизвестное устройство, и опознать его.
В Windows 10 если USB устройство не опознано и только при подключении к USB 3.0, вам поможет замена стандартного, устанавливаемого самой ОС драйвера. Расширяемый хост-контроллер Intel USB 3.0 на тот драйвер, который имеется на официальном сайте производителя ноутбука или материнской платы. Также для этого устройства в диспетчере устройств можно попробовать и метод, описанный ранее (обновление драйверов). А вообще обновите все драйвера за один раз
Параметры энергосбережения USB
Снова открываем диспетчер устройств, для всех устройств
- Generic USB Hub
- Корневой USB концентратор
- Составное USB устройство
Сделайте следующее, щелкните по ним правым кликом и выберите свойства > Управление электропитанием и снимите галку Разрешить отключение этого устройства для экономии энергии.

Дополнительные методы решения проблемы код 43
- Извлеките проблемные USB-устройства, выключите компьютер (через завершение работы, лучше, при нажатии «Завершение работы» удерживать Shift, для полного его выключения).
- Выключите его из розетки.
- Нажмите и держите кнопку питания нажатой секунд 5-10 (да, на выключенном из розетки компьютере), отпустите.
- Включите компьютер в сеть и просто включите его как обычно.
- Подключите USB устройство снова.
Для ноутбуков у которых снимается батарея все действия будут теми же, разве что в пункте 2 добавится снимите аккумулятор с ноутбука.
Обновление драйверов windows
Как я и писал выше обновите всевозможные драйвера на
- Intel Chipset Driver
- Intel Management Engine Interface
- Различные Firmware утилиты специфичные для ноутбуков
- ACPI Driver
- Иногда, отдельные драйвера USB для сторонних контроллеров на материнской плате.
Если по указанному мной методу выше вы не хотите доверять сборнику драйверов, то посетите сайты производителя и скачайте от туда все что нужно, для решения проблемы сбой запроса дескриптора устройства код 43 .
И немного веселых шариков 🙂
Многие пользователи наверняка сталкивались со следующей проблемой: вставляете в порт обычную флэшку, а вместо распознавания появляется сообщение «Неизвестное USB –устройство (сброс запроса дескриптора устройства)». Сегодня мы попробуем узнать, с чем может быть связана подобная проблема и как ее можно решить.
Сбой запроса дескриптора USB-устройства: в чем состоит проблема
Начать стоит с того, что в самом простом понимании дескриптор представляет собой некое описание устройства и его технических характеристик. Грубо говоря это данные, по которым операционная система при условии наличия соответствующего драйвера может инициализировать устройство.Если по каким-то причинам вдруг появляется сообщение о том, что произошел сбой запроса дескриптора устройства, то это может говорить о том, что системе не удалось получить необходимую информацию об основных правилах, установленных для корректной работы. Источником сбоя могут быть как аппаратные, так и программные проблемы.
Сброс дескриптора USB-устройства: проблемы на физическом уровне
Если сбой дескриптора устройства происходит только на физическом уровне, то причина может заключаться в окисленных контактах флэшки, нерабочих портах USB, загрязненных или некачественных контактах. В некоторых случаях также наблюдается ситуация с увеличенным уровнем электропотребления устройств, подключенных к материнской плате. Чтобы устройство заработало, первым делом необходимо проверить контакты. Возможно их просто нужно почистить. Также может быть при подключении флэшки к USB-порту наблюдалось неплотное примыкание контактов. В любом случае стоит обратить внимание на такие мелочи. В случае со стационарными персональными компьютерами можно попробовать открыть крышку и очистить при помощи пылесоса внутренности. Иногда там скапливается очень много пыли. Также для очистки портов можно использовать специальное устройство под названием USB Port Cleaner.
Проблемы статического электричества и анализ энергопотребления периферийных устройств
Одной из причин, по которой может появиться сообщение о сбросе дескриптора USB-устройства, может быть уровень потребления электроэнергии, превышающий номинальный. Для того, чтобы проверить данную информацию, необходимо зайти в «Диспетчер устройств». Вызвать его можно при помощи «Панели управления», либо путем введения в консоли «Выполнить»команды devmgmt.msc. Тут вам нужно будет найти установленные USB-контроллеры. В самом разделе нужно выбрать пункт, соответствующий корневому концентратору USB. Путем правого клика мыши необходимо вызвать контекстное меню и выбрать строку свойств. На вкладке питания необходимо убедиться в том, что потребляемая мощность устройства не превышает доступную. Если имеется некоторое превышение, то необходимо отключить все периферийные устройства вместе с компьютером и выдернуть из розетки шнур. После этого необходимо зажать кнопку питания на несколько секунд. Это делается для того, чтобы с материнской платы исчезли все остаточные токи. После включения и повторной загрузки операционной системы следует подключать отключенные устройства поочередно, для того, чтобы найти источник сбоя.
Сбой запроса дескриптора устройства: проверка драйверов
Если с уровнем энергопотребления на устройстве все в порядке, то возможно проблема кроется в драйверах контроллеров. Чтобы проверить их состояние, можно использовать все тот же «Диспетчер устройств». Если устройство не определяется, можно попробовать переустановить драйверы. Для этого в списке USB-контроллеров необходимо найти все записи, которые относятся к Generic USB Hub корневым концентраторам и составным устройствам. Для каждого из них можно попробовать выполнить операцию обновления драйверов, которая вызывается из меню путем правого клика мыши, при установке необходимо задать либо поиск на локальном компьютере, либо выбрать драйвер из списка установленных. В списке, как правило, будет отображаться только один совместимый драйвер. Возможно после переустановки драйверов для всех устройств проблема будет решена.
Проблема совместимости с операционной системой Windows 10 для устройств USB 3.0 решается не путем установки стандартного драйвера из собственной базы данных операционной системы, а путем загрузки с официального сайта производителя компьютерной техники. Эта проблема в частности касается большинства ноутбуков. Как правильно устанавливать или обновлять необходимые драйвера при помощи сторонних программ?Если описанная выше методика не поможет, то система снова и снова будет выдавать сообщение о том, что произошел сбой запроса дескриптора BOSUSB. Можно поступить и иначе, используя для обновления драйверов специальные автоматизированные утилиты. Одной из таких утилит является известная многим пользователям программа DriverBooster. Данный программный продукт позволяет обновлять драйвера совершенно для всех компонентов компьютерной системыили выполнить выборочное обновление, обращаясь напрямую к ресурсам производителей оборудования того или иного типа.
Проблемы с драйверами
Еще одна причина, по которой может происходить сбой запроса дескриптора USB-устройства заключается в том, что на чипсете установлены неофициальные драйвера ACPI Driver, Intel Chipset Driver, Intel Management Engine Interface и так далее. Такие драйвера не распознаются операционной системой. По большей части это касается операционных систем Windows 8 и 10. Решить эту проблему можно достаточно просто: нужно зайти на официальный сайт производителя и найти под свое оборудование и версию операционной системы соответствующие драйвера. Можно также попробовать использовать для этой цели приложение Driver Booster.
Устранение проблем с помощью настройки параметров энергосбережения
Рассмотрим еще одну ситуацию, при которой система может выдать сообщение о том, что произошел сбой запроса дескриптора USB-устройства. Она состоит в том, что применяемая схема энергосбережения позволяет отключать те USB-порты, которые не используются. Чтобы устранить данную проблему, необходимо использовать все тот же «Диспетчер устройств». Как было показано в разделе установки драйверов, необходимо зайти в меню свойств. В этом случае нужно выбрать вкладку управления электропитанием. Тут нужно будет снять галочку со строки разрешения отключения устройства с целью экономии. Такую процедуру необходимо проделать для всех компонентов, в том числе и для Generic USB Hub, а также для составных устройств и корневых концентраторов. После сохранения выполненных изменений,проблемное USB-устройство вполне вероятно снова начнет работать правильно.
Заключение
Напоследок необходимо добавить, что поиск драйверов даже не сайте производителя оборудования лучше всего осуществлять не только по названию, а по таким параметрам, как DEV и VEN. Посмотреть их можно в окне свойств устройства в «Диспетчере устройств»на вкладке сведений. Здесь в выпадающем списке можно выбрать параметр ID оборудования. Две этих характеристики позволяют выполнить точный поиск, а искать не только совместимые драйвера, которые могут работать некорректно после инсталляции. При просмотре сведений и файлов драйверов на соответствующей вкладке в некоторых случаях может помочь откат или удаление драйвера. После этого система снова сможет провести инициализацию оборудования, а затем выполнит установку более подходящего драйвера. Однако лучше все-таки будет скачать драйвера напрямую. В том случае, если загруженный файл имеет формат INF, то можно попробовать вызвать путем правого клика мыши контекстное меню и выбрать пункт установки. Если такой вариант не сработает, что бывает чаще всего, при обновлении или установки драйвера средствами системы необходимо использовать установку из указанного места. Для этого в соответствующем поле путем нажатия на кнопку обзора необходимо выбрать локацию загруженного файла.
Сбой запроса дескриптора usb устройства — что делать?
Случается так, что при подключении USB компьютер выдаёт «Сбой запроса дескриптора usb устройства».
Что делать в таком случае и как это исправить? Наша статья поможет вам разобраться в этой проблеме.
Что такое «сбой запроса дескриптора usb»?
Читайте также: Ошибка «Windows не удается завершить форматирование»: причины возникновения ошибки и 5 способов ее устранения
Сейчас USB-средства активно используются во всём мире. Это и способ передачи информации, и возможность синхронизации устройств, и достаточно удобная штука, которая может легко подключить то, что вам нужно, туда, куда нужно.
Да и вообще, это значительно облегчает работу с такими устройствами, как смартфон, планшет, компьютер и ноутбук, и бывает очень полезным в любых жизненных ситуациях.
К тому же, USB почти идеально синхронизируется с операционной системой Windows.
Вы, пользуясь всеми прелестями шнура, наверное, много раз замечали, как винда самостоятельно распознаёт подключённое устройство.
Также она готовит устройство к работе без каких-нибудь дополнительных программ или драйверов.
Но что делать, если распознавания не произошло, а компьютер выдал «Сбой дескриптора запроса USB»? Ведь бывает и так, что система упрямится и не хочет подключать, например, телефон, а он именно в этот момент катастрофически нужен.
Что это вообще за «сбой»?
«Сбой запроса дескриптора USB» — или, проще говоря, «код ошибки 43», или иногда «неизвестное USB-устройство», — это показатель того, что устройство не подключено через USB-порт надлежащим образом. Компьютер или ноутбук просто не в состоянии поймать его и распознать.
Чаще всего причиной может быть физическая проблема, то есть, к примеру, поврежден USB-порт или сам шнур подключаемого устройства. Так что компьютер просто не может «прочитать» ваш телефон или планшет.
Но бывает, что проблема совсем не в шнурах и портах, а в самой системе, и тут уже нужно знать, как правильно и быстро исправить эту ситуацию.

Основная причина «сбоя запроса дескриптора USB-устройства»
Читайте также: Ошибки при загрузке Windows (XP/7/8/10): Разбираемся с самыми частыми
Прежде всего, нужно проверить шнур или порт, к которому этот шнур был подключён. Очень хорошо, если у вас есть несколько шнуров, или USB-портов, или устройств, к которым можно подключиться, так как это поможет выявить причину.
Неполадки могут быть, в первую очередь, именно в месте или способе подключения.
То есть, переподключая шнур на различные устройства или порты, как и наоборот (различные шнуры к одному порту), вы можете проверить, в чём из них причина.
Выход в такой ситуации очень простой, достаточно всего лишь заменить USB-шнур или поменять порт.
Шнур можно купить в любом магазине сотовой связи, а порт можно сменить, если, к примеру, вы использовали долгое время один и тот же, но теперь просто включитесь в соседний или задний/боковой.
И эта проблема не зря является самой распространённой, так как порты часто дают сбой, а распознать устройство в таком случае Windows просто не сможет.
Но что делать, если при смене кабелей/портов проблема так и не исчезает?
Обновление драйвера USB при «Сбое запроса дескриптора».
Читайте также: ТОП-3 Способа как обновить драйвера на Windows (Виндовс) 10
Как ни странно, дело может быть далеко не только в физической нестабильности компьютера или кабеля.
Вот, например, вторая по распространённости причина – это устаревшие, а то и вовсе отсутствующие драйвера.
Для этого их необходимо переустановить/установить, и для этого существует два очень и очень простых способа. Итак, первый:
- Открываем «диспетчер устройств» . Это сделать легко, достаточно просто нажать клавиши «Win» (кнопочка с флажком) и «R» одновременно. Если вы сделали это правильно, то перед вами появится окошко, в котором можно будет что-нибудь вписать;
- В этом самом окошке, точнее, в строке, нужно вписать команду devmgmt.msc и нажать «Enter», после чего драйвера начнут автоматическое обновление, и уже совсем скоро устройство будет работать.
Но если этот путь вам не подходит, или все драйвера обновлять не нужно, то для обновления есть и второй вариант. Как же это делается:
- В «Пуск» или «Windows», что открывается тем же флажком, в строке «Поиск» пишем ту же самую команду — devmgmt.msc, жмём «Enter» .
- Откроется окошко, в котором будет отображена эта самая программа, и нужно всего лишь нажать на неё, чтоб открыть.
- Откроется «Диспетчер устройств», то есть, там будут показаны все устройства и компоненты, в том числе и «начинка» вашего компьютера, которые к нему подключены.
- В списке находим пункты Generic USB Hub, Корневой USB-концентратор и Составное USB устройство. Нажимаем на них правой кнопкой мыши и выбираем пункт «обновить драйверы» .
- Далее, в открывшемся окне, выбираем «Выполнить поиск драйверов…», далее жмём только «Выбрать драйвер из списка уже установленных».
- Обычно драйвер отображается только один, но если нет – нужно выбрать из списка тот, который имеет одинаковое название с выбранным устройством. А потом всего лишь жмём кнопочку «Далее» .
Вот и всё! Всего лишь несколько движений мышью и пару щелчков на клавиатуре, и драйверы будут обновлены, а любое устройство можно будет подключить с помощью USB-кабель уже через несколько минут, Windows моментально его распознает.
Но бывает и так, что даже это не решает проблему, или драйверы уже были переустановлены раньше. Как решить этот вопрос в таком случае?

Отключение режима энергосбережения
Читайте также: 3 способа как отключить Спящий режим на Виндовс
Если «Сбой запроса дескриптора USB-устройства» на вашем Windows так никуда и не подевался, то проблема может быть в самодеятельности компьютера или ноутбука.
То есть, он сам решает, отключать ему какой-либо из портов или нет, и когда именно ему это делать. Система старается сберечь энергопотребление, и для экономии энергии начинает творить такие вот чудеса.
Чтоб решить эту проблему, нужно сего лишь отключить режим, который позволяет вашему компьютеру самовольничать:
- Всё так же вызываем «Диспетчер устройств» , что уже было описано выше, и находим всё те же пункты в списке. В принципе, вся работа USB полностью и целиком зависит от них.
- Дальше такую «операцию» нужно провести для каждого из пунктов списка. Нажимаем на выбранный пункт правой кнопкой мыши, и в открывшемся окошке выбираем «Свойства».
- Потом необходимо выбрать «Управление электропитанием» . Меню это может ввести в ступор, но не пугайтесь, если вкладочка с таким названием, которая была в правом верхнем углу, вдруг окажется внизу.
- В пункте «Разрешить отключение этого устройства…» стоит галочка, которую необходимо снять.
- Нажимаем «ОК», подтверждая выбранное, и проделываем то же самое с каждым из пунктов — Generic USB Hub, Корневой USB-концентратор и Составное USB устройство. Всё, что Вы делаете, необходимо повторять на каждом из устройств.
Эти нехитрые действия помогут вашему персональному компьютеру или ноутбуку перестать уходить в такой произвол и отключать порты, когда ему вздумается.
После того, как вы проделали одну и ту же инструкцию на всех необходимых пунктах из «Диспетчера устройств», можно пробовать подключать устройство через USB ещё раз.
«Сбой запроса дескриптора устройства» , или «Неизвестное USB-устройство» должно исчезнуть практически сразу, сменившись на подключенный телефон или планшет, или любое другое устройство, которое не прочитывалось ранее.
Возможно, для проверки придётся подключить несколько разных кабелей, но результат должен вас порадовать – порты начнут работать стабильно и без подобных перебоев.
Правда, бывает, что даже после всех этих операций компьютер продолжает самостоятельно отключать устройства и порты.
Чтоб проверить, в чём причина, нужно войти в «Свойства» одного из уже известных нам пунктов.
Если галочка на месте, значит, произвол железки и бунт портов происходит по более серьёзной причине, и тут уже стоит обратиться к специалисту, который поможет отремонтировать железо.

Драйвера материнской платы
Читайте также: 5 Советов по настройке файла подкачки Windows (7/8/10)
Иногда причина может быть и в драйверах материнской платы. Редко, но случается и так.
Для решения этой проблемы нужно всего лишь знать производителя установленной у вас детали, перейти на сайт этой компании и отыскать драйвера, которые следует скачать и обновить.
Дело буквально пяти-десяти минут, но может решить массу проблем не только с USB, но и со многими другими неполадками.
Если на сайте отсутствует версия драйвера для Windows 10, можно скачать драйвер для Windows 8, он должен работать исправно и решить проблему с портами.
Здравствуйте, уважаемые пользователи! На связи с вами вновь я Дмитрий Валиахметов и в сегодняшнем выпуске мы с вами рассмотрим довольно таки интересный и распространенный вопрос, который мне был задан от одного моего подписчика. Вот собственно и сам вопрос: Почему возникает ошибка «Сбой запроса дескриптора USB устройства»?
Вообще ситуация, когда при вставке флешки в USB-порт, возникает сообщение об ошибке, вовсе не единичная. Пользователю выдаётся сообщение о том, что «неизвестное USB-устройство». Такая проблема называется сбоем запроса дескриптора USB-устройства. При первой установке флешки в USB-порт происходит автоматический поиск необходимых драйверов, после чего в течение нескольких секунд устройство распознаётся компьютером. Если же системе не удаётся отыскать необходимые драйвера автоматически, то высвечивается сообщение об ошибке. «Сбой запроса дескриптора устройства» или код ошибки 43, говорит о том, что проблемы заключаются в программном обеспечении ОС. Как быть в такой ситуации и что необходимо вам знать, чтобы самостоятельно справится с возникшей ошибкой, мы с вами узнаем из сегодняшнего выпуска.
Основные причины возникновения ошибки «Сбой запроса дескриптора USB устройства на Windows 10»
Ошибка сбоя запроса дескриптора USB-устройства может возникать не только по причине сбоя ОС, но ещё и в результате повреждения USB-входа или самой флешки. Специалисты сообщают о том, что причинами кода ошибки 43, являются следующие факторы:

— Неисправная работа USB-устройства или разъёма компьютера. Из строя часто выходят флешки китайского качества, которые имеют заниженную цену.
— Вирус, который поспособствовал возникновению сбоя системных файлов.
— Повреждён реестр, что могло возникнуть вследствие установки или обновления операционной системы.
— Старение драйверов, а также их повреждение или возникновение конфликтных ситуаций.
Причин возникновения рассматриваемой ошибки более чем достаточно. Чтобы её устранить, необходимо определить источник возникновения ошибки, а также принять соответствующие действия.
Как устранить неисправность ошибку «Сбой запроса дескриптора USB устройства» и способы решения проблемы с ошибкой «код 43».
Иногда для устранения ошибки достаточно просто прочистить USB-порт, чтобы компьютер распознал флешку. В каждом конкретном случае к решению проблемы нужно подходить индивидуально. Если флешку не определяет компьютер в одном порту, то следует воткнуть её в другой USB-разъём вашего компьютера или ноутбука.
I Проверка оборудования
Первым делом начинать поиск неисправности нужно с того, что проверяется физическая исправность USB-устройства, а также его контактов и кабеля. Отыскать такую неисправность не составляет труда на компьютере, но с ноутбуком ситуация сложней. Проверка проводится путём снятия крышки с системного блока, и проведение визуального осмотра.

Штекеры или разъёмы могут загрязниться, запылиться или окислиться, что способствует нарушению контакта. Начинать проверку неисправности следует исключительно на физическом уровне. Процедура на физическом уровне включает в себя проведение следующих манипуляций:
1. Очистка контактов.
2. Подключение портов к другим разъёмам.
3. Проверка портов на другом компьютере.
Только после того, как будет проведена проверка на физическом уровне, и выявлено, что USB-порты в рабочем состоянии, можно прибегнуть к процедуре исследования на программном уровне. Если же ОС Windows10 снова не считывает данные, выдавая при этом все ту же ошибку с кодом 43, то следует произвести проверку состояния драйверов. Как проверку состояния драйверов на Windows 10, рассмотрим подробно.
II Проверка состояния драйверов и их обновление
1. Не редко причиной возникновения ошибки «сбой запроса дескриптора USB-устройства» является нарушение драйверов. Второй шаг на пути к устранению проблемы начинается с того, что нужно обновить драйвера ОС Windows 10. Как это сделать, знают далеко не многие. Процедура выполняется путём проведения следующих манипуляций:
Открыть «Диспетчер устройств» через «Пуск» и «Панель управления».

2. В открывшемся окне «Диспетчер устройств» нужно отыскать раздел под названием «Контроллеры USB». В разделе «Диспетчер устройств» отображается список всего оборудования, подключённого к компьютеру.

3. В списке «Контроллеры USB» нужно найти пункт «GenericUSBHub», а также «Корневой USB-концентратор» и «СоставноеUSB-устройство». С каждым из этих устройств следует провести ряд некоторых манипуляций. Они включают в себя проведение процедуры обновления драйверов. Для этого на каждом элементе следует правой кнопкой мышки вызвать подменю, после чего выбрать пункт «Обновить драйверы».
4. После этого откроется окно, в котором предлагается выбрать один из двух вариантов: «автоматический поиск обновлённых драйверов» или «Выполнить поиск на этом компьютере».

Выбрать нужно второй вариант, как показано на скриншоте выше. После этого откроется окно, в котором нужно нажать кнопку «Далее».
5. После этого начнётся ручной поиск драйверов. Если драйвера нуждаются в обновлении, то система выдаст соответствующее сообщение. При этом начнётся их обновление, а после окончания установки, система должна будет определить неопознанное устройство USB.
Редко система не может самостоятельно отыскать драйвера, поэтому разрешить проблему можно путём их скачивания с официального сайта. Вышеперечисленные действия следует провести для каждого пункта, после чего проверять исправность USB-устройства.
Это интересно! Если решились скачать драйвера вручную, то загрузку следует выполнять исключительно с официального сайта Windows. Загрузка драйверов с непроверенных ресурсов может привести к тому, что ваш компьютер будет заражён вирусами.
III Проверка на наличие энергопотребления и сброс статического напряжения
Если драйвера обновлены или не требуют проведения данной процедуры, то исправить ошибку «сбой запроса дескриптора USB-устройства» можно путём проверки энергопотребления портов USB. чтобы произвести проверку энергопотребления USB-портов, следует провести ряд следующих действий:
Открыть вкладку «Питание», в которой выбирается раздел «Корневой концентратор USB». В этом разделе следует удостовериться в том, что значение потребляемой мощности не превышает допустимых параметров.
Чтобы войти в раздел «Корневой концентратор USB», требуется открыть «Диспетчер устройств».
В этом разделе стать на любое оборудование раздела «Контроллеры USB», после чего правой кнопкой мышки вызвать подменю.

В этом подменю выбирается пункт «Свойства», после чего открывается вкладка «Управление электропитанием».

В этой вкладке следует отжать отметку напротив пункта «Разрешить отключение этого устройства для экономии электроэнергии». После этого рекомендуется перезапустить компьютер, и проверить отсутствие ошибки при вставке флешки в USB-порт.
Чтобы сбросить статическое (остаточное) напряжение, которое остаётся на портах USB при удалении флешки небезопасным способом, нужно выполнить такие манипуляции:
— Выключить компьютер или ноутбук. С ноутбука после выключения нужно снять батарею, а с ПК вынуть его вилку с розетки.
— Теперь нужно нажать кнопку питания, и удержать несколько минут.
— Подержав обесточенным своё устройство на протяжении 1 минуты, можно его запускать.
— После этого проверяется исправность функционирования портов, а также исчезновение ошибки «код 43».
— После выполнения таковых действий ошибка должна быть устранена.
Что делать если проблема не исчезла…?
Что же делать, если проблема с запуском флешки после проделанных выше действий, всё ещё сохраняется. Существует ещё ряд некоторых действий, которые помогут решить проблему, однако выполнять их следует только в присутствии опытного компьютерщика.
— Сброс настроек BIOS. Если неправильно выполнить сброс настроек в Биосе, то последствия могут быть фатальными, поэтому лучше доверить процедуру опытному специалисту.
— Обновление или переустановка ОС Windows 10. Сделать это сможет даже новичок, если ориентироваться на соответствующую инструкцию.
— Если и вышеперечисленные действия не помогли устранить проблему, то остаётся только один путь - замена портов USB.
Завершая сегодняшний пост — Сбой запроса дескриптора USB устройства, можно отметить, что любую проблему можно решить, если найти правильный подход к её устранению. Начинать всегда нужно с поиска причин, поэтому дерзайте, ведь теперь инструкция имеется в ваших руках.



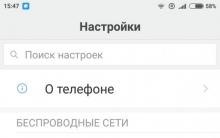






Как найти файл на компьютере с windows Как сделать поиск в папке виндовс
Как посмотреть лайкнутые фотографии и записи вконтакте
ZTE Blade L3 Gray: отзывы
Web страницы имеют формат расширение
Простейший программатор JDM для PIC на пассивных компонентах