Наверняка вы согласитесь, что телефон Леново – один из лучших вариантов мобильных гаджетов. Он работает на Андроид и достаточно надёжен, да и стоит совсем недорого. Тем не менее какую бы модель Леново вы ни выбрали, рано или поздно в работе изначально сделанных установок наметятся сбои. Это вполне логично, поскольку любая техника не идеальна. Это может случиться из-за непродуманной установки стороннего ПО либо просто если вы давно не обновляли его. В такой ситуации возникает вопрос: как сбросить настройки на Lenovo? Не беспокойтесь, всё вполне реально сделать! Откат к заводским параметрам на телефоне ничуть не сложнее, чем на компьютере.
Как мы поступаем, если есть необходимость скинуть все настройки на компьютере или ноутбуке? Если нужна жёсткая и решительная мера, то мы переустанавливаем операционную систему, заходя в Биос. Это безопасный, но радикальный способ – переустановка ОС через Биос приводит к утрате всех данных. Вы могли пробовать делать это на Леново, если у вас есть ноутбук производства данной компании. К примеру, lenovo g50, lenovo a2020, lenovo g580, lenovo b590, b50, g50-45, S 40-40 и т.д.
Восстановление заводских настроек на телефоне или планшете Леново также получило название Хард Ресет. С его помощью можно полностью обнулить все параметры, но помните, что хранящаяся информация будет удалена и уже не вернётся.

Необходимость возвращения всех заводских настроек телефона возникает в следующих случаях:
- Аппарат начал работать медленно.
- При загрузке определённых приложений (или любых) наблюдается серьёзное зависание системы.
- Телефон заражён вирусом.

Выполнить reset lenovo можно двумя основными способами. Первый из них предполагает работу в меню телефона, а второй – использование физических кнопок. О том, как сделать hard reset с помощью каждого из них, мы поговорим детальнее.
Сброс до заводских настроек через меню
Полный сброс настроек через меню телефона возможен следующим образом:
- Заходим в раздел «Настройки».
- Находим пункт «Восстановление и сброс».
- Нажимаем на «Сброс».

Прежде чем выполнить сброс настроек, Биос спросит вас, уверены ли вы в своих действиях. Ведь если бы система не делала этого, можно было бы по ошибке сбросить все настройки Lenovo. Если вы делаете reset Lenovo осознанно, то подтвердите свои действия, и через несколько минут смартфон перезагрузится, после чего предустановки будут сброшены автоматически.
Первый раз смартфон включается достаточно долго, но не беспокойтесь – так и должно быть. Когда он включится, укажите свои пожелания по основным параметрам работы устройства и проверьте, правильно ли работает настроенный заново гаджет.
Сброс на заводские настройки через кнопки
Теперь делаем возврат Lenovo к заводским настройкам другим способом. Использовать будем физические кнопки. Этот способ вернуться к первоначальным данным системы особенно актуален, если Биос заражён вирусом, и вы не можете даже включить гаджет. Делается такой reset Lenovo следующим образом:

- Одновременно зажимаем кнопку регулирования громкости и клавишу питания. Удерживаем их порядка 10 секунд.
- По прошествии этого времени вы увидите на экране логотип Андроид. Это значит, что кнопки можно отпускать.
- Через некоторое время откроется Рекавери, и при помощи кнопок уменьшения и увеличения громкости выбираем нужный нам пункт – Wipe Data. Это позволит сделать Хард Ресет всех настроек.
- Биос снова задаст вопрос, уверены ли вы в удалении всех данных. Соглашаемся, нажимая кнопку увеличения громкости и восстанавливаем систему.
- После перезагрузки и выставления настроек телефон работает как новый.

Как откатить настойки на планшете Леново?
Вы уже знаете, как вернуть систему к первоначальному состоянию на телефонах производства фирмы Леново. Но что делать, если вы хотите обнулить ПО планшета Lenovo 30 или 7600? Эту задачу легко выполнить! Вам будет достаточно сделать то же самое, что и в случае со смартфоном. В настройках планшета тоже есть функция сброса к заводскому состоянию, и как вы знаете, на этих гаджетах кнопки громкости и питания аналогичны. Отличается только расположение – кнопка питания обычно сверху, а не сбоку.
Таким образом, вы можете обнулить систему на любом мобильном устройстве Леново, и никакие программные сбои вам не страшны.
– это процедура, которая сбрасывает все настройки Android устройства, удаляет все установленные программы и данные пользователя и возвращает устройство к тому состоянию в котором оно было выпущено заводом. Другими словами после Hard Reset, смартфон становится практически новым, как минимум с программной точки зрения.
Неопытный пользователь может удивиться, зачем выполнять такое разрушительное действие. На самом деле причин выполнить хард ресет может быть очень много. Самая типичная причина – неполадки смартфона. Например, смартфон начинает работать не стабильно, он глючит, перезагружается или просто тормозит. Как правило, такое поведение смартфона связано с программным обеспечением, поэтому если сделать хард ресет, то смартфон начнет работать в нормальном режиме. Кроме этого, Hard Reset выполняют перед продажей смартфона или перед передачей смартфона другому пользователю. Это делается для того чтобы уничтожить все данные предыдущего пользователя, которые сохранились в памяти устройства. Но, хватит теории, пора переходить к практической части статьи. Сейчас мы расскажем о том, как сделать хард ресет на Андроид.
Как сделать Hard Reset на Android через настройки на примере смартфона Samsung
Первый и самый простой способ сделать хард ресет на Андроиде это воспользоваться настройками системы. Для этого вам нужно открыть настройки вашего Андроид смартфона. Это можно сделать через меню приложений или с помощью ярлыка на рабочем столе. После открытия настроек перейдите на вкладку «Учетные записи» и откройте раздел настроек «Резервное копирование и сброс».

После этого перед вами должно открыться окно под названием «Сброс данных». Здесь описываются последствия от выполнения Hard Reset. Для того чтобы сделать хард ресет нажмите на кнопку «Сброс устройства» в нижней части экрана.

После нажатия на данную кнопку нужно подождать пока устройство выполнит hard reset и перезагрузится.
Как сделать Хард Ресет на Андроид через настройки на примере планшета Nexus
Как и в предыдущем случае, первое, что нужно сделать, это открыть настройки Андроид. После этого нужно найти и открыть раздел с названием «Восстановление и сброс».


После этого откроется окно, в котором будет описаны все последствия хард ресет.

Для того чтобы сделать хард ресет, здесь нужно нажать на кнопку «Сбросить планшетный ПК».
Как сделать Хард Ресет через меню восстановления (recovery menu)
Также вы можете сделать хард ресет через меню восстановления, также известное как recovery menu. Данный способ будет полезен в тех случаях, когда устройство не загружается, и мы не можем запустить хард ресет из настроек. Итак, для того чтобы сделать Hard Reset через recovery menu нам необходимо выполнить следующие действия:
- Полностью выключить Андроид устройство. Для этого можно снять и установить батарейку;
- Зажмите клавишу повышения громкости и удерживайте ее;
- Зажмите клавишу «Домой» и удерживайте ее;
- Зажмите клавишу включения устройства и удерживайте все три клавиши, пока Андроид устройство не начнет запускаться в режиме восстановления;
- После того как перед вами появится меню восстановления вам нужно выбрать пункт «Wipe Data / Factory Reset»

Hard Reset (аппаратный сброс, жесткая перезагрузка) – Перезагрузка устройства, при которой восстанавливаются заводские установки системы и удаляется вся пользовательская информация, в том числе установленные программы, контакты и СМС. Удаленная информация не подлежит восстановлению после этой процедуры, поэтому перед сбросом рекомендуется сохранить все важные данные.
Важно ! Данные из карт памяти, сим-карты, внутренней памяти телефона не удаляются (из внутренней памяти и карты памяти данные можно удалить при программном сбросе, выбрав соответствующий пункт меню).
Зачем нужен Hard Reset?
Hard Reset применяется как крайняя мера при возникновении ошибок и сбоев в работе устройства, когда другими методами устранить сбой невозможно. Дело в том, что чем сложнее устройство, тем больше вероятность возникновения в нем различных неполадок в процессе эксплуатации: многократная установка и переустановка программ, загромождение памяти устройства различными файлами, и т.д. и установить точную причину неисправности, как правило, невозможно. Устройство может начать нестабильно работать, тормозить или даже вообще не включаться. Hard Reset вернет устройство в первоначальное состояние, отменив любые действия с ним.
Программный сброс
Если смартфон/планшет загружается, то сброс настроек можно сделать через меню устройства. Для этого:
Заходим в меню приложений…
…Настройки…

…закладка «Учетные записи» (или пункт «Личные данные») и выбираем «Резервное копирование и сброс» (или «Восстановление и сброс»)…

…Сброс данных (Сброс настроек)…

…Сброс устройства…

…Стереть/Удалить все

Всё. Дожидаемся перезагрузки устройства.
Аппаратный сброс
Если же аппарат не включается, то можно попробовать его реанимировать за счет аппаратного сброса. Процедура в целом стандартна. На корпусе устройства механические кнопки, которые нажимаются в определенном сочетании, что позволяет зайти в меню Android system recovery и произвести сброс настроек.
Типичный вид меню Android system recovery :

Сочетание кнопок для устройств разных производителей:
Смартфоны:
1.
Выключить устройство. После чего зажать и удерживать кнопку включения
и клавишу увеличения громкости
2.
После появления меню, нажимая клавишу увеличения громкости
выбрать пункт Recovery Mode
и нажать клавишу уменьшения громкости
3.
После появления изображения Андроида с красным треугольником нажать кнопку включения
4.
После этого клавишей уменьшения громкости
выбрать пункт Wipe data/factory reset
и нажать клавишу увеличения громкости. Выбрать Yes
Планшеты:
1.
Выключить устройство. Рычаг блокировки экрана
перевести в левое положение
2.
Зажать клавишу увеличения громкости
и кнопку включения
одновременно
3.
После того как устройство завибрирует, переводим рычаг блокировки
вправо и влево до тех пор, пока на дисплее не увидим 2 строки [i]Erasing Userdata
и Erasing Cache
(При этом нужно продолжать удерживать кнопку громкости
)
4.
В левом верхнем углу появятся строчки начала форматирования
Смартфоны:
1.
Выключить устройство. Одновременно зажать клавиши увеличения громкости
и кнопку включения
до появления соответствующей индикации на экране
2.
Клавишами громкости
выбираем пункт Wipe data/factory reset
и жмем кнопку питания
3.
Листаем клавишами громкости
до пункта YES
и подтверждаем выбор кнопкой питания
Все устройства:
1.
Выключить устройство. После чего зажать и удерживать клавишу уменьшения громкости
, одновременно нажав кнопку включения
на 3 сек
2.
Отпустить кнопку включения
и удерживать клавишу уменьшения громкости
до появления меню
3.
Кнопками громкости
выбрать Enter recovery mode
4.
В появившемся меню выбрать Wipe data/Factory reset
и подтвердите ваш выбор Yes - delete all data
5.
После сброса Reboot now
Смартфоны:
1.
Выключить аппарат
2.
Извлечь батарею
3.
Подключить аппарат к зарядному устройству (именно к зарядному устройству от сети, а не к ПК
)
4.
Вставить батарею
5.
Нажать и удерживать кнопки питания
и клавишу увеличения громкости
до появления тусклого логотипа Андроид (10-15 секунд)
6.
1 раз нажать на кнопку питания
7.
В появившемся меню выбрать пункт "wipe data
" (навигация по меню - клавиши громкости
, выбор - кнопка питания
), в следующем меню выбрать пункт "Yes -- delete all user data
"
Смартфоны:
1.
Выключить устройство
2.
Нажать и удерживать клавиши увеличения громкости
и уменьшения громкости
, затем кратковременно нажать кнопку питание
3.
Продолжать удерживать клавиши увеличения громкости
и уменьшения громкости
, пока на экране не появится надпись Предупреждение
4.
Нажать клавишу увеличения громкости
, чтобы выполнить аппаратный сброс
Смартфоны:
1.
Выключить устройство
2.
Одновременно нажать клавишу уменьшения громкости
, кнопку питания
и камеры
Планшеты:
1.
Планшет должен быть выключен
2.
Нажиать кнопки "Home
" и "Vol-
" и только потом кнопку питания
3.
Держать их нажатыми пока не появится логотип "Oysters"
, отпусить кнопку питание
. Когда появится картинка с лежащим роботом и восклицательным знаком, отпускаем остальные
4.
Нажать кнопку питания
и, не отпуская её, нажать и отпустить "Vol+
"
5.
В меню выбрать "wipe data / factory reset
", затем "reboot
" и готово
Альтернативный вариант:
1.
Нажать и удерживать клавишу уменьшения громкости
звука
2.
Зажать и удерживать кнопку «вкл/выкл
»;
3.
Удерживать данное сочетание кнопок, до момента появления на экране устройства сообщения «upgrade, please wait……
»
4.
Из списка выбрать wipedata/factoryreset
(переключение между строк - клавиша уменьшения
звука, выбор – клавиша увеличения
звука);
5.
В выпадающем списке, выбрать «Yes – delete all user data
».
В полном сбросе Андроида нет ничего катастрофически страшного, особенно если на вашем телефоне или планшете включена синхронизация ваших личных данных. Сброс приведёт к удалению ваших контактов, а также скорее всего удалит все ваши данные в памяти телефона или планшета. Иными словами вы вернёте ваш телефон к заводским настройкам и внутри он будет словно вы его только что купили.
Как уже говорилось, если у вас активирована синхронизация Google или разработчика вашего устройства, то все данные вы без проблем вернёте обратно в устройство и снова установите все игры. Если синхронизации не стоит, а вы желаете сохранить информацию перед сбросом, сделайте резервные копии данных вашего мобильного устройства с помощью ПО разработчика (Sumsung Kies, Sony PC Suite, HTC Sync и тд). Найти его вы можете на официальном сайте разработчика вашего девайса.
Hard Reset Android
Всю процедуру полного сброса можно разделить на 2 части: Попадание в меню и выбор нужного пункта. Сразу скажем что иногда получается запустить не то меню которое нужно. Вы это поймёте по отсутствию некоторых пунктов. Для начала необходимо попасть в программное меню вашего телефона или планшета.
Для начала выньте карту памяти и Sim карту. Затем выключите ваш телефон.
Обязательно надо выключать телефон перед выполнения комбинации каких-либо клавиш. На разных устройствах разные комбинации вызова системного меню, поэтому будем пытаться выполнять разные до успешного появления меню. В скобках мы привели примеры производителей телефоном и планшетов, на которых срабатывала комбинация. Но это ещё не значит что в случае неудачи не стоит пробовать другие.
Ниже представлены комбинации. ВНИМАНИЕ нужно не отпуская определённые клавиши зажать клавишу вкл/выкл. Таким образом вы должны держать 2-3 клавиши нажатыми секунд 5 до появления логотипа Андроида или каких-то действий на экране телефона.
1. Держать Громкость вниз + Нажать клавишу включения (Samsung, HTC, Asus, Archos )
2. Держать Громкость вверх + Нажать клавишу включения (Huawei, ZTE, Prestigio, Archos )
3. Держать зажатыми обе стороны клавиши Громкость + Нажать клавишу включения
4. Держать Центральную клав. + Нажать клавишу включения (Samsung, Sony )
6. Держать Центральную клав. и Громкость вверх + Нажать клавишу включения (Samsung, LG )
7. Зажать две кнопки по бокам под экраном + Нажать клавишу включения (Sony Ericsoon )
8. Держать Центральную клав. и обе кнопки громкости + Нажать клавишу включения (Samsung )
После того как появятся либо Значок андроида либо какие-то ещё действия начнут выполняться на экране - зажатые клавиши можно отпускать.
В итоге должно появиться меню с несколькими пунктами на английском языке. Так и должно быть. Приступим ко второй части Сброса.
Теперь в появившемся меню найдите один из пунктов:
Reset factory setting
wipe data/factory reset
Factory Reset
WIPE DATA
Clear Storage
Выберите найденный пункт. Перемещение по пунктам осуществляется клавишей прибавления/убавления громкости, а выбор - клавишей питания.
Возмомжно после выбора появиться маленькое подменю, где предстоит нажать delete all user data или reboot system now. Выберите эти пункты клавишей громкости и выполним их нажам клавишу питания.
После выбора телефон должен перезагрузиться. Сразу скажу, что перезагрузка может быть долгой, телефон может быть в ауте от 1 до 5 минут. Это также нормально, т.к. можно считать это первый запуск телефона.
Доброго времени суток, дорогие гости и постоянные читатели нашего блога. Сегодня мы расскажем вам, что такое хард ресет на Андроид и как его сделать, объясним, для чего может понадобится такая функция и поможем выполнить полную перезагрузку устройства разными способами.
Давайте же приступать к разбору материала.
Hard reset и в каких случаях он может понадобится
Hard reset означает «полную перезагрузку» устройства. Если подробнее, то это функция смартфонов и планшетов, которая позволяет вернуть состояние ваших аппаратов до заводских настроек. При этом происходит полное удаление всех установленных программ и служб, загруженных документов и отснятых на камеру файлов.
Также удаляются все контакты из телефонной книги, записи и пометки в календаре, заметках и других подобных программах, персональные настройки и учетные записи. Единственное, что не трогается, это карта памяти.
Перед подобным сбросом настроек вам следует изначально удалить свой аккаунт в сервисе Google, так как данная компания для смартфонов с версией Android 5.1 и выше подключила новую систему защиты.
Таким образом, если кто-то попытается выполнит сброс и при этом аккаунт Гугла будет активирован, то последний просто не даст закончить начатое (подробнее здесь: https://support.google.com/nexus/answer/6172890?hl=ru ).
Hard reset может понадобиться в тех случаях, когда на вашем устройстве возникают серьезные сбои во время работы, постоянно появляются уведомления об ошибках и другие неполадки, усложняющие жизнь. Данную функцию используют тогда, когда больше ничего не помогает и проблему устранить по-другому просто невозможно.
Такое рано или поздно случается с каждым смартфоном.
Сбои в системе могут возникнуть из-за переполнения памяти огромным количеством ненужных, однако плохо очищаемых данных, из-за неправильной установки/удаления серьезных программ или сервисов, из-за некорректно выполненного обновления ОС и т.д. Причин может быть много, но не всегда их можно идентифицировать.
Второй причиной для выполнения hard reset может стать продажа аппарата.
Три способа полного сброса настроек до заводских
А теперь мы расскажем вам три способа восстановления устройства до его заводского состояния. Однако не забудьте перед началом работы сохранить важную информацию.
Способ 1. Аппаратная перезагрузка при помощи ПК
Сброс любых устройств с ОС Android можно выполнить через компьютер. Для этого вам потребуется:
- Перейти на указанный веб-сайт: https://developer.android.com/studio/index.html и скачать официальное приложение Android System Development Kit;
- Мы советуем вам извлекать содержимое архива в папку C:\Program Files. При распаковке архива выберите пункт «Извлечь в папку…». Для удобства у нас этот каталог будет называться «AndroidSDK»;
- Правой кнопкой мыши нажмите на «Этот компьютер» и перейдите по вкладке «Свойства»;
- Далее в открытом окне действуйте следующим образом: пункт меню «Дополнительные параметры системы» à вкладка «Дополнительно» à кнопка «Переменные среды»;
- В открывшемся диалоговом окне будет две категории переменных. Смотрим на «Системные переменные», выделяем строку с названием «Path» и нажимаем на «Изменить»;
- Снова откроется окошко, содержимое которого вам необходимо прокрутить вниз, пока не найдете поле, описывающее путь. Измените его на путь к архиву, поставив точку с запятой в начале текста: «C:\Program Files\AndroidSDK\sdk\platform-tools\». Сохраните изменения и закрывайте открытые окна;
- В «Поиске» пропишите cmd. Щелкните Enter. Перед вами откроется командная строка;
- Подключите телефон или планшет к ПК по USB-порту;
- В командной строке наберите «adb shell». Клацните Enter. Далее пропишите «#wipe_data» и опять Enter. Вот теперь текущее состояние устройства сбросится до начального.
Способ 2. Сброс при помощи комбинации клавиш
Мы решили привести пример на модели смартфона Samsung Galaxy s6.
Если состояние вашего смартфона не такое плачевное, то ресет можно выполнить и более простым способом – при помощи кнопок.
Для этого сначала нужно выключить аппарат, а после одновременно зажать комбинацию клавиш: увеличение громкости, кнопка питания и «Домой». Держите их зажатыми до тех пор, пока не начнет появляться фирменный логотип Самсунга.

После этих действий произойдет загрузка Android system recovery. Перед вами появится консольное меню, в котором при помощи качельки громкости стоит переключиться на «wipe data/factory reset» и подтвердить выбор кнопкой питания.
Теперь переключиться на «Yes - delete all user data» и снова нажать клавишу включения/выключения.
В моделях Сони клавиши примерно повторяются, а вот смартфоны HTC поддерживают другой способ перегрузки. Так что будьте внимательны.
Способ 3. Программный сброс
В данном случае воспользуемся системой устройства.
- Зайдите в настройки смартфона и перейдите во вкладку «Учетные записи»;
- Выберите пункт «Резервное копирование/восстановление и сброс»;
- В новой вкладке нажмите на «Сброс данных» и после подтвердите свои действия;
Вот и все. Просто, не правда ли?
Хотим вас предостеречь, что в некоторых «китайцах» после ресета аппарат «заговорит» с вами на китайском языке.
Подписывайтесь на обновления блога, а также наших групп во всех популярных сетях и обязательно делайте репосты публикаций. Мы желаем вам удачи! Пока!
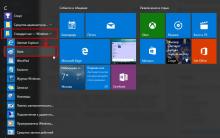
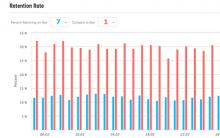
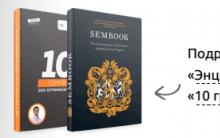
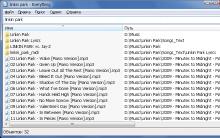
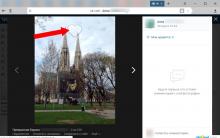





Альтернативы для замены iSpy
Как ввести и вывести Phone, iPad и iPod touch из режима DFU
Отписываемся от всех подписок билайн - возможные варианты
Бесплатная накрутка твиттер быстро онлайн
Малышу нездоровится: выбираем градусник