В сегодняшнем материале мы расскажем, как работать со справочником под названием «Номенклатура» в программном продукте «1С 8.3». А именно: как сформировать новую позицию, установить счет учета и вид номенклатуры.
Для начала зайдите в справочник «Номенклатура». Для этого выберите меню под названием «Справочники», затем в разделе под названием «Товары и услуги» выберите пункт под названием «Номенклатура»:
Таким образом, выполнив вышеназванные операции, вы зашли в список элементов справочника. Все элементы делятся на группы и непосредственно на номенклатуру:
Справочник «Номенклатура»: иерархия
Все группы необходимы для распределения и группировки номенклатуры по различным признакам. Для дальнейшей работы это будет очень удобно. Важно сказать, что в каждой из групп вы можете сформировать еще желаемое количество групп (точнее, насколько это позволит сделать длина кода, которую задает специалист в сфере ИТ в ходе создания справочника).
Количество уровней, которые могут быть бесконечными, в данном справочнике также задает этот специалист.
Теперь попробуйте сформировать группу под названием «Заморозки», а в ней - номенклатуру с именем «Пельмени классические».
Для начала зайдите в справочник и нажмите на клавишу под названием «Создать группу». Далее должно открыться окно формирования группы. Там будет 2 поля, «Вид номенклатуры» и «Наименование».
Последнее из указанных полей для заполнения является обязательным. Впишите туда «Заморозка». «Вид номенклатуры» заполнять не обязательно, но в нашем примере мы все же выбрали там «Товары». «Вид номенклатуры» может пригодиться, когда нужно будет настраивать формирования проводок.
Если посмотреть на скрин, то видно, что в наименовании группы у нас есть ошибка. Для ее исправления на строку с группой щелкните правой клавишей мыши. После этого откроется контекстное меню, где в данной строке можно будет делать разные действия.
В этом случае нужно использовать пункт с именем «Изменить». Нажав на него, откроется та же форма редактирования группы, где вы можете сделать необходимые изменения и после этого сохранить их.
Стоит отметить, что в списке у нас уже существует группа под названием «Полуфабрикаты» и «Замораживание» также можно было туда переместить. Чтобы выполнить эту операцию, воспользуйтесь пунктом «Переместить в группу» (он также есть в контекстном меню).
Как в «1С 8.3» сформировать новую номенклатуру?
Теперь перейдем к формированию самого элемента номенклатуры. Если нужно, чтобы «Пельмени классические» находились внутри группы, то щелкните по ней дважды и затем вы попадете внутрь.
Заполните поля «Наименование» и «Полное наименование».
А сейчас мы разберемся, для чего существует необходимость в двух наименованиях и как собственно их заполнять. Поле под названием «Наименование» - краткое наименование, которое используется для поиска необходимого товара. А поле «Полное наименование» выводится на печать в ценниках, документации и др. Поэтому в «Наименование» впишите название «Пельмени классические», а в «Полное наименование» - «Пельмени классические, фасованные, 500 гр.».
Значение таких полей как «Входит в группу» и «Вид номенклатуры» заполнять не нужно, поскольку они берутся из группы;
Поле под названием «Единица» - это единица измерения хранения номенклатуры. Поскольку в нашем примере у нас продукция фасованная, поэтому выберите единицу «шт».
"% НДС» - ставка для номенклатуры НДС. Отметим, что в документации, при необходимости, существует возможность установить другую ставку.
«Номенклатурная группа» - именно здесь существует список товаров, для распределения затрат используются на производстве;
В «Комментарии» отмечается произвольные данные;
В разделе под названием «Производство» необходимо указать «Спецификацию» и «Статью затрат». «Спецификация» указывается тогда, когда данная номенклатура является уже готовым товаром. В «Спецификации» есть список материалов, из которых и формируются товары;
Когда же вышеназванная номенклатура - импортный товар, то вам необходимо будет заполнить и «Страну происхождения» и «Номер ГТД»;
Поле под названием «ТН ВЭД» - это товарная номенклатура внешнеэкономической деятельности. Классификатор загружается в автоматическом режиме.
Заполнение этой страницы мы уже закончили.
А сейчас коротко пройдемся по другим страницам справочника, так как данные в них настраиваются по умолчанию или один раз специалистом. Для этого в окне номенклатуры нажмите «Записать и закрыть». После этого вы снова попадете в группу:
Что такое вид номенклатуры в программе «1С 8.3»?
«Виды номенклатуры» - это справочник, в котором ведется список видов номенклатуры. Виды номенклатуры весь справочник разделяют на типы. Для примера: материалы, товары, готовая продукция и др. Эти разрезы учета вы можете вводить произвольно желаемое количество.
Отдельный счет учета можно задать на каждый вид - в этом и заключается удобство видов номенклатуры.
К примеру:
- «Материалы» - счет учета «10.01»;
- «Товары» - счет учета «41.01»;
- «Полуфабрикаты» - счет учета «21».
Однако в документах будет заполняться необходимый счет учета, независимо от других условий.
Также обратите внимание на флаг под названием «Услуга», от которого зависит на какую вкладку, - товары или услуги, - номенклатуру можно будет добавить в документах.
Как установить цены номенклатуры?
В программном продукте «1С 8.3» производится на вкладке под названием «Цены»:
«Типы цен номенклатуры» - это список используемых типов цен: «плановая», «оптовая», «розничная».
Например, установить новую цену очень легко. Сначала нужно в колонке под названием «Цена» указать новое значение, затем в шапке формы установить дату и в конце нажать на клавишу «Записать цены».
Подчеркиваем, что в «1С» цена привязана к дате. То есть, если вы установите цену на 2 февраля 2016 года, а в документе отгрузки будет указана дата 1 февраля 2016, то новой, установленной, цены система не увидит.
Документ с именем «Установка цен номенклатуры» используют для массового изменения цен на весь товар или группы товаров.
Программа «1С 8.3»: счета учета номенклатуры
В «Счета учета номенклатуры» настраиваются счета, по которым в дальнейшем будут создаваться проводки. Сначала заполняется по умолчанию, но существует возможность корректировки:
Подчеркиваем, что счета учета в данном программном продукте существует возможность настроить так:
По всей номенклатуре - нужно отметить пустую номенклатуру;
Для каждого из видов номенклатуры;
Для организации;
Для конкретной позиции номенклатуры;
Для состава;
Для группы номенклатуры - указать папку с номенклатурой;
Для типа склада.
Когда же правила пересекаются, то для каждой из позиций срабатывает наиболее «близкое» правило.
Приведем пример. Если вы сформировали счет учета для всей номенклатуры - «41.01», а для определенной конкретной папки указали «10.01», тогда номенклатура в данной папке будет рассматриваться как «10.01», а остальные - как «41.01».
Продолжаем разбираться с конфигурацией «1С:Розница 2.1» для платформы «1С:Предприятие 8». В предыдущих статьях мы уже разобрались с , а теперь посмотрим, как добавлять сведения об отдельных позициях номенклатуры в базу данных. Для того чтобы это сделать, нам нужно перейти в справочник «Номенклатура».
Сейчас наш справочник все еще пуст. Новые позиции можно добавлять прямо в корень справочника, но для удобства лучше создать для каждого типа номенклатуры отдельную группу. Из статьи, посвященной видам номенклатуры, вы уже знаете, что номенклатура может относиться к одному из трех типов: товары, услуги и подарочные сертификаты. В качестве примеров будем работать с товарными позициями, поэтому создадим группу «Товары», а в ней еще одну группу — «Ведра».
Для того чтобы создать новую группу номенклатуры, нужно нажать пиктограмму с изображением желтой папки или комбинацию клавиш Ctrl+F9.

В открывшемся окне пишем название новой группы в строке «Наименование». В строке «Группа» ничего не указываем.

Теперь новая группа появилась в справочнике. Что создать внутри нее еще одну группу, нужно дважды кликнуть по ней или выделить ее, после чего нажать Enter. Давайте сделаем это и точно таким же способом создадим внутри группы «Товары» группу «Ведра».
Обратите внимание, что в строку «Группа» автоматически подставилось название группы, которая в данный момент у нас открыта. Если бы мы создавали вложенную группу, не открыв предварительно родительскую, нам пришлось бы указать наименование родительской группы вручную или выбрать ее, нажав на кнопку с символом многоточия.

Также можно вложить одну группу в другую, просто перетянув ее мышкой, но удобнее сразу создавать ее там, где нужно.
Теперь точно таким же способом создадим группы «Болты» и «Бетономешалки», которые также будут вложены в группу «Товары». В итоге должна получиться следующая картина.

Чтобы создать новую позицию, нужно зайти в нужную группу и нажать кнопку «Создать» в интерфейсе «1С:Розница» или же воспользоваться клавишей Insert на клавиатуре. В принципе заходить в группу не обязательно, поскольку здесь работают те же правила, что и для групп, но так гораздо удобнее.
В карточке номенклатуры много полей, но для заполнения обязательны лишь те, которые подчеркнуты красной линией.
Первая позиция, которую мы добавим, будет называться «Ведро эмалированное». Хочу заметить, что, забивая название номенклатуры, состоящее из нескольких слов, следует ставить в начало существительное и придерживаться этого правила всегда, даже если на этикетке название будет записано иначе. В противном случае могут возникать ошибки учета, когда один и тот же товар дважды заносится в справочник под разными наименованиями. Например, «Ведро эмалированное» и «Эмалированное ведро».
Когда после указания наименования мы перейдем к другой строке, поле «Наименование для печати» заполнится автоматически. Это сделано для удобства пользователя. При необходимости печатный вариант названия можно изменить вручную.

Далее нас ждет еще один приятный сюрприз. Как только мы укажем вид номенклатуры, основная часть полей заполнится автоматически, в соответствии с заданными для этого вида настройками. Как видно на следующем скриншоте, карточка заполнилась почти полностью.
На этом этапе карточку можно сохранить и закрыть, но я хочу показать еще одну важную особенность. Для начала сохраним, не закрывая, новую позицию, нажав на иконку с изображением дискеты, после чего щелкнем по ссылке «Характеристики» в панели навигации.

Здесь мы увидим, что у нашей новой номенклатуры уже есть ряд характеристик. Они появились потому, что, создавая вид номенклатуры «Ведра» на одном из предыдущих занятий, мы указали, что товары с этим видом номенклатуры будут иметь общие характеристики. Тогда же мы эти характеристики и создали.

Теперь точно так же создадим еще одну позицию номенклатуры — «Болт» и укажем для него соответствующий вид. Для вида номенклатуры «Болты» тоже указано использование характеристик, но если мы зайдем в характеристики, то увидим, что здесь пока еще ничего нет. Ведь для этого вида мы выбрали индивидуальные характеристики, а это значит, что для каждой позиции такого вида их нужно будет указывать вручную. Делается это с помощью все тех же кнопок «Создать» или Insert.
Характеристики могут быть сколь угодно сложными и подробными, мы же для простоты будем различать болты по диаметру резьбы: 6, 8 и 10 мм.

Если для позиции номенклатуры указано применение характеристик, то хотя бы одна характеристика должна быть заполнена. Иначе такой товар нельзя будет добавить в какой-либо документ. Другими словами, конечным объектом для выбора в таком случае будет являться не наименование, а характеристика.
Если же номенклатура не имеет характеристик, выбор будет ограничиваться названием.
Давайте посмотрим, как выглядит товар без характеристик. У нас остался еще один вид номенклатуры — «Бетономешалки». Но при создании мы указали для него индивидуальные характеристики. Теперь же нужно изменить эти настройки с учетом того, что характеристики не будут использоваться. Процедуру редактирования мы ранее уже рассматривали, поэтому здесь об этом я писать не буду.
Создадим позицию «Бетономешалка Б-1». Если теперь мы откроем окно с ее характеристиками, то увидим, что список пуст, а кнопки создания, редактирования и удаления характеристик стали неактивными.

Итак, перед нами начальная страница программы. Слева мы видим разделы меню, находим раздел «Справочники». Нажатием левой кнопкой мыши открывается окно с подразделами данного справочника
Здесь, в разделе «Товары и услуги» находим надпись «Номенклатура»
Нажимаем, открывается пустая страница, в которой мы будем делать заполнения
Многие организации занимаются не только куплей/продажей товаров, но предоставляют услуги по доставке. Для удобства, рекомендуем разделить эти виды деятельности на соответствующие группы. Назовем их «Товары» и «Услуги». Нажимаем «Создать группу»
Перед нами открывается небольшое окно «Номенклатура (создание группы)»
Вводим название данной группы «Товары» в поле «Наименование». Поле «Вид номенклатуры» можно оставить незаполненным. Далее жмём «Записать и закрыть».
Таким же путем создаём группу «Услуги». В графе «Наименование» появились две созданные группы, условно их можно называть папки
Допустим, что продавать мы будем хозяйственные товары. Вводим в поле «Наименование» название товара, которое будет видеть пользователь. Предположим Ведро.
Следующее поле «Полное наименование» подразумевает уточнение по товару. Например, Ведро для мусора 10л. То, что мы здесь напишем, будет отображаться в печатной форме документов.
Ниже есть поле «Артикул». Здесь будет отображаться уникальный артикул номенклатуры, по которому данный товар можно будет искать или различать.
Строка «Входит в группу» заполняется автоматически по названию папки, в которую входит.
Поле «Вид номенклатуры». Обязательно нужно заполнить путем выбора вида из выпадающего окна. На основании выбора задается счет учета номенклатуры. Выбираем «Товары», потому что мы планируем покупать их и продавать.
Следующее поле «Единица». Нам необходимо указать «ШТ.», так как товар у нас штучный.
В следующем поле «% НДС» проставляем процентную ставку – 18%, которая соответствует данной категории товаров согласно стандартам
В следующем поле «Комментарий» мы можем указать любую дополнительную информацию, относящуюся к данному товару.
Заполнение других параметров пока рассматривать не будем. Вернемся к ним при необходимости. Нажимаем кнопку «Записать»
Создадим еще 2 товара. Например, Ведро для мусора 15л и Ведро для мусора 30л.
Видим, что в папке располагаются три товара, которые мы с вами ввели.
Перейдём теперь к заполнению услуг. Входим в папку «Услуги» и нажимаем «Создать». Аналогичным образом, как и при создании группы «Товары» заполняем поля
«Наименование» и «Полное наименование» будут содержать одни и те же данные – Услуги по доставке.
«Входит в группу» так же будет заполнено автоматически.
В поле «Вид номенклатуры» нужно отметить, что это Услуги. Больше здесь ничего не нужно заполнять.
Одно из самых важных понятий номенклатуры, это «Счета учета номенклатуры». В справочнике эту гиперссылку можно найти в верхней части
Здесь указаны основные параметры установки счетов в документы. Например, для нашего вида номенклатуры «Товары» указан номер счета 41.01. Для «Услуги» номер счета не указан. Нажав на саму надпись можно зайти в настройки и прописать его. Сделаем это. Укажем счет учёта 20.01
Сейчас обратим внимание на верхнюю строчку. Если «Вид номенклатуры» не указан, то по умолчанию будет использован счет 41.01
Если зайти в настройки, то здесь помимо номенклатуры можно указать конкретную позицию или целую папку, для которой будет использоваться это правило.
Итак, мы создали номенклатуру, создали счета для учета номенклатуры и разобрались, как с ними работать.
А на этот раз я расскажу о номенклатуре. Вернее, расскажу о ее базовых особенностях, ведь подавляющее большинство функций конфигурации «Розница» в большей или меньшей степени взаимодействуют с номенклатурой, и это очень объемная тема. Поэтому для начала давайте разберемся, что это вообще такое.
В конфигурации «Розница» предусмотрено всего три типа номенклатуры: товары, услуги и подарочные сертификаты. О сути этих типов, я думаю, все понятно из названий, поэтому я просто хочу подчеркнуть их некоторые особенности, влияющие на принципы их учета.
Товары — это какие-то материальные объекты, которые мы получаем у поставщиков или изготавливаем сами, а затем реализуем через наши торговые точки. Соответственно, изначально мы должны их откуда-то взять и поместить на склад, откуда потом они будут проданы. То есть в этом случае ведется складской учет.
Услуги, как тип номенклатуры, могут оказываться и получаться. Например, мы можем платить за услугу по доставке товаров, а сами оказывать дополнительные услуги вроде подарочного оформления товаров или предварительной настройки какой-то техники, которую продаем. Основное отличие услуги от товара в том, что она — нематериальна. Соответственно, в данном случае складской учет не ведется.
Подарочные сертификаты — наиболее интересный, хоть и менее востребованный тип номенклатуры. Как и любые другие товары, сертификаты могут приобретаться у поставщиков или изготавливаться самостоятельно, а после этого точно так же продаваться в магазине. Но в отличие от обычного товара подарочный сертификат может быть еще и принят от покупателя в качестве оплаты.
Все три типа классифицируются в «Рознице» по видам номенклатуры, номенклатурным группам и группам номенклатуры. Несмотря на сходство двух последних наименований, это разные понятия, которые не стоит путать.
Вид номенклатуры описывает, к какой категории она относится. С его помощью в базе данных объединяются товары со схожими характеристиками.
Чтобы объяснить это более наглядно, давайте представим, что у нас есть хозяйственный магазин с разнообразными категориями товаров. И среди этих товаров есть ведра. Их много, все они разные и отличаются по массе параметров: материалу, цвету, емкости, производителю, в конце концов. Но это все — ведра. И мы можем выделить их в отдельный вид номенклатуры. А если понадобится, мы можем классифицировать наши ведра более гибко, разделив их на несколько видов номенклатуры: эмалированные, пластиковые, оцинкованные и так далее.
Чтобы включить возможность добавлять характеристики, переключитесь на вкладку «Администрирование» и нажмите ссылку «Настройки номенклатуры».

В открывшемся окне нам нужно отметить птичкой пункт «Характеристики номенклатуры». Эта настройка добавит в карточку видов необходимые нам параметры.

Теперь перейдем на вкладку «Нормативно-справочная информация», откроем страницу с видами номенклатуры и нажмем на клавиатуре горячую клавишу Insert, чтобы создать и добавить новый вид.

После всего этого у нас появится следующая форма, с помощью которой мы должны описать создаваемый вид номенклатуры.

В верхней части формы находятся строки «Тип номенклатуры» и «Группа». По умолчанию приложение всегда выбирает тип «Товар». Если требуется выбрать другой тип, то это нужно сделать сейчас.
Объединение видов номенклатуры в группы дает больше возможностей для тонкой настройки. Например, мы можем создать общую группу «Ведра», в которой зададим какие-то общие настройки для всех ведер вообще, а можем сделать внутри еще несколько групп, каждая из которых будет иметь собственный набор характеристик, присущий только товарам, включенных в нее, как говорилось выше: пластиковые, эмалированные, оцинкованные ведра и так далее.
Затем нужно придумать название для создаваемого вида. Я рекомендую также указывать в названии, какой тип характеристики вы будете использовать. Поле ввода ограничено пятьюдесятью символами, поэтому длинные названия придется сокращать.
Прежде чем продолжить разговор о характеристиках, давайте заглянем на вкладку «Значения по умолчанию». Здесь можно указать данные, которые автоматически будут подставляться в карточку каждого товара этого вида номенклатуры: единица измерения, ставка НДС и номенклатурная группа. Я рекомендую по возможности заполнять эти поля. Конечно, при создании новых позиций номенклатуры заполнение этих разделов в соответствующей карточке займет считаные секунды, но при работе с сотнями позиций в день это здорово сэкономит вам время.

Позже, когда вы будете создавать новые позиции номенклатуры, при необходимости вы сможете изменить любые из автоматически заполненных значений, кроме типа номенклатуры и присущих данному виду настроек характеристик. Это позволяет не создавать два новых вида номенклатуры для товаров, схожих во всем, кроме, скажем, единицы измерения.
Давайте представим, что в нашем хозяйственном магазине есть трубы, которые сделаны из одного материала и имеют одинаковые наборы диаметров, поэтому идея объединить их в один вид номенклатуры выглядит вполне логично. Но одни из этих труб продаются метражом, а другие — поштучно, отрезками фиксированной длины.
Конечно, в этом случае можно просто не устанавливать единицу измерения по умолчанию и затем каждый раз задавать ее вручную. Но если поштучные трубы продаются гораздо чаще, то есть смысл установить в качестве единицы измерения штуки, а для труб, продающихся метражом, менять это значение при внесении каждой новой позиции. Ведь пустое значение все равно придется заполнять, а так вы сэкономите время хотя бы на штучных экземплярах.
Теперь давайте вернемся на вкладку с основными настройками и ознакомимся с доступными вариантами характеристик. Если мы активируем опцию «Использовать характеристики», то должны будем выбрать один из двух доступных вариантов: общие или индивидуальные характеристики.

Вид номенклатуры с общими характеристиками отличается тем, что все позиции номенклатуры этого вида будут иметь один общий набор характеристик, который задается прямо здесь. Эти характеристики автоматически будут добавлены к новой позиции, как только для нее будет указан соответствующий вид.

Если же для вида номенклатуры используются индивидуальные характеристики, то их список нужно будет заносить вручную для каждой позиции при ее создании.
Конечно, общий список очень удобен, ведь использование для нескольких позиций один раз составленного набора характеристик позволяет здорово сэкономить время. Но у этого подхода есть свои подводные камни, о которых вам нужно знать.
В примере, продемонстрированном на иллюстрации выше, я завел несколько общих характеристик для вида номенклатуры «Ведра» и собираюсь присваивать их всем ведрам, имеющимся в нашем магазине. А теперь представьте, что есть два завода-поставщика, у которых мы эти ведра закупаем. Характеристики продукции этих заводов полностью совпадают, за исключением того, что один из них не производит ведра зеленого цвета.
Таким образом, если мы используем в данном случае общие характеристики, это приведет к тому, что у нас в справочнике номенклатуры появятся несуществующие на свете ведра зеленого цвета от одного из заводов. Он такие просто не выпускает.
С точки зрения учета в этом нет ничего страшного. Поскольку эти ведра не будут поступать на склады, на учет они никак не повлияют. Но в один прекрасный момент специалист, отвечающий за закупки, увидит, что в базе данных есть товар, которого нет в наличии. Значит, товар закончился и его нужно заказывать. И человек начинает заказывать товар, который не существует в принципе.
Справедливости ради нужно сказать, что в «1С:Розница» есть удобный механизм закупок, позволяющий избегать таких нюансов, но проблема в том, что далеко не все умеют им пользоваться и описанный выше пример взят из реальной практики. А чтобы свести возможные проблемы к минимуму, работа всегда должна организовываться из того расчета, что события будут разворачиваться по наихудшему из возможных сценариев. Поэтому я советую по возможности использовать индивидуальные характеристики. Чем больше времени вы потратите на настройку конфигурации на этом этапе, тем проще будет работать с ней впоследствии.
На этом тема о видах номенклатуры подошла к концу. В следующей статье я расскажу о других особенностях номенклатуры. В частности, вы узнаете, что такое номенклатурные группы, и научитесь настраивать автоматическое распределение товаров разных видов по складам.
Рассмотрим виды номенклатуры в конфигурации «1С:Управление торговлей 8» (ред. 11.3).
Что такое виды и типы номенклатуры в 1С?
Справочник «Виды номенклатуры» – один из классификаторов номенклатуры в 1С. Можно сказать, что это ассортиментные группы товаров или услуг.
Виды номенклатуры объединяют номенклатуру по общим признакам учета, таким как:
- Тип номенклатуры;
- Учет по характеристикам;
- Учет по сериям.
Эти и некоторые другие признаки задаются для конкретного вида номенклатуры. Если затем создаются позиции номенклатуры этого вида, они будут иметь указанные параметры учета.
Следует различать вид и тип номенклатуры.
Тип номенклатуры в 1С описывает, чем является данная номенклатура. Доступные типы: товар (с возможностью указать признак алкогольной/спиртосодержащей продукции либо содержания драг. металлов), тара, работа, услуга, набор. Типы номенклатуры заданы в программе, использование некоторых из них отключается при определенных настройках.
Виды номенклатуры создаются пользователем (если в системе не отключена возможность множества видов). При создании вида номенклатуры указывают тип.
Иллюстрация. Если создать вид номенклатуры «Гироскутеры» и выбрать для него тип номенклатуры «Товар», то все создаваемые в дальнейшем позиции номенклатуры этого вида будут являться товарами.
Настройки, влияющие на виды и типы номенклатуры
Учет по видам и типам номенклатуры зависит от настроек разрезов учета.
НСИ и администрирование / Настройка НСИ и разделов / Номенклатура, подраздел «Разрезы учета».
Соответствующие флаги включают или отключают возможность использования таких параметров как:
- Множество видов номенклатуры (при снятом флаге доступны только два вида – «Товар» и «Услуга», с такими же типами),
- Характеристики номенклатуры,
- Серии товаров.
Флаги «Наборы номенклатуры при продаже» и «Многооборотная тара» задают использование типов номенклатуры соответственно «Набор» и «Тара», при снятых флагах они не будут доступны.
Справочник «Виды номенклатуры»
НСИ и администрирование / НСИ / Классификаторы номенклатуры, ссылка «Виды номенклатуры».
Создание вида номенклатуры с типом «Товар»
Наше предприятие собирается продавать новый вид товаров – гироскутеры. Необходимо создать соответствующий вид номенклатуры.
Создадим в справочнике новый элемент по кнопке «Создать». Рассмотрим основные параметры заполнения.
Вкладка «Основное» (открыта по умолчанию). Укажем здесь тип номенклатуры– «Товар» (по ссылке «Изменить») и наименование вида номенклатуры. Здесь же необходимо выбрать группу доступа пользователей.
Реквизит «Продажа оформляется» предназначен для указания вида документа, который будет автоматически создаваться при оформлении продажи по заказу покупателя (оно выполняется на странице «Накладные к оформлению», см. нашу статью о реализации по заказу). Возможные варианты для оформления продажи товара:
- Реализация товаров и услуг,
- Акт на передачу прав.
Флаги «Характеристики» и «Серия» служат для включения одноименных разрезов учета для данного вида номенклатуры. Их использование будет рассмотрено в следующих статьях.

Вкладка «Доп. реквизиты». Служит для настройки учета по дополнительным реквизитам.
Вкладка «Шаблоны наименований». Здесь можно задать шаблоны наименований (как рабочих, так и для печати) для вновь создаваемых позиций номенклатуры данного вида.
Вкладка «Значения по умолчанию». Позволяет задать значения, которые будут использоваться по умолчанию для номенклатуры данного вида – например, ставку НДС, единицы измерения и другие.

Создание вида номенклатуры с типом «Услуга»
Необходимо отразить в 1С в качестве вида номенклатуры оказываемые нашим предприятием услуги доставки.
Создадим в справочнике видов номенклатуры новый элемент и рассмотрим особенности заполнения для услуги.
Вкладка «Основное». Укажем тип номенклатуры – «Услуга» и наименование вида номенклатуры, выберем группу доступа пользователей.
Здесь же появился выбор варианта выполнения и продажи услуги – собственной организацией либо по агентскому договору.
Для услуг невозможен учет по сериям, только по характеристикам.

Принцип создания видов номенклатуры
Насколько подробная детализация нужна при создании видов номенклатуры в 1С? Возможны два «граничных» варианта.
Как минимум, необходимы разные виды для номенклатуры с разными признаками учета. Например, если в нашем ассортименте есть товары со сроком годности, для них нужен особый вид номенклатуры. Если есть товары с такими признаками как цвет, материал, размер одежды, размер обуви, габаритные размеры и др. – для каждого набора признаков также нужен отдельный вид номенклатуры.
Признаки учета возможно отразить в 1С с помощью серий и характеристик. Например, одежда может иметь характеристики «Цвет», «Материал», «Размер». Подробнее о сериях и характеристиках см. наши следующие статьи.
Оптимальным же считается объединение схожей номенклатуры в отдельные виды, даже если у них будут одинаковые признаки учета. В этом случае можно отказаться от групп (иерархии) в справочнике «Номенклатура» и пользоваться группировкой по видам – в частности, при подборе номенклатуры в документы.

Ввод позиций номенклатуры
Откроем справочник номенклатуры и создадим позиции, относящиеся к вышеописанным видам.
НСИ и администрирование / НСИ / Номенклатура
Создадим и запишем две позиции номенклатуры с видом «Гироскутеры» – «Гироскутер 1» и «Гироскутер 2».
Для номенклатуры обязательными к заполнению являются только три параметра: наименование, вид номенклатуры и единица измерения. Ограничимся ими, чтобы упростить наш пример.
Совет . Занести позицию номенклатуры определенного вида можно, выделив в правой панели справочника нужный вид и нажав «Создать». В созданной позиции будет указан этот вид.

Основные параметры учета – тип, использование характеристик и серий, вариант оформления продаж – наследуются из настроек вида номенклатуры и недоступны для изменения в форме номенклатуры. Увидеть их можно, нажав кнопку «Показать все».
Другие реквизиты (в частности, единица измерения и ставка НДС) тоже могут заполняться автоматически, если они были указаны в качестве значений по умолчанию для вида номенклатуры.

После записи в форме номенклатуры появляется вкладка «Карточка», она же открывается по умолчанию. На ней в текстовом формате отображены все параметры и настройки данной позиции.

Если нужно изменить какие-то данные, следует перейти на другую вкладку – «Реквизиты».
Аналогично создадим две позиции номенклатуры с видом «Услуги доставки» – «Обычная доставка» и «Быстрая доставка».
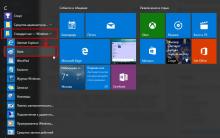
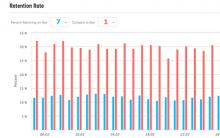
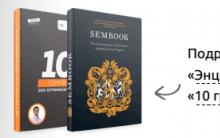
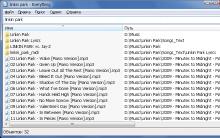
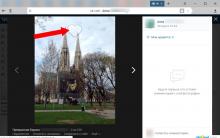





Альтернативы для замены iSpy
Как ввести и вывести Phone, iPad и iPod touch из режима DFU
Отписываемся от всех подписок билайн - возможные варианты
Бесплатная накрутка твиттер быстро онлайн
Малышу нездоровится: выбираем градусник