Доброго времени суток, дорогие читатели блога. В первой части статьи о том , мы обсудили некоторые их видыи распространенные способы их удаления без антивируса.
Но так как, таким образом, в основном можно удалить вирусы , не самого вредоносного назначения, то сегодня мы возьмемся за более серьезные вирусные угрозы, которые лучше умеют прятаться, вредить и размножатся.
Чтобы удалить вирусы с компьютера мы воспользуемся отличной утилитойAVZ . Сама программка не является антивирусом который может выполнять , а лишь служит в качестве мощной утилиты с помощью которой можно удалить вирусы.
Для начала оной процедуры, Вам потребуется скачать AVZ () утилитку и запустить её.
Кстати утилита не требует установки, а значит вирусы не успеют её вычислить в качестве установленного приложения. Это ещё один + к итак полезной до безобразия утилите AVZ 🙂
AVZ скачали? Отлично. Запускаем AVZ и нажимаем файл - обновление баз .


Затем нажимаем пуск, и дожидаемся появления такого окошка.

Если оно появилось, значит у Васвсе не так уж плохо. В случае большого обилия разных видов вирусов на компьютере, они запросто могут не пускать Вас в интернет.
Если не обновилось, ничего страшного, просто продолжаем все выполнять как написано ниже.
2 Как удалить вирус
Конечно меньше чем за день не получится. Но поверьте, это стоит того. Тем более что такую проверку необходимо выполнить всего один раз.
Все последующие проверки (как говорилось выше) можно проводить в упрощенном режиме, а значит сама процедура не займет у Вас не более 30-ти минут.
Последняя вкладка, это параметры поиска. Здесь все просто, ставим все на максимум и отмечаем все галочки, кроме исправления ошибок.

В двух словах, ползунком мы выставляем наиболее тщательный анализ. А галочками выбираем блокировку руткитов (подробнее будет позже) и поиск и устранение клавиатурных шпионов (подробнее позже).

И установить драйвер мониторинга процессов AVZPM .

Последний штрих — нажимаем «Пуск» . До окончания проверки, дальнейших ваших вмешательств не требуется.

После очистки, удалите драйвер мониторинга, который мы недавно устанавливали. Нажимаем файл выход 🙂

После проверки перезагружаемся, и радуемся чистенькому компьютеру. Кстати, после перезагрузки, может выскочить окошко о новом найденном устройстве.
Зайдите в диспетчер устройств (подробней о диспетчере читайте в статье про то как найти драйвер на ), и удалите неизвестное устройство с знаком вопроса.
AVZ — это жизненно необходимая программа, каждому компьютеру с операционной системой Windows . Её преимущества, это:
— скорость.
— не требует установки.
— не конфликтует с установленным антивирусом.
— вычищает от вирусов начисто.
Также бывают совсем безвыходные ситуации, когда вирусы не пускают в компьютер, но об этом поговорим позже, также мы рассмотрим самые опасные вирусы в отдельности. , чтобы не пропустить.
Теперь вы знаете как удалить вирус с компьютера. Процедура по очистке затянулась на целую статью. И кажется сложноватой, но это поначалу, после двух трех очисток, вы сами заметите как выполняете все на автомате, как я 🙂 И вирусов станет гораздо меньше.
Кстати после очистки, ваша система возможно будет повреждена. Чтобы устранить возможные проблемы, рекомендую почитать статью о
Каждый пользователь сталкивался с неполадками системы, связанными с деятельностью вирусов и вредоносного ПО. Проблемы от них бывают очень серьезные. Иногда приходится полностью переустанавливать систему, а может выйти из строя работа оборудования. Но не всегда нужно обращаться за помощью к специалистам. Многие проблемы решаются самостоятельно. Здесь придет на помощь AVZ антивирус. Рассмотрим подробно как с ним работать.
Что это за программа
AVZ не работает в режиме реального времени как антивирусы, установленные на ПК. Его не придется устанавливать. Утилита на русском. Не конфликтует с антивирусами, установленными в системе. У меня стоит Smart Security. При этом утилита прекрасно работает. Не нужно отключать постоянный антивирус.
Когда его использовать
AVZ удаляет вирусы типа AdWare, SpyWare и, трояны. Если вы заметили, что ПК работает не как обычно: зависает, медленно загружается софт, не выключается, попробуйте поработать с AVZ. Даже если все работает как следует, периодически просканируйте ПК этой утилитой.
Как загрузить и установить
Скачайте с официального сайта последнюю версию: http://z-oleg.com/avz4.zip
В последней версии включена поддержка для windows 10
Скачанный архив извлекаем в папку «avz4». Если хотите, измените ее имя на другое. Далее запускаем, кликнув по файлу avz.exe.
Перед началом работы обновите базы. В открывшемся окне находим значок «Обновление».
Для windows 7/10, чтобы AVZ правильно работал, запускайте его от имени администратора. Для этого по исполняемому файлу avz.exe кликните правой кнопкой мышки. Далее выбираем соответствующий пункт.
Что сделать перед работой
AVZ - утилита для устранения проблем, возникающих в результате действия вирусов. Поэтому перед началом работы запустите, например, одноразовую утилиту . Она избавится от вирусов, а AVZ исправит нарушения и удалит файлы, созданные вирусом. Выполнит чистку системы после удаления.
Как пользоваться
Запускаем утилиту. Главное окно программы состоит из трех вкладок:

На первой вкладке «Область поиска» выделите что сканировать на HDD. Немного ниже будет три опции. Поставьте галочки напротив их. Это позволит выполнить эвристический анализ, просканировать работающие процессы, определить вредоносный софт.
Тип файлов
В этой вкладке выберите, что сканировать. Если происходит простая проверка, отметьте пункт «Потенциально опасные». Если же вирусов много - «Все файлы». Утилита кроме простых документов работает с архивами. В этой вкладке настройте эту проверку. Снимите галочку напротив проверки архива.
Параметры поиска
Вверху появится ползунок. Подвиньте его вверх, чтобы включить проверку клавиатурных перехватчиков. Конечный результат должен быть как на рисунке.
Далее настройте, какое действие выполнить если найдется вирус:

Запустится проверка, результат которой отобразится в области под названием «Протокол». Через небольшой промежуток время (в зависимости от объема проверяемой информации), сканирование закончится. Далее программа укажет время сканирования и найденные угрозы.
Если угрозы найдены, посмотрите их нажавши на кнопочку, отмеченную на рисунке ниже.
При наличии подозрительных объектов программа пропишет путь к ним, описание, тип. Здесь вы сможете переместить его в карантин ли удалить.
Системные функции
Кроме проверки на наличие вирусов и вредоносного софта, AVZ выполняет много функций. Поговорим про самые полезные. Для доступа к ним нажмите на «Файл». Откроется контекстное меню со всеми функциями.
Рассмотрим самые важные.
Исследование системы
Функция соберет информацию о системе. Это техническая и аппаратная часть. Сюда относятся: системные файлы, протоколы, процессы. Нажав на ссылку «Исследование» откроется новое окно, где укажите утилите какую информацию нужно собрать. Установив все что необходимо, кликните на «Пуск».
В новом окне программа предложит сохранить документ. В нем находиться выбранная информация html-формата. Открывается любым браузером. Далее нажимаем «Сохранить».
Начнется сканирование. После его окончания вы сможете посмотреть выбранную информацию.
Восстановление
Эти функции могут вернуть элементы ОС в начальное состояние и убрать настройки. Вредоносное ПО хочет запретить доступ к «Редактору реестра» или «Диспетчеру». Пытается дописать параметры в системный файл «hosts». Опция восстановление разблокирует эти элементы. Для запуска, кликните по ней, и отметьте галочками действия, которые хотите произвести. Я отметил 11, 13, 17 опцию. Далее кликните на «Выполнить».
Скрипты
В списке параметров, находящиеся в меню «Файл», есть функции, работающие со скриптами. Это «Выполнить», «Стандартные».
Нажав на «Стандартный» появится окно со списком готовых скриптов. Отметьте галочками нужные. Далее нажмите на «Выполнить».
Другой вариант запустит редактор. Напишите скрипт сами, или загрузите с ПК. Далее нажмите кнопку «Выполнить».
Опция карантин и Infected
Кликнув по этому пункту, просмотрите потенциально опасные элементы, обнаруженные утилитой во время сканирования.
Удалите файлы (если они найдены), или восстановите, если не опасны.
Чтобы потенциально опасное ПО помещалось в карантин, отметьте соответствующие пункты в настройках.
Сервисы
Чтобы посмотреть перечень сервисов, предлагаемый программой, кликните на соответствующую строку «Сервис».
Рассмотрим самые используемые.
Диспетчер процессов
Здесь отображаются все исполняемые файлы, работающие в системе. В новом окне посмотрите их описание, и путь к ним.
При необходимости завершите процесс. Выберите его из списка, и кликните на кнопку с черным крестиком. Находится справа от окна.
Это замена диспетчеру, установленному в системе. Особую ценность представляет если он заблокирован вирусом.
Диспетчер служб и драйверов
Второй сервис в списке. Кликнув по которому откроется окно где выберите службу при помощи переключателя: службы, драйверы все. Выбирайте нужный пункт после чего его отключите, остановите или удалите.
Менеджер автозапуска
Используйте его для настройки параметров программ, за пускающихся вместе с системой. Для отключения снимите галочку напротив выбранного пункта. Запись можно полностью удалить. Для этого нажимаем кнопку, на которой нарисован черный крестик.
После удаления восстановить не получится. Поэтому проверяйте внимательно, чтобы не стереть важные записи.
Менеджер файлов Hosts
Если вирус прописал в этом файле свои значения и заблокировало доступ, используйте эту опцию. Новое окно отобразит его содержимое. Дописать ничего не получится. Только удалить. Это делается при помощи кнопки с черным крестиком.
Запуск утилит
Программа позволяет работать с востребованными приложениями. Для этого переходим «Сервис»-«Системные». Нажав на системные утилиты, вы сможете:

AVZGuard
Если завелся вирус, который не получается удалить, испольуйте функцию AVZGuard. Она добавляет вредоносное ПО в список не доверенных, которым нельзя выполнять операции. Чтобы активировать, нажмите на строчку AVZGuard.
Хочу отметить, что у меня эта функция и AVZPM не работает, так как эти технологии не поддерживаются 64-bit версиями ос семейства Виндовс. Подробнее прочитайте об этом в официальной технической документации по адресу: http://z-oleg.com/secur/avz_doc/index.html?t_install.htm .
Вывод
Рекомендую всем пользователем скачать AVZ. Периодически запускайте утилиту для поиска вирусов. Ее основная задача - удаление шпионского ПО, троянов и SpyWare. Но это не означает что не нужно пользоваться антивирусами, защищающими ПК в режиме реального времени.
Запуск утилиты AVZ может потребоваться при обращении в техническую поддержку «Лаборатории Касперского».
С помощью утилиты AVZ вы сможете:
- получить отчет о результатах исследования системы;
- выполнить скрипт, предоставленный специалистом технической поддержки «Лаборатории Касперского»
для создания Карантина и удаления подозрительных файлов.
Утилита AVZ не отсылает статистику, не обрабатывает информацию и не передает ее в «Лабораторию Касперского». Отчет сохраняется на компьютере в виде файлов форматов HTML и XML, которые доступны для просмотра без применения специальных программ.
Утилита AVZ может автоматически создавать Карантин и помещать в него копии подозрительных файлов и их метаданные.
Помещенные в Карантин объекты не обрабатываются, не передаются в «Лабораторию Касперского» и хранятся на компьютере. Мы не рекомендуем восстанавливать файлы из Карантина, они могут причинить вред компьютеру.
Какие данные содержатся в отчете утилиты AVZ
Отчет утилиты AVZ содержит:
- Сведения о версии и дате выхода утилиты AVZ.
- Сведения об антивирусных базах утилиты AVZ и ее основных настройках.
- Сведения о версии операционной системы, дате ее установки и правах пользователя, с которыми запущена утилита.
- Результаты поиска руткитов и программ-перехватчиков основных функций операционной системы.
- Результаты поиска подозрительных процессов и сведения об этих процессах.
- Результаты поиска распространенных вредоносных программ по их характерным свойствам.
- Сведения об ошибках, найденных при проверке.
- Результаты поиска программ-перехватчиков событий клавиатуры, мыши или окон.
- Результаты поиска открытых TCP- и UDP-портов, которые используются вредоносными программами.
- Сведения о подозрительных ключах системного реестра, именах файлов на диске и настройках системы.
- Результаты поиска потенциальных уязвимостей и проблем безопасности операционной системы.
- Сведения о поврежденных настройках операционной системы.
Как выполнить скрипт с помощью утилиты AVZ
Используйте утилиту AVZ только под руководством специалиста технической поддержки «Лаборатории Каперского» в рамках своего обращения. Самостоятельные действия могут привести к повреждению операционной системы и потере данных.
- Скачайте исполняемый файл утилиты AVZ.
- Запустите avz5.exe на компьютере. Если фильтр SmartScreen Защитника Windows предотвратил запуск avz5.exe, нажмите Подробнее → Выполнить в любом случае в окне Система Windows защитила ваш компьютер .
- Перейдите в раздел Файл → Выполнить скрипт .
- Вставьте в поле ввода скрипт, который вы получили от специалиста технической поддержки «Лаборатории Каперского».
- Нажмите Запустить .
- Дождитесь окончания работы утилиты и выполните дальнейшие рекомендации специалиста технической поддержки «Лаборатории Каперского».
Современные антивирусы обросли различными дополнительными функционалами настолько сильно, что у некоторых пользователей возникают вопросы в процессе их использования. В данном уроке мы расскажем вам обо всех ключевых особенностях работы антивируса AVZ.
Давайте рассмотрим как можно подробнее на практических примерах, что из себя представляет AVZ. Основного внимания обычного пользователя заслуживают следующие его функции.
Проверка системы на наличие вирусов
Любой антивирус должен уметь выявлять на компьютере вредоносное ПО и разбираться с ним (лечить или удалять). Естественно, что данная функция присутствует и в AVZ. Давайте посмотрим на практике, что из себя представляет подобная проверка.
- Запускаем AVZ.
- На экране появится небольшое окошко утилиты. В области, отмеченной на скриншоте ниже, вы найдете три вкладки. Все они относятся к процессу поиска уязвимостей на компьютере и содержат разные опции.
- На первой вкладке «Область поиска» вам необходимо отметить галочками те папки и разделы жесткого диска, которые вы хотите просканировать. Немного ниже вы увидите три строки, которые позволяют включить дополнительные опции. Ставим отметки напротив всех позиций. Это позволит произвести специальный эвристический анализ, просканировать дополнительно запущенные процессы и выявить даже потенциально опасное программное обеспечение.
- После этого переходим во вкладку «Типы файлов» . Тут вы сможете выбрать, какие данные утилите следует сканировать.
- Если вы делаете рядовую проверку, то достаточно отметить пункт «Потенциально опасные файлы» . Если же вирусы пустили корни глубоко, тогда следует выбрать «Все файлы» .
- AVZ помимо обычных документов с легкостью сканирует и архивы, чем не могут похвастаться многие другие антивирусы. В данной вкладке как раз включается или отключается данная проверка. Рекомендуем убрать галочку напротив строки проверки архивов большого объема, если вы хотите достичь максимального результата.
- В общей сложности у вас вторая вкладка должна выглядеть следующим образом.
- Далее заходим в последний раздел «Параметры поиска» .
- В самом верху вы увидите вертикальный ползунок. Сдвигаем его полностью вверх. Это позволит утилите реагировать на все подозрительные объекты. Кроме того, включаем проверку перехватчиков API и RootKit, поиск кейлогеров и проверку настроек SPI/LSP. Общий вид последней вкладки у вас должен быть приблизительно такой.
- Теперь необходимо настроить действия, которые AVZ будет предпринимать при обнаружении той или иной угрозы. Для этого сперва необходимо поставить отметку напротив строки «Выполнять лечение» в правой области окна.
- Напротив каждого типа угроз мы рекомендуем поставить параметр «Удалять» . Исключение составляют только угрозы типа «HackTool» . Тут мы советуем оставить параметр «Лечить» . Кроме того, поставьте отметки напротив двух строк, которые расположены ниже перечня угроз.
- Второй параметр позволит утилите скопировать небезопасный документ в специально отведенное место. Вы сможете потом просмотреть все содержимое, после чего смело удалить. Это сделано для того, чтобы вы могли из списка зараженных данных исключить те, которые на самом деле таковыми не являются (активаторы, генераторы ключей, паролей и так далее).
- Когда все настройки и параметры поиска будут выставлены, можно приступать к самому сканированию. Для этого следует нажать соответствующую кнопку «Пуск» .
- Начнется процесс проверки. Ее прогресс будет отображаться в специальной области «Протокол» .
- Спустя некоторое время, которое зависит от объема проверяемых данных, сканирование завершится. В протоколе появится сообщение о завершении операции. Тут же будет указано общее время, затраченное на анализ файлов, а также статистика проверки и выявленных угроз.
- Нажав на кнопку, которая отмечена на изображении ниже, вы сможете увидеть в отдельном окне все подозрительные и опасные объекты, которые были выявлены AVZ во время проверки.
- Тут будет указан путь к опасному файлу, его описание и тип. Если поставить отметку рядом с названием такого ПО, можно переместить его в карантин или вовсе удалить с компьютера. По завершению операции следует нажать кнопку «OK» в самом низу.
- Очистив компьютер, вы можете закрыть окошко программы.










Системные функции
Помимо стандартной проверки на наличие вредоносного ПО, AVZ может выполнять массу других функций. Давайте рассмотрим те, которые могут оказаться полезными рядовому пользователю. В главном меню программы в самом верху нажимаем на строку «Файл»
. В результате появится контекстное меню, в котором находятся все доступные вспомогательные функции.
Первые три строки отвечают за запуск, остановку и паузу сканирования. Это аналоги соответствующих кнопок в главном меню AVZ.
Исследование системы
Эта функция позволит утилите собрать всю информацию о вашей системе. Имеется в виду не техническая часть, а аппаратная. К такой информации относится список процессов, различные модули, системные файлы и протоколы. После того, как вы нажмете на строку «Исследование системы»
, появится отдельное окно. В нем вы можете указать, какую информацию AVZ должен собрать. После установки всех необходимых флажков, вам следует нажать кнопку «Пуск»
в самом низу.
После этого откроется окно сохранения. В нем вы сможете выбрать местоположение документа с подробной информацией, а также указать название самого файла. Обратите внимание, что вся информация будет сохранена в виде файла HTML. Он открывается любым веб-браузером. Указав путь и имя для сохраняемого файла, вам нужно нажать кнопку «Сохранить»
.
В результате запустится процесс сканирования системы и сбор информации. В самом конце утилита выведет на экран окно, в котором вам будет предложено сразу просмотреть всю собранную информацию.
Восстановление системы
С помощью данного набора функций можно вернуть элементы операционной системы в их первоначальный вид и сбросить различные настройки. Чаще всего вредоносное ПО старается заблокировать доступ к редактору реестра, Диспетчеру задач и прописать свои значения в системный документ Hosts . Разблокировать подобные элементы можно именно с помощью опции «Восстановление системы»
. Для этого достаточно кликнуть по названию самой опции, после чего отметить галочками те действия, которые необходимо произвести.
После этого необходимо нажать кнопку «Выполнить отмеченные операции»
в нижней области окна.
На экране появится окно, в котором следует подтвердить действия.
Спустя некоторое время вы увидите сообщение об окончании выполнения всех задач. Просто закрываем подобное окно, нажав кнопку «OK»
.
Скрипты
В перечне параметров есть две строчки, относящиеся к работе со скриптами в AVZ — «Стандартные скрипты»
и «Выполнить скрипт»
.
Нажав на строку «Стандартные скрипты»
, вы откроете окно с перечнем уже готовых скриптов. Вам нужно будет лишь отметить галочкой те из них, которые вы хотите запустить. После этого нажимаем внизу окна кнопку «Выполнить»
.
Во втором же случае вы запустите редактор скриптов. Тут вы сможете написать его самостоятельно либо загрузить таковой с компьютера. Не забудьте после написания или загрузки нажать кнопку «Выполнить»
в этом же окне.
Обновление базы
Данный пункт является немаловажным из всего списка. Нажав на соответствующую строку, вы откроете окно обновления базы данных AVZ.
Менять настройки в данном окне не рекомендуем. Оставляете все как есть и нажимаете кнопку «Пуск»
.
Через некоторое время на экране появится сообщение о том, что обновление базы завершено. Вам остается лишь закрыть данное окно.
Просмотр содержимого папок карантина и Infected
Нажав на данные строки в перечне опций, вы сможете просмотреть все потенциально опасные файлы, которые обнаружила AVZ в процессе сканирования вашей системы.
В открывшихся окнах можно будет окончательно удалить подобные файлы либо восстановить их, если они на самом деле не представляют угрозы.
Обратите внимание, для того, чтобы подозрительные файлы помещались в данные папки, необходимо поставить соответствующие галочки в настройках сканирования системы.
Это последняя опция из данного списка, которая может понадобится рядовому пользователю. Как можно понять из названия, данные параметры позволяют вам сохранить на компьютер предварительную конфигурацию антивируса (метод поиска, режим сканирования и так далее), а также загрузить ее обратно.
При сохранении вам нужно будет лишь указать имя файла, а также папку, в которую необходимо его сохранить. При загрузке конфигурации достаточно просто выделить нужный файл с настройками и нажать кнопку «Открыть»
.
Выход
Казалось бы, это очевидная и всем известная кнопка. Но стоит упомянуть о том, что в некоторых ситуациях — при обнаружении особо опасного программного обеспечения — AVZ блокирует все способы собственного закрытия, кроме данной кнопки. Иными словами, вы не сможете закрыть программу сочетанием клавиш «Alt+F4»
либо при нажатии на банальный крестик в углу. Это сделано для того, чтобы вирусы не смогли воспрепятствовать корректной работе AVZ. Но нажав данную кнопку, вы сможете закрыть антивирус при необходимости наверняка.
Помимо описанных опций, в перечне есть также и другие, но они, скорее всего, не понадобятся обычным пользователям. Поэтому заострять внимание на них мы не стали. Если вам все же понадобится помощь по вопросам использования не описанных функций, пишите об этом в комментариях. А мы двигаемся далее.
Список сервисов
Для того, чтобы увидеть полный перечень сервисов, которые предлагает AVZ, вам необходимо нажать на строку «Сервис»
в самом верху программы.
Как и в прошлом разделе, мы пробежимся лишь по тем из них, которые могут пригодиться обычному юзеру.
Диспетчер процессов
Нажав на самую первую строку из списка, вы откроете окно «Диспетчер процессов»
. В нем можно увидеть список всех исполняемых файлов, которые запущены на компьютере или ноутбуке в данный момент времени. В этом же окне можно прочитать описание процесса, узнать его производителя и полный путь к самому исполняемому файлу.
Также вы можете завершить тот или иной процесс. Для этого достаточно выбрать необходимый процесс из списка, после чего нажать на соответствующую кнопку в виде черного крестика с правой стороны окна.
Данный сервис является отличной заменой стандартному Диспетчеру задач . Особенную ценность сервис приобретает в ситуациях, когда сам «Диспетчер задач»
заблокирован вирусом.
Диспетчер служб и драйверов
Это второй по счету сервис в общем списке. Нажав на строку с аналогичным названием, вы откроете окно управления службами и драйверами. Переключаться между ними можно с помощью специального переключателя.
В этом же окне к каждому пункту прилагается описание самой службы, статус (включена или выключена), а также месторасположение исполняемого файла.
Вы можете выбрать необходимый пункт, после чего вам будут доступны опции включения, отключения или полного удаления службы/драйвера. Данные кнопки находятся в верхней части рабочей области.
Менеджер автозапуска
Данный сервис позволит вам полностью настроить параметры автозапуска. Причем, в отличие от стандартных менеджеров, данный перечень включает в себя и системные модули. Нажав на строку с аналогичным названием, вы увидите следующее.
Для того, чтобы отключить выбранный элемент, вам нужно лишь убрать галочку рядом с его названием. Кроме того, есть возможность и вовсе удалить необходимую запись. Для этого просто выбираем нужную строку и жмем вверху окна на кнопку в виде черного крестика.
Обратите внимание, что удаленное значение вернуть уже не получится. Поэтому будьте крайне внимательными, дабы не стереть жизненно важные системные записи автозагрузки.
Менеджер файла Hosts
Мы упоминали немного выше о том, что вирус иногда прописывает собственные значения в системный файл «Hosts»
. А в некоторых случаях вредоносное ПО еще и блокирует к нему доступ, чтобы вы не смогли исправить внесенные изменения. Данный сервис поможет вам в подобных ситуациях.
Щелкнув в списке на строку, показанную на изображении выше, вы откроете окно менеджера. Дописывать собственные значения тут нельзя, зато можно удалить уже существующие. Для этого выделяем нужную строку левой кнопкой мышки, после чего жмем кнопку удаления, которая располагается в верхней области рабочей зоны.
После этого появится маленькое окошко, в котором вам необходимо подтвердить действие. Для этого достаточно нажать кнопку «Да»
.
Когда выбранная строчка будет удалена, вам нужно лишь закрыть данное окошко.
Будьте осторожными и не удаляйте те строки, назначение которых вам не известно. В файл «Hosts» могут прописывать свои значения не только вирусы, но и другие программы.
Системные утилиты
С помощью AVZ можно также запустить наиболее востребованные системные утилиты. Увидеть их перечень можно при условии, если вы наведете указатель мыши на строку с соответствующим названием.
Нажав на название той или иной утилиты, вы запустите ее. После этого сможете внести изменения в реестре (regedit), настроить систему (msconfig) или проверить системные файлы (sfc).
Это все сервисы, о которых мы хотели упомянуть. Начинающим пользователям вряд ли понадобится менеджер протоколов, расширений и прочие дополнительные сервисы. Подобные функции больше подойдут более продвинутым юзерам.
AVZGuard
Данная функция была разработана для борьбы с самыми хитрыми вирусами, которые стандартными способами не удалить. Она попросту заносит вредоносные программы в список недоверенного ПО, которому запрещается выполнять свои операции. Для включения данной функции вам нужно нажать на строку «AVZGuard»
в верхней области AVZ. В выпадающем окошке следует нажать на пункт «Включить AVZGuard»
.
Обязательно закройте все сторонние приложения перед включением данной функции, так как в противном случае они также попадут в список недоверенного ПО. В дальнейшем работа таких приложений может быть нарушена.
Все программы, которые будут помечены как доверенные, будут защищены от удаления или модификации. А работа недоверенного софта будет приостановлена. Это позволит вам спокойно удалить опасные файлы при помощи стандартного сканирования. После этого вам следует обратно отключить AVZGuard. Для этого снова жмем на аналогичную строку вверху окна программы, после чего жмем на кнопку отключения функции.
AVZPM
Указанная в названии технология будет мониторить все запускаемые, останавливаемые и модифицированные процессы/драйверы. Для ее использования необходимо сперва включить соответствующий сервис.
Жмем вверху окна на строку AVZPM.
В выпадающем меню кликаем по строчке «Установить драйвер расширенного мониторинга процессов»
.
В течение нескольких секунд необходимые модули будут инсталлированы. Теперь при обнаружении изменений каких-либо процессов, вы будете получать соответствующее уведомление. Если вы больше не нуждаетесь в подобном мониторинге, вам нужно будет в предыдущем выпадающем окошке просто нажать на строку, отмеченную на изображении ниже. Это позволит выгрузить все процессы AVZ и удалить установленные ранее драйверы.
Обращаем ваше внимание, что кнопки AVZGuard и AVZPM могут быть серыми и неактивными. Это значит, что у вас установлена операционная система x64. На ОС с данной разрядностью упомянутые утилиты к сожалению, не работают.
На этом данная статья подошла к своему логическому завершению. Мы попытались рассказать вам о том, как использовать самые популярные функции в AVZ. Если у вас остались вопросы после прочтения данного урока, можете задавать их в комментариях к данной записи. Мы с удовольствием уделим внимание каждому вопросу и попытаемся дать максимально развернутый ответ.
Доброго времени суток. Поговорим про антивирус AVZ .
Сегодня я расскажу Вам, моим постоянным и не очень читателям, а так же всем посетителям волей-неволей нахватавшим вирусов, о том как и чем, собственно, быстро и предельно адекватно убить этих самых злобных биологических существ электронного происхождения, которые бедокурят на Вашем компьютере.
В этом деле нам поможет антивирусная утилита AVZ , которая не является полноценным антивирусом (что, кстати, хорошо, ибо она не конфликтует с уже установленным), а всего лишь утилитой, но при этом не требует установки и зачастую помогает даже в самых сложных случаях, что подтверждено мною и тысячами посетителей в течении длительного времени.
Зачастую именно с помощью AVZ удается дать системе снова вздохнуть достаточно широко, чтобы хотя бы оживить\установить нормальный антивирус и добить всякую шушеру им (так или иначе, рекомендуется начать с AVZ и прочитать статью целиком, т.к в ней содержатся так же ссылки на дальнейшие материалы, на случай, если этот не поможет).
Вводная
Дабы добиться полноценного результата, необходимо точно соблюдать инструкцию, написанную ниже. Отклонения от инструкции чреваты некачественной очисткой, возможными ошибками в дальнейшей работе программы или системы, а так же прочими проблемами.
Где скачать и как запустить
Инструкция по применению:

Как искать вирусы с помощью AVZ
На вкладке "Область поиска " выделяем галочками все жесткие диски, флешки (если не вставлена, то вставить). Справа поставляем галочку - "Выполнять лечение ".
В первых четырех строках выбираем "Удалять ", в предпоследнем "Лечить ", и в последним само собой тоже "Удалять ". Так же проставьте галочки "Копировать подозрительные файлы в карантин и Infected ". Картинка-иллюстрация с правильными настройками представлена ниже:

Теперь самое суровое:
- Переходим на вкладку "Типы файлов
". Далее есть три варианта проверки: очень долгий, долгий и быстрый.

В чем разница? Разница в качестве проверки - чем дольше, тем тщательней и тем больше шансов, что все вирусы будут удалены. Чем быстрей - тем меньше шансов удалить все вирусы, но тем меньше времени занимает сканирование и больше шансов устранить самую критическую проблему быстро, а с остальными заниматься потом;
- Переходим на вкладку "Параметры поиска
". Ползунок "Эвристического анализа
" перемещаем на самый верх (если хотим проверяться дольше, но качественней) и ставим галочку "Расширенный анализ
", а ниже выставляем две галочки "Блокировать работу RootKit User-Mode
" и "RootKit Kerner-Mode
" (это нужно, чтобы ни один вирус не смог никуда убежать, запустить что-либо мешающее работе антивируса и вообще не брыкался).

Еще ниже выставляем галочки "Автоматически исправлять ошибки в SPI/LSP ", "Поиск портов TCP/UDP программ ", "Поиск клавиатурных перехватчиков ", а так же "Автоматически исправлять системные ошибки ". В общем делаем всё как на картинке выше; - Устали? Это еще не всё :) Далее жмём в "AVZGuard"
(в меню рядом с "Файл"
, "Сервис
" и тд) - > Включить AVZGuard и AVZPM
-> "Установить драйвер расширенного мониторинга процессов
". Если потребуется перезагрузка - можете согласится, но учтите, что придется проделать всё пункты, кроме установки драйвера заново.

Примечание ! Не на всех операционных системах (особенно это касается Windows 7 и Windows 8 ) может работать и запускаться "AVZGuard ". Если выдает ошибку и не запускается, тогда пропустите этот пункт и переходите дальше, не предавая ошибки большого значения; - Теперь всё. Смело жмём кнопочку "Пуск " и ждем окончания проверки.
Внимание!
На время проверки, скорее всего, Вы не сможете запустить почти ни одну программу на компьютере, а так же войти в системный диск (обычно - это C:\).
Лучше вообще оставьте компьютер в покое. Почему так? Дело в том, что AVZ таким образом блокирует все возможные передвижения вирусов, программ, и тп, т.е. любые попытки обмануть сканер (сбежать, спрятаться, прикинуться чем-то еще и тд) или же набедокурить последним вздохом.
Необходимые действия после удаления вирусов AVZ
Закончив работу с антивирусной утилитой, перед выходом (или после перезагрузки, если таковая была), нажмите AVZPM -> "Удалить и выгрузить драйвер расширенного мониторинга процессов ". Затем "Файл " -> "Выход " и обязательно перезагрузите компьютер.
После перезагрузки, вам может быть предложено установить найденное неизвестное оборудование - не пугайтесь и отмените предложение. Больше оно вам досаждать не должно. Если же все еще вредничает и появляется, то проделайте следующее:
Переходим по пути "Пуск – Настройка – Панель управления – Система – Оборудование – Диспетчер устройств". Там находим нечто с желтым значком вопроса среди прочих устройств. Кликаем по нему правой кнопкой мышки и выбираем пункт "Удалить ".
Если не помогает, то в том-же AVZ , попробуйте проделать следующее: "Файл - Стандартные Скрипты ", затем далее установите галочку "Удаление Всех драйверов и ключей реестра AVZ " и нажмите "Выполнить отмеченные скрипты ".

Если все таки никак не получается, то свяжитесь со мной через .
Результаты проверки и их анализ
Не паникуйте, если в ходе проверки утилита нашла работающие с сетью, умеющие дозваниваться, или прописанные в автозагрузку программы. Вполне вероятно, что это не вирус, а что-нибудь из служебного софта.
Что касается подозрительных файлов, найденных, но не удаленных: после такой проверки (даже быстрой), скорее всего, на Вашем компьютере не выжило большинство серьезных (или не совсем) вирусов, которые до этого момента жили у Вас, но я настоятельно рекомендую Вам обязательно проверится каким-нибудь полноценным хорошим антивирусом.
Каким? Мой личный выбор - это Dr.Web , но вообще выбор антивируса это личное дело каждого, т.к идеального антивируса всё же не существует.
Дополнительная очистка после AVZ
- "Что такое spyware и как с этим бороться. Часть 1 " и " ". Очень важные статьи, которые помогут удалить такую вещь как spyware . Это не совсем вирусы, но по факту вредят не меньше, а то и больше, да и обычными антивирусами удаляются не всегда;
- "Как удалить вирусы. Часть 2 " . Статья по общей установке и использованию полной версии полноценного антивируса Доктор Веб для постоянной защиты, а так же для разового поиска и удаления вирусов самого различного характера. Сюда же можно отнести статью "Удаление вирусов. Часть 4. " для разовой полноценной проверки без установки полной версии антивируса (ознакомьтесь, может быть полезным);
- "Как очистить вирусы. Часть 3 " . Очень очень полезная и важная штука, которая позволяет искать и находить вирусы до загрузки системы. Помогает в самых запущенных случаях, т.к антивирусная утилита записывается на диск, затем запускается с него еще до старта Windows , что не даёт вирусам загрузиться в память и как-либо противодействовать сканированю.
Это пожалуй всё, что я могу пока подсказать из общих рекомендаций по удалению вирусов. Само собой, что больше всякой полезной информации по этой теме, а так же по теме безопасности вообще (антивирусы, фаерволлы, анти- , анти-spyware и прочее прочее), Вы можете прочесть в рубрике " "
Касаемо расшифровки отчетов и логов в особо сложных случаях (т.е Вы ну никак не справляетесь, используя данную статью и ссылки на все остальные) Вы можете обращаться к нам на форум в этот раздел (требуется предварительно зарегистрироваться на форуме).
Видео-формат статьи
Для тех у кого что-то не получается есть видеоформат:
Диктор у нас с дефектом речи, так что просьба не пугаться.
Послесловие
Описанные выше действия проделаны неоднократно и проверены на личном опыте, на разных компьютерах и тд и тп. Вознкающие проблемы могут быть вызваны спецификой Вашей операционной системы, вида вирусов или действиями, что Вы проделали.
Как и всегда, я готов ответить на любые Ваши вопросы, помочь с анализом отчетов проверки и прочим добиванием вирусов. Пишите, если это необходимо, с помощью , но лучше конечно обращайтесь к нам на форум (ссылку дал чуть выше по тексту).
PS : Спасибо за уделенное внимание. Держите компьютер в чистоте!

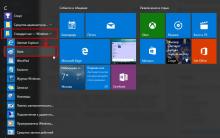
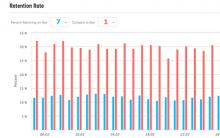
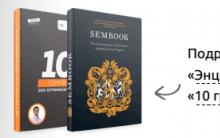
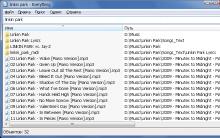
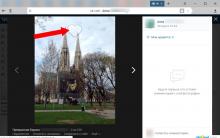





Альтернативы для замены iSpy
Как ввести и вывести Phone, iPad и iPod touch из режима DFU
Отписываемся от всех подписок билайн - возможные варианты
Бесплатная накрутка твиттер быстро онлайн
Малышу нездоровится: выбираем градусник