Читайте, какую информацию о действиях пользователя сохраняет Windows и как её посмотреть . Как просмотреть историю действий пользователя в Интернете. Многие знают, и мы уже описывали в своих статьях о том, что, конфиденциальность пользователя в сети понятие относительное. Пользуясь интернетом, мы оставляем много следов в профиле поисковой системы, которая запоминает наши поисковые запросы и историю посещённых сайтов, историю просмотров роликов в YouTube, а иногда и геоданные пользователя. Не «грешат» этим и социальные сети.
В интернет браузерах по умолчанию активна функция сохранения истории посещения страниц, логинов и паролей, а также данных для автозаполнения. В этой же статье мы рассмотрим какую информацию о действиях пользователя сохраняет Windows и как её посмотреть?
Содержание:Итак, если вам необходимо узнать пользовался ли кто-либо компьютером и Интернет в ваше отсутствие, то первым и самым простым способом сделать это – проверить историю браузеров.
О том, как сделать это у нас есть .

Для осуществления поиска нужного сайта, страницы, видео или любой другой информации в Интернете, требуется два обязательных инструмента: интернет браузер и поисковая система. И оба эти инструмента умеют хранить историю посещаемых пользователем страниц, историю просмотров (если говорить о видео в YouTube), историю поиска и поисковых запросов, а некоторые инструменты также и комментарии или записи в сообществах.
Поэтому следующий способ посмотреть действия пользователя на компьютере с использованием интернета – это посмотреть историю сетевой активности в онлайн аккаунтах поисковых систем.

От активности в сети, перейдём к тому, как посмотреть действия пользователя в самой Windows. Первое, с чего рекомендуем начать – это проверить Корзину. Ведь все удаляемые на компьютере файлы в первую очередь попадают именно туда.
Чтобы понять удалялись ли на компьютере какие-либо файлы в ваше отсутствие, откройте корзину и выберите структуру файлов в виде таблицы.

После этого отсортируйте файлы по дате удаления, кликнув на названии столбика «Дата удаления» . В результате легко можно увидеть последние удалённые файлы.
Дата изменения файлов
В любой папке Windows можно отсортировать файлы по дате изменения. Но если вы не знаете в какой папке искать файлы, которые могли быть изменены в ваше отсутствие или без вашего ведома, то чтобы сделать это в Windows есть способ.
Запустите инструмент «Выполнить» кликнув правой мышкой на меню Пуск или нажатием сочетания клавиш Win + R.

Введите в поле «Открыть» команду и нажмите OK .

В результате откроется папка с последними изменёнными файлами на компьютере, в хронологической последовательности, начиная с последнего изменённого.

По умолчанию, все браузеры сохраняют загружаемые с сети файлы в системную папку . Перейдите в данную папку и отсортируйте файлы по дате загрузки. Так можно увидеть последние загруженные файлы на ПК. Возможно там будут такие, которые загружали не вы…

Если установленная по умолчанию папка на вашем браузере изменена, то проверьте её также.
Сортировка программ по дате запуска
Все программы на компьютере запускаются с помощью исполняемых файлов с расширением.exe. Чтобы узнать дату и время запуска программ:

Теперь можно увидеть даты доступа с компьютера к тем или иным программам. Если по названию не понятно к какой программе принадлежит EXE файл, то можно посмотреть его расположение в столбике «Расположение» , или запустить его прямо отсюда.
В Журналах Windows операционная система регистрирует и сохраняет все происходящие события, регистрирует ошибки, информационные сообщения и предупреждения программ, а также информацию о работе пользователей и операционной системы.
Чтобы перейди к Журналам Windows , откройте Панель управления / Администрирование / .

В инструменте перейдите в Служебные программы / Просмотр событий / .

Журналы разнесены по категориям. Например, журналы приложений находятся в категории Приложения, а системные журналы – в категории Система. Если на компьютере настроен аудит событий безопасности, например, аудит событий входа в систему – тогда события аудита регистрируются в категории Безопасность .
Конечно же информация, которая отображается в журналах событий Windows предназначена для системных администраторов, и прочесть её обычному пользователю не просто. Тем не менее, если внимательно посмотреть, то в журнале Приложение, можно увидеть события, которые сгенерированы приложениями в хронологической последовательности.

А также данные о дате и времени входа в операционную систему и выхода из неё. А другими словами включения или отключения ПК. Такие данные можно увидеть в журналах Безопасность и Система .


Планировщик заданий и привязка задачи к событию
Используя можно привязать выполнение установленного задания к определённому событию журнала. Например, можно настроить отправку сообщения на вашу электронную почту при каждом входе Windows в учётную запись.
Так, у меня есть событие журнала Безопасность о входе в систему. Код такого события 4624. Чтобы привязать к каждому такому события выполнение задания, кликните на нём правой кнопкой мыши и выберите .


Введите адреса для отправки сообщений, их тему и текст, а также сервер SMTP вашего почтового сервиса.

Аналогичным образом можно создать привязанную к событию журнала задачу используя планировщик заданий. Для этого, перейдите в Планировщик заданий и выберите «Создать простую задачу…» .

И настройте её используя тот же Мастер создания простой задачи.

Здесь показано как настроить отправку сообщения на вашу электронную почту при каждом входе Windows в учётную запись. Но таким же образом можно настроить и выполнение других задач, на любое событие из журнала.
В любом браузере есть история посещений сайтов, хранящая в себе те интернет-страницы, на которые вы заходили с момента его установки или же последней очистки истории. Это очень удобно, когда необходимо найти потерянный сайт. То же самое относится к истории загрузок. Браузер ведет запись всех скачиваний, чтобы в дальнейшем можно было с легкостью просмотреть что и куда было скачано. В этой статье мы расскажем, как открыть историю в Яндекс.Браузере, а также способ посмотреть удаленную историю.
Проще всего смотреть историю через сам веб-обозреватель, так как под это в нем отведен свой раздел меню. Но периодически пользователи очищают ее, из-за чего доступ можно получить только к тем записям, которые появились там уже после очистки. Учтите, что если вам кажется, будто история пропадает сама по себе и другие люди, пользующиеся этим же компьютером, точно не могли такого сделать, скорее всего, это последствия работы программ-оптимизаторов типа CCleaner . В них может быть активирована очистка браузера Google Chrome , за который некоторые утилиты воспринимают и Яндекс.Браузер.
История посещенных сайтов и загрузок
Каждому юзеру доступен просмотр веб-страниц, которые он ранее посещал, и файлов, которые скачивал. За это отвечают два разных раздела, но работают они одинаково.
История посещений на компьютере

История посещений на мобильном устройстве
Интерфейс мобильного Яндекс.Браузера так же интуитивно понятен и прост, но его функциональность еще более урезанная, чем версии для ПК.

История загрузок
Для просмотра истории загрузок понадобится сделать практически то же самое. Сразу стоит отметить, что в мобильной версии этого раздела нет.

Все эти данные можно без труда удалять, не прибегая к ручной очистке. Для этого у нас есть отдельный материал.
Просмотр истории запросов
В отличие от легкого просмотра посещенных сайтов, смотреть отдельно запросы в поисковике Яндекс, созданные через Яндекс.Браузер, нельзя. Раньше за это отвечал их сервис «Мои находки», но некоторое время назад он был закрыт и никакой альтернативы компания не предложила. Теперь, по ее словам, это неактуально, так как просто служит основой для персонализации дальнейших выдач. К тому же историю запросов можно посмотреть и через историю, введя сайт yandex.ru в поисковое поле.
Однако если вы пользуетесь поисковиком Google, все запросы можно посмотреть на странице «Мои действия» по ссылке ниже.
Восстановление удаленной истории
Как уже было сказано ранее, история может пропасть из браузера ввиду разных ситуаций. Это бывает как случайная или намеренная очистка веб-обозревателя пользователем, так и действия третьих лиц. К тому же некоторых интересует, как просматривать историю после переустановки браузера. Если вас интересует, как пользоваться возможностями синхронизации Яндекс, чтобы входить под своей учетной записью на других ПК и просматривать историю, синхронизированную со всех устройств, с которых произведена авторизация, предлагаем ознакомиться с отдельной нашей статьей. В ней рассказывается, как работать с этой функцией с ПК и мобильного устройства.
Вы также можете провести восстановление системы или прибегнуть к программам для восстановления удаленных данных. Более подробно об этом мы уже рассказывали в другом руководстве, с которым советуем ознакомиться по ссылке ниже.
При использовании специального ПО для восстановления (актуально после переустановки Яндекс.Браузера или даже самой Windows) часто можно упростить поиск, указав точный адрес, где ранее хранилась история веб-обозревателя. У Яндекса по умолчанию он такой: C:\Users\ИМЯ_ПОЛЬЗОВАТЕЛЯ\AppData\Local\Yandex\YandexBrowser\User Data\Default , где «ИМЯ_ПОЛЬЗОВАТЕЛЯ» — название вашего локального профиля.
Учитывайте, что программами можно восстановить только недавнее удаление и только на HDD. При попытке вернуть то, что было стерто с жесткого диска давно, вы, вероятно, столкнетесь с неудовлетворительным результатом, а SSD-накопители вообще не поддерживают возможность восстановления, так как на аппаратном уровне они работают совершенно иначе.
Вот вы и узнали, как пользоваться историей Яндекс.Браузера, а также как восстановить ее в случае необходимости. Надеемся, что если у вас возникли какие-либо проблемы или же вы оказались здесь в ознакомительных целях, эта статья была для вас полезной и информативной.
Вопрос пользователя
Здравствуйте.
Подскажите пожалуйста, где-нибудь на компьютере сохраняются ли посещенные мной сайты? Дело в том, что читал одну интересную статью, но убей не могу вспомнить на каком сайте...
Доброго времени суток!
Вся история просмотренных страничек (причем по дате и времени) сохраняется в журнале браузера. Такой журнал есть в любом нормальном браузере. В этой статье покажу, как открыть этот журнал и посмотреть, когда и какие странички в нем просматривали. Также затрону несколько вариантов просмотра истории посещения, если журнал уже очистили.
Вариант №1
Нажать простое сочетание кнопок Ctrl+H - должно автоматически открыться окно с историей (прим.: H - History) .
Вариант №2
Просто скопировать адрес: chrome://history/ и вставить его в адресную строку браузера. Просто и легко!
Вариант №3
В правом верхнем углу окна браузера нужно нажать значок с "тремя точками" - в открывшемся списке выбрать вкладку "История" (см. скриншот ниже).

Совет! Кстати, чтобы открыть последнюю вкладку (которую закрыли) - нажмите сочетание кнопок Ctrl+Shift+T.

Далее пред вами откроется полный список всех посещений: по датам, времени (см. пример ниже). Также можно искать нужно страничку по ее названию (верхнее меню). В общем-то, довольно быстро можно найти те сайты, на которые вы заходили.

Opera
Вариант №1
Зажать одновременно кнопки Ctrl+H (также, как и в Chrome).
Вариант №2
Нажать в левом верхнем углу "Меню" и выбрать вкладку "История". Далее у вас будет возможность:
- открыть журнал (историю посещений);
- очистить историю посещений (кстати, для этого также можно зажать кнопки Ctrl+Shift+Del);
- либо просмотреть несколько последних просмотренных страничек (пример ниже).

Кстати, сам журнал, на мой взгляд, даже поудобнее чем в Chrome. Здесь также можно искать в истории по определенному названию странички, сбоку есть удобный рубрикатор по датам: сегодня/вчера/старые.

Вариант №1
Для вызова окна журнала посещений необходимо нажать сочетание кнопок Ctrl+Shift+H .
Вариант №2
Также вызвать журнал можно обратившись к меню: в правом верхнем углу нужно на значок с "тремя линиями" - в открывшемся под-окне выбрать "Журнал" (см. скрин ниже).

Кстати, в Firefox журнал посещений (см. скрин ниже), на мой взгляд, выполнен почти идеально: можно смотреть сегодняшнюю историю, вчерашнюю, за последние 7 дней, за этот месяц и пр. Можно сделать резервную копию, или экспортировать/импортировать записи. В общем-то, все что нужно - под рукой!

Edge
Вариант №1
Нажать сочетание кнопок на клавиатуре Ctrl+H - в правом верхнем окне программы откроется небольшое боковое меню с журналом (пример на скрине ниже).
Вариант №2
Нажать по меню "Центр" (находится в правом верхнем углу программы), затем переключить вкладку с избранного на журнал (см. цифру-2 на скрине ниже). Собственно, здесь можно и узнать всю необходимую информацию (кстати, здесь же можно очистить историю посещений).

Если история удалена - можно ли ее узнать?
Не всегда и не полностью... Большое значение также имеет, как эту историю очищали, и когда. Если, например, использовались спец. утилиты для полного уничтожения истории - то шансов практически нет. А если простая очистка с помощью обычной функции самого браузера (да еще и недавно) - то шансов куда больше. Несколько рабочих способов приведу ниже...
С помощью кэша DNS
Если после очистки истории в браузере - вы не перезагружали компьютер/ноутбук, то найти домены, на которые были совершены переходы, можно в кэше DNS. Это, конечно, не конкретные адреса страниц, но все-таки о чем-то узнать можно...
Еще один минус этого способа: что, кроме соединений пользователя, в нем будут отображаться служебные адреса, используемые вашей системой, антивирусными приложениями и пр.
И так, как посмотреть историю с помощью DNS.

Несколько способов, как открыть командную строку в разных Windows -
С помощью программ для восстановления данных
История посещений в браузере хранится в обычных файлах на жестком диске (как и любые другие файлы). И при их удалении - их можно также попытаться восстановить с помощью программ для восстановления данных (коих сейчас сотни).
Тема восстановления достаточно обширна, поэтому рекомендую ознакомиться со статьей, ссылка на которую ниже. В ней я показывал, как найти и восстановить документы Word/Excel (принцип работы будет аналогичный).
Как восстановить не сохранённый документ Word (или Excel) - (см. подзаголовок "Поиск удаленного документа на жестком диске")
Где искать файлы, которые нужно восстановить:
Google Chrome:
C:\Пользователи\(Имя Пользователя)\AppData\Local\Google\Chrome\User Data\Default\local storage
Mozilla Firefox:
C:\Users\(Имя Пользователя)\AppData\Roaming\Mozilla\Firefox\Profiles\
Microsoft Edge:
C:\Users\(Имя Пользователя)\AppData\Local\Microsoft\Windows\History
Установить программу контроля за действиями пользователя
Если вы хотите узнать, какие адреса и сайты будет посещать пользователь в будущем - то в этом случае можно установить спец. программу для контроля за действиями и работой за ПК. Она покажет не только адреса, но и все запущенные программы, время работы, время включения/выключения ПК (может также сделать скриншоты рабочего стола) и пр. В общем, узнать можно всё, что делают за компьютером!
О том, как это всё настроить, и что выбрать - рассказывал в одной из своих статей, ссылка ниже.
Как вести учет рабочего времени сотрудников: узнаем, что они делают за ПК -
Программы для контроля : Офис метрика, JETLOGGER, Kickidler, Time Doctor, CleverControl, Стахановец, CrocoTime.
Примечание : хочу напомнить всем, что использование подобного программного обеспечения для мониторинга сотрудников на компьютерах или других устройствах, для которых у вас нет достаточных прав доступа (и полномочий), считается нарушением российских федеральных и государственных законов!
Восстановить систему с помощью контрольной точки
Если у вас есть контрольная точка для восстановления системы - то она также может помочь восстановить историю (они создаются по умолчанию автоматически в Windows XP, 7, 8 - в Windows 10 их автоматическое создание отключено).
У меня на блоге есть отдельная статья, посвященная этой тематики. Из нее вы узнаете, как посмотреть, какие точки для восстановления есть в системе, и как откатиться к нужной (ссылка ниже).
Как восстановить Windows 10: инструкция по шагам -
Минусы : не всегда есть контрольные точки с нужной датой. Не вся история восстанавливается (шансы есть у Internet Explorer ☺).
На этом у меня всё.
О том, как найти историю в компьютере, рано или поздно начинают интересоваться практически все пользователи ПК. Ведь просматривая её, можно увидеть, какие приложения были открыты, на каких ресурсах побывал пользователь и даже в какое время был включен и отключен комп. Существуют специальные программы, позволяющие просматривать хронику посещений. Но, чтобы работать с такими утилитами, нужно неплохо разбираться в настройках ПК. Ведь пользуясь ими, можно повредить данные, восстановить которые у вас не будет возможности.
Если у вас появилось желание просмотреть, какие сайты посещали с ПК, но вы не знаете, где в компьютере находится журнал посещений интернета, грустить по этому поводу вам не стоит. Ничего сложно в проведении данной операции нет.
Для браузера «Опера» вам нужно навести указателем мышки на левый верхний угол экрана, из предоставленного списка пунктов выбрать раздел «История», после чего на вашем экране откроется хронология посещений за последний месяц. Открыть «История» вы сможете также комбинацией клавиш Ctrl и H. Если вы желаете удалить историю с компьютера, нажмите на соответствующую кнопку, находящуюся вверху справа.
Для браузера «Мозилла» откройте вкладку «Журнал», которая находится в левом верхнем углу экрана. Там вы сможете просмотреть всю хронологию, а также её удалить. Открыть «Журнал» можно также комбинацией клавиш Ctrl+Shift+H, при удалении добавьте к этой комбинации ещё и клавишу Del.
Для Internet Explorer откройте верхнее меню и зайдите в раздел «Вид», дальше перейдите в пункт «Панели обозревателей», там вы увидите подпункт «Журнал», открыть который можно такой же комбинацией клавиш, как и в «Опере».
Если вас интересует история ICQ-клиента QIP, зайдите на своем компьютере в папку С:\Program Files\QIP\Users\. Из списка выберите требуемый номер ICQ, зайдя в него, найдите папку History и, используя любой текстовый редактор, просмотрите содержимое текстовых файлов.

Для просмотра всех приложений, запускающихся на ПК, откройте папку, находящуюся по адресу c:\WINDOWS\Prefetch\. Для того, чтобы узнать пароль, вводимый для открытия программ, скачайте и установите утилиту Punto Switcher. Это приложение производит автоматическое переключение с английского на русский, в нем имеется функция ведения дневника, позволяющая сохранять пароли от всех открывающихся программ.
Также у вас есть возможность скачать и установить специальные утилиты, которые ещё называют кейлоггерами. Благодаря этим программам под вашим контролем будут все действия, которые происходят на клавиатуре. Приложение фиксирует все происходящее, может при необходимости записать звук и картинку во время общения в таких программах как Скайп.
Чтобы защитить себя и свой ПК от подобного рода утилит, нужно пользоваться анти-шпионским программным обеспечением или современным антивирусом, имеющим свежие базы.
Как видите, просмотреть хронологию посещений на персональном компьютере или ноутбуке совсем несложно. Если вы желаете скрыть сайты, на которые вы заходили с браузера, не забывайте чистить историю. Также удаление истории автоматически удаляет пароли от почты или социальных сетей, которые были сохранены вашим браузером, что не позволит другим пользователям зайти в них и просматривать ваши сообщения.

strana-sovetov.com
Как посмотреть историю посещения сайтов?
Хотите посмотреть, какие сайты вы посещали за последнюю неделю, месяц, год или больше? А может быть, хотите узнать, какие виртуальные странички просматривал другой человек на вашем или даже на его компьютере Возможно, вы руководитель компании и хотите знать, что именно делают ваши сотрудники в Интернете в рабочее время? В этом вам поможет браузер, который хранит историю посещения сайтов.
Журнал посещений сможет рассказать вам о многом: какие запросы пользователь вбивал в поисковики, какие именно странички он почтил своим присутствием на том или ином сайте. Также журнал поведает вам о датах и времени посещения и быстро переместит туда, где были вы или тот, кто входил в Интернет на этом компьютере.
Как посмотреть историю в Internet Explorer?
Для примера возьмем одну из последних версий Internet Explorer 8, в других версиях все примерно аналогично.
Журнал, в котором фиксируется история посещения сайтов, можно открыть, нажав на инструмент «Избранное». Находится он в левом верхнем углу (если вы не меняли стандартное расположение инструментов) и снабжен желтой звездочкой. Там вы увидите три вкладки: собственно «Избранное» - это список сайтов, которые вы добавили в закладки, «Каналы» - список RRS-каналов или веб-каналов, которые вы используете (если используете), и третья вкладка – это искомый нами «Журнал».
 Здесь все просто: вы видите список периодов, например «понедельник» или «сегодня». Если вы кликните на эти названия, то как раз и увидите всю историю за это время. Чтобы закрыть ветку с историей за определенный интервал времени, кликните на его название еще раз.
Здесь все просто: вы видите список периодов, например «понедельник» или «сегодня». Если вы кликните на эти названия, то как раз и увидите всю историю за это время. Чтобы закрыть ветку с историей за определенный интервал времени, кликните на его название еще раз.
Чтобы посмотреть какие именно странички посещались на определенном сайте, найдите это сайт в списке, кликните на него мышкой, и под ним появится список страничек, которые просматривались на этом ресурсе. Кликнув на одну из страничек, вы сможете сразу же переместиться на нее.
Как видите, древовидное меню очень похоже по принципу на работу обычного проводника в Windows.
Окошко с центром управления избранным, в том числе с журналом, вы можете убрать из видимой области браузера, а можете, наоборот, закрепить его. Для этого нажмите на квадратик с зеленой стрелочкой в правом верхнем углу окна с избранным, а если оно вам больше не нужно, просто закройте, нажав на крестик там же.
Как посмотреть историю посещения сайтов в Опере?
 Посмотрим, как можно восстановить картину посещаемости сайтов в Opera на примере версии 12.15. Вам нужно зайти в основное меню (самая первая кнопка в левом верхнем углу под названием «Opera«) и найти там «История», после этого журнал откроется у нас в отдельной вкладке. Здесь все очень похоже на журнал в Explorer – похожее древовидное меню, состоящее из временных периодов, при выборе которых можно увидеть на какие сайты заходил пользователь, и какие странички на них просматривал.
Посмотрим, как можно восстановить картину посещаемости сайтов в Opera на примере версии 12.15. Вам нужно зайти в основное меню (самая первая кнопка в левом верхнем углу под названием «Opera«) и найти там «История», после этого журнал откроется у нас в отдельной вкладке. Здесь все очень похоже на журнал в Explorer – похожее древовидное меню, состоящее из временных периодов, при выборе которых можно увидеть на какие сайты заходил пользователь, и какие странички на них просматривал.
Если вы планируете часто заходить в журнал посещаемости, то можно добавить его на боковую панель инструментов, которая находится слева. Между прочем, это очень удобно, также как делать загранпаспорт через интернет. Для того, чтобы добавить журнал на боковую панель, есть два способа:
- Нажмите на крестик в самом низу панели и поставьте галку перед «История». На панели появится значок в виде часов, это и есть журнал посещения сайтов. Таким же образом вы можете добавить или убрать и другие инструменты, например, закладки;
- Наведите курсор на боковую панель и щелкните правой кнопкой мышки, далее «Настроить» и поставить галку перед «История».
Если история вам уже не нужна, просто закройте вкладку, чтобы открыть ее вновь нажмите на «часики» на панели сбоку. Есть еще одна удобная функция: вы можете сделать так, что журнал будет отображаться у вас в отдельной области слева, а справа будет открываться та страница, на которую вы щелкните в журнале. Если вы уже нашли в нем то, что искали, не закрывайте всю вкладку, а просто нажмите еще раз на иконку с часами, тогда журнал закроется, а страница, которая была найдена с его помощью, останется перед вами.
Не забывайте периодически чистить журнал с историей, которая занимает место на жестком диске.
Если вы просматриваете историю посещения сайтов другим человеком без его ведома, вы наверняка согласитесь с тем, что это похоже на подглядывание в замочную скважину. Помните о том, что каждый человек имеет право на личную жизнь и на конфиденциальность.
chto-s-kompom.com
Как посмотреть историю посещений на компьютере
У каждого происходят в жизни ситуации, когда в журнале посещения браузера нужно скрыть определенную ссылку. Допустим, вы выбирали на годовщину свадьба золотое украшение для жены и хотите, чтобы это было для нее сюрпризом.
Но вот проблема – вы пользуетесь с ней одним браузером на компьютере, поэтому вам нужно скрыть от нее вкладку.
Для начала вам нужно знать название вашего браузера, ведь способы открытия истории посещения на них различны.
Способов, как было отмечено выше, много. Просмотр истории посещений поможет вам не только следить за тем, какие сайты посещают ваши близкие, но и позволяет открывать ранее закрытые вкладки.
Это очень полезно, когда пользователь случайно закрыл нужную ему вкладку. Неопытный человек, безусловно, вводит ранее сделанный запрос в поисковую систему и анализирует «фиолетовые» ссылки.
Но как сделать проще и не производить таких сложных манипуляций? Начнем обзор с Google Chrome.

Какой браузер самый безопасный. Правила серфинга в интернете
Возможно, каждый задавался пользователь этим вопросом. Безопасность в интернете является серьезной проблемой двадцать первого века, когда информация – самая высокая ценность. Каждый шаг в виртуальном пространстве влечет после себя последствия.
Никто не отменял различные вирусные программы. Любая нажатая ссылка на подозрительный сайт чревата вирусом-вымогателем, «трояном» и «червем». Как обезопасить себя?
Поговорим о серфинге! Многие спросят нас: «Что это такое?». Серфинг – это посещение различных сайтов с целью получения новой информации. «Серферами» можно назвать и вас, если вы читаете данную статью.
Этот процесс можно сравнить с морем: с одной ссылки мы перемещаемся на другую, с другой на следующую, и так циклично… Некоторые люди умудряются зарабатывать на этом и переходят на странички сайтов за деньги! Но стоит опасаться странных ссылок, ведь существует риск заразить компьютер вирусом.
Во-первых, если заражение уже произошло, то вам необходимо посмотреть историю посещений на компьютере в вашем браузере и изучить, есть ли в ней странный сайты. Ни в коем случае не переходите на него! Далее скачайте и установите антивирус.
На наш взгляд, лучшая антивирусная программа – Доктор Веб или Антивирус Касперского. Выполните полное сканирование и удалите вредоносные файлы. Если проверка ничего не обнаружила, то единственный выход – отформатировать жесткий диск и переустановить операционную систему.

А какой браузер является безопасным? Если посудить, то все они будут безопасными, если правильно использовать интернет. Но любознательность и неграмотность пользователей подводят, поэтому они и «ловят малвари» (сленг у продвинутых компьютерщиков)!
И у них это получилось! Благодаря браузеру, вы сохраняете анонимность при переходе на страничку. Одну строчку рейтинга вместе с данной программой делит еще Comodo Dragon. При каждом скачивании файлы из сети, внутри браузера запускается проверка на наличие вирусных угроз.
Невероятно, но эта программа является «два в одном» - интернет-браузер и антивирус!
- Первый браузер Mosaic появился тогда, когда изобрели Интернет, примерно в 1991 году. Именно данный браузер послужим прототипом для создания Internet Explorer.
- Браузер Chrome появился не так уж давно – в 2008 году. В этом году ему исполнится 9 лет!
- Невероятно, но смайлик появился намного раньше, чем Интернет. Помните сцену фильма Роберта Земекиса «Форрест Гамп», где главный герой нарисовал грязью на майке смайлик? Данный символ случайно придумал Скотт Фальман.
- Чтобы посмотреть все видеоролики на YouTube, вам не хватит целой жизни. По статистике, каждую минуту на сайте появляется около 100 тысяч часов видео.
- Самый первый сайт, появившийся в сети, до сих пор является доступным!
- Веб-камера впервые была изобретена студентами Кембриджа и использовалась довольно необычно! С помощью нее они узнавали, сварился ли в другом помещении кофе, ведь совершать несколько шагов для них было лень…
Заключение
Вот и пришло время подводить статью к завершению. Надеемся, что благодаря ей, пользователи узнали ответ на интересующий вопрос. Также тут была освещена тема о безопасности в интернете и некоторые занимательные факты. Обычно, узнать, на какие сайты были совершены входы, можно через главную панель браузера.
Полностью безопасного браузера нет, ведь все зависит от самого человека, пользующегося им. Спасибо за прочтение и будьте осторожны! Теперь вы знаете, что такое журнал посещений и как его посмотреть, думаю, теперь трудностей у вас не будет.
Ваш компьютер при заходе на страницы в интернете сохраняет всё: где, когда, что вы смотрели. Зачем? - спросите вы. Бывает, что страничка нечаянно была закрыта, не сохранена в избранном, а информация с неё вдруг понадобилась, а перерывать заново в поиске сотни страниц нет времени и желания. Проще намного найти её через список просмотренных страничек, который есть в каждом браузере . Также эта функция помогает проследить, узнать, куда заходили другие пользователи вашего компьютера, тем самым быстро найти нужную информацию, проконтролировать посещение сайтов детьми, подчинёнными сотрудниками. Давайте рассмотрим, где хранится информация, как посмотреть историю посещения сайтов.
Самые популярные браузеры для Windows
В популярнейших браузерах для открытия списка сайтов, куда были произведены заходы, существует сочетание клавиш: Ctrl+H либо Ctrl+Shift+H. Также открывается список с помощью встроенной функции.
Рассмотрим, как проверить историю посещения сайтов в отдельных браузерах, наиболее распространённых.
Google Chrome
Откройте Google Chrome . Возле адресной строки есть кнопка настроек. Нажав на неё, откроете меню, где вам следует выбрать пункт «История». Теперь можете посмотреть список адресов сайтов, расположенных по дате их просмотра. Зная, допустим, что на нужную страницу вы заходили вчера, вы легко её найдёте, не пересматривая ссылки, посещённые ранее и позднее.

История в Google Chrome
Firefox
Популярный браузер содержит информацию о просмотрах в «Журнале», в котором, чтобы проверить, кликните на «Показать весь журнал». Он находится в верхнем меню либо его можно вызвать, нажав левый Alt. В Firefox разделены ссылки по дате, причём слева есть список меню, в нём можно выбрать, за какой период просмотреть историю: сегодняшние посещения, вчерашние, за неделю, месяц.

Журнал в Firefox
Opera
В Opera кликните на кнопку вверху слева, вызывая меню браузера. Там зайдите на пункт «История».

Яндекс
В Яндексе функции похожи на Chrome, также историю вы найдёте под значком настроек, расположенным вверху справа. Когда желаете посмотреть и проверить адреса, в списке кликните на «История» - «Менеджер истории».

IE
В Internet Explorer для открытия информации о посещениях кликните на звёздочку на панели инструментов. В меню, появившемся после этого, выбираете «Журнал». Теперь можете посмотреть список сайтов, структурированный по дате.

Удаление списка посещённых сайтов
Если не желаете, чтобы кто-то знал о ваших «прогулках» в сети, можете удалить список ссылок на посещаемые вами сайты. Если не знаете, как удалить историю посещения сайтов с компьютера, читайте ниже.
Существует несколько способов очистить историю посещений. Безусловно, неудобный вариант, требующий временных затрат, - удалить каждую ссылку по отдельности из Журнала. Однако в браузерах предусмотрено очищение более простым способом.
Google Chrome
Зайдите в «Инструменты»-«Удаление данных о просмотренных документах». Указываете глубину удаления в раскрывающемся списке. Возле «Очистить историю» ставите галочку и кликаете на удаление.

Можно воспользоваться сочетанием Ctrl+Shift+Del.
Firefox
В этом браузере найдите раздел «Инструменты», на строку «Настройки». В открывшемся окне пройдите на закладку «Приватность» -«Очистить сразу». Появится новое окошко «Удаление ненужных данных». Проверьте, чтобы стояла метка на пункте, указывающем на журнал посещений. Проставьте метки на том, что нужно очистить, затем жмите «Удалить».
Explorer
В IE история посещений названа «Журналом браузера». Путь к нему лежит через меню, раздел «Сервис», там есть строчка «Удалить журнал», затем кликаем на «Удалить историю».

Opera
В браузерном меню пройдите в «Настройки», найдите опцию «Удалить личные данные». Установки по умолчанию в настройках скрыты, разверните их, нажав «Детальная настройка». Пройдите к пункту «Очищение истории посещённых страниц», внимательно все просмотрите, чтобы не уничтожить нужное.
Safari
В Safari есть отдельный раздел в браузерном меню «История». Пройдите в него, там увидите ссылку на удаление информации.

Яндекс
В браузере нажмите на значок возле адресной строчки, напоминающий гаечный ключ. Далее зайдите в «Историю». Увидите список посещённых сайтов, проставьте галочки напротив тех, которые желаете удалить, нажмите соответствующую кнопку.
Использование утилит
Можно очистить браузерный журнал посредством спецутилит, быстро очищающих и удаляющих всё желаемое вами. Только будьте осторожны, скачивайте утилиты с официальных источников, опасайтесь непроверенных страниц, ведь можете попасть на мошенников, рассылающих вирусы . Сами утилиты, названные ниже, - прекрасное средство для удаления ненужной информации, мусора, позволяют качественно решить проблему.
- Самая популярная -Ccleaner. Может удалять программы, от которых не избавиться обычными приёмами, очищать реестр, убирая ошибочные записи. Запустив утилиту, начните анализ, затем проставьте галочки в строках, обозначающих удаляемое, нажмите кнопку очистки.
- Альтернатива вышеназванной программы -WiseDiskCleaner. Также прекрасно все очищает, удаляет мусор, выполняет дефрагментацию. Есть русскоязычная поддержка. Нажмите кнопку анализа, согласитесь с пунктами, предлагаемыми WiseDiskCleaner для очистки, нажмите соответствующую кнопку.
Найти список просмотренных страниц в браузере, очистить его нетрудно, вы легко справитесь с задачей, прочтя рекомендации выше, применив их. Проблема решается без особых временных затрат, не нуждается в вызове специалистов. Каждый пользователь сумеет выполнить всё нужное.
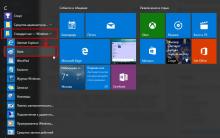
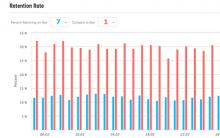
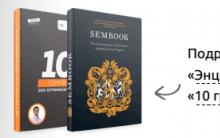
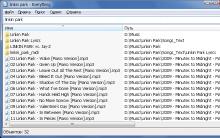
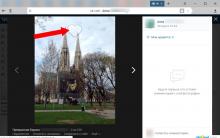





Альтернативы для замены iSpy
Как ввести и вывести Phone, iPad и iPod touch из режима DFU
Отписываемся от всех подписок билайн - возможные варианты
Бесплатная накрутка твиттер быстро онлайн
Малышу нездоровится: выбираем градусник