Далеко не все функции iOS по умолчанию обеспечивают продуктивную работу. Чтобы сосредоточиться на задачах, некоторые настройки необходимо изменить.
Что это даст
С бесконечными уведомлениями ни о какой продуктивности не может быть и речи: они постоянно отвлекают, не давая войти в состояние потока. Безболезненно можно отключить эту опцию для большинства программ, оставив лишь самые важные: календарь, карты, звонки, такси и службы доставки. Если нельзя отказаться от уведомлений совсем, уберите хотя бы отображение их количества.
Как сделать
- Перейдите в «Настройки» → «Уведомления», просмотрите все приложения из списка и отключите для ненужных тумблер «Допуск уведомлений».
- Если хотите убрать только счётчик непросмотренных - отключите тумблер «Наклейки».
Что это даст
Facebook, Instagram, Twitter и другие приложения в той или иной степени вызывают зависимость. Они заставляют нас раз за разом брать в руки смартфон, чтобы на минуту отвлечься от сложной задачи. В итоге от таких приступов прокрастинации тратится в течение дня, а работа простаивает.
Если разместить социальные приложения не на главном экране, а где-нибудь в папке на второй странице, искушение позалипать (особенно с отключёнными уведомлениями) будет гораздо меньше.
Как сделать
- Соберите Facebook, «ВКонтакте», Twitter, Instagram, Snapchat и остальные социальные приложения, которыми пользуетесь, в одной папке и поместите её на втором экране.
- Расположите их на второй странице папки, оставив на первой что-нибудь максимально безобидное.
3. Уберите подальше мессенджеры
Что это даст
С мессенджерами дела обстоят ровно таким же образом, если не хуже. С развитием каналов и публичных групп мы стали проводить в них не меньше времени. Если с мессенджерами не связана ваша работа, от них можно безболезненно избавиться и выкроить несколько лишних минут, а то и час в течение дня.
Как сделать
Действуйте по тому же алгоритму, что и в предыдущем пункте. Соберите всё в одной папке и поместите её куда-нибудь подальше, хотя бы на втором экране.
Что это даст
Многие разработчики грешат назойливыми просьбами оценить их приложение и не дают покоя, пока вы не сделаете это. После отключения запросов вы сможете начать работу сразу после запуска, не закрывая бесконечные всплывающие окна.
Как сделать
Перейдите в «Настройки» → «iTunes и App Store» и отключите тумблер «Оценки и отзывы».


Что это даст
Благодаря функциям допуска звонков от избранных контактов и повторных вызовов режим «Не беспокоить» можно использовать в течение всего дня. Так вы получите целые часы спокойствия и при этом не пропустите ничего важного.
Как сделать
- Откройте «Настройки» → «Не беспокоить» и задайте начало и конец в соответствии с продолжительностью вашего рабочего дня.
- Не забудьте выбрать допуск звонков от избранных и включить тумблер «Повторные вызовы».
Что это даст
Благодаря неброским обоям - в идеале простому чёрному фону - смартфон будет восприниматься как рабочий инструмент, а не яркая красивая игрушка, на которую можно постоянно отвлекаться. Владельцы новых устройств бонусом также получат экономию заряда аккумулятора.
Как сделать
- Перейдите в «Настройки» → «Обои» → «Выбрать новые обои» → «Снимки» и установите чёрный фон.
- Если такой вариант для вас слишком радикален, найдите что-нибудь компромиссное. Например, планеты, вдохновляющие цитаты или любые другие обои в минималистичных тёмных тонах.
7. Отключите поднятие для активации
Что это даст
Удобная функция, позволяющая быстро просматривать уведомления, на деле приносит больше вреда, чем пользы. Отключите её, и остальная информация на экране блокировки не будет отвлекать от работы, когда вы случайно сдвинете смартфон с места.
Как сделать
Откройте «Настройки» → «Экран и яркость» и отключите тумблер «Поднятие для активации».
Что это даст
Ежедневно мы тратим уйму времени на смартфон, но не замечаем этого. С новым виджетом «Экранное время» можно будет понимать реальную картину того, как именно вы используете свой iPhone.
Как сделать
- Смахните вправо на , прокрутите в самый низ и нажмите «Изменить».
- Найдите «Экранное время» в списке виджетов и нажмите значок «плюс».
Что это даст
Как бы то ни было, немного контроля не помешает даже взрослым. Ограничения контента помогут заблокировать доступ к соцсетям, развлекательным и отвлекающим сайтам, которые съедают уйму времени в течение дня.
Как сделать
- Перейдите в «Настройки» → «Экранное время» → «Контент и конфиденциальность» → «Ограничения контента» → «Веб-содержимое» и отметьте «Лимит сайтов для взрослых».
- Добавьте сайты, нажав одноимённую кнопку.
10. Отключите Safari
Что это даст
Если полностью отключить браузер, то соблазна отвлекаться на посторонние сайты не будет вообще. Такое кардинальное решение подойдёт не всем, но попробовать стоит. В качестве компромисса можно загрузить Edge или из App Store, когда возникнет острая необходимость.
Как сделать
- Откройте «Настройки» → «Экранное время» → «Контент и конфиденциальность» → «Разрешённые программы».
- Отключите тумблер Safari.
Что это даст
Распределение по алфавиту значительно ускорит поиск нужного приложения. При запуске мы держим в голове именно его название, а не функции, цвет иконки и другие критерии, которые обычно используют при сортировке.
Речь не идёт о том, чтобы держать все программы вне папок просто отсортированными в алфавитном порядке - хотя можно поступить и так. Достаточно применить этот метод упорядочения в пределах экрана и папок.
Как сделать
Один из вариантов: помещаем на главном экране самые важные инструменты и сортируем их по алфавиту. На втором экране располагаем папки с приложениями по категориям - и сами папки, и их содержимое тоже отсортированы по алфавиту. Складываем все ненужные и редко используемые программы в одну папку и перемещаем на третий экран.
Переход на сервисы Google для более быстрой работы
Многие люди предпочитают использовать на iPhone сервисы Google, совмещая лучшее ПО и железо. Почту и календарь можно подключить в Apple Mail или Outlook, но лучше использовать фирменные приложения Google.
12. Установите Gmail
Что это даст
В отличие от стандартной почты, работает быстрее, может похвастать более удобным поиском, а также имеет бесшовную интеграцию с другими сервисами Google.
Как сделать
- Если у вас ещё нет аккаунта, заведите его.
- Скачайте Gmail для iPhone.
- Поместите приложение в папку «Сообщения» и отключите все уведомления.
- Удалите стандартную почту.
13. Установите «Google Календарь»
Что это даст
Для полного перехода на экосистему Google необходимо также использовать гугловский календарь вместо встроенного.
Как сделать
- Скачайте «Google Календарь» для iPhone.
- Отключите отображение ярлыков на иконке, но при этом оставьте уведомления.
- Откройте настройки приложения и в разделе «Общие» отключите тумблеры «Показ отклонённых мероприятий» и «Показывать иллюстрации мероприятий». Обе опции не несут практической пользы.
- Здесь же, в разделе «Продолжительность», измените время мероприятий на 30 минут. Почти для любой встречи этого будет достаточно.
- Добавьте виджет календаря. Сделайте вправо, прокрутите вниз, а затем нажмите «Изменить» и выберите виджет «Google Календарь» из списка.
14. Замените «Карты» на «Google Карты»
Что это даст
Несмотря на то что Apple постоянно улучшает собственный картографический сервис, до «Google Карт» ему ещё очень далеко.
Как сделать
- Скачайте «Google Карты» на iPhone.
- Откройте меню приложения и перейдите в раздел «Ваши места».
- Добавьте закладки для дома, работы и других важных мест, чтобы экономить время при прокладке маршрутов.
- Откройте «Настройки» → «Навигация» и включите опцию «Ориентация на север». Это упростит восприятие маршрута.
- «Google Карты» - одно из важных приложений, так что обязательно добавьте его на главный экран.
15. Установите клавиатуру Gboard
Что это даст
Фирменная клавиатура Google поддерживает метод печати росчерками, что позволяет значительно ускорить . В Gboard можно добавить несколько языков и быстро переключаться между ними. Кроме того, есть встроенный поиск, интеграция с другими сервисами Google и поддержка тем оформления.
Как сделать
- Скачайте Gboard на iPhone.
- Перейдите в «Настройки» → «Основные» → «Клавиатура» → «Клавиатуры» → «Новые клавиатуры» и добавьте Gboard.
- Удалите все старые клавиатуры, чтобы не мешались. Потом их можно будет включить снова, если понадобятся.
16. Используйте «Google Фото»
Что это даст
Помимо безлимитного хранилища для фото и видео, которое поможет забыть о нехватке свободного места, сервис Google отличается более продвинутым поиском по ключевым словам и удобной автоматической сортировкой.
Как сделать
- Скачайте «Google Фото» на iPhone и поместите приложение на главный экран.
- Если хранили в iCloud, то отмените синхронизацию. Откройте «Настройки» → Apple ID → iCloud → «Фото» и отключите тумблер «Фото iCloud».
Установка приложений продуктивности
Эффективность работы зависит от качества инструментов. Стандартные приложения почти всегда уступают решениям от сторонних разработчиков, а некоторых программ и вовсе нет в комплекте.
Что это даст
Единое место для всех идей, заметок и списков дел избавит от необходимости переключаться между различными приложениями и сэкономит время на поиски в будущем. Можно использовать Evernote, Notion, и любые другие варианты. Основной смысл - собрать все свои записи в одном месте.
Как сделать
- Скачайте одно из приложений.
18. Развивайте полезные привычки с Coach.me
Что это даст
Не становясь лучше, быть продуктивным невозможно. Закрепление полезных привычек поможет в этом. В Coach.me можно выбрать подходящие для себя цели из готового списка категорий и следовать им.
Как сделать
- Скачайте приложение.
- Поместите его на главный экран.
- Добавьте несколько и начните работать над ними.
19. Храните пароли в LastPass или другом менеджере
Что это даст
Помимо экономии времени на ввод, менеджер паролей избавит вас от их запоминания, освободив голову для более полезных вещей. Кроме того, это повысит безопасность ваших данных.
Вместо LastPass можно использовать 1Password или, на худой конец, встроенную в iOS «Связку ключей». Главное - соглашаться с предложениями системы придумать сложный пароль, а не использовать один и тот же для всех сайтов.
Как сделать
- Скачайте приложение.
- Установите клиент для компьютера и расширение для браузера.
- На iPhone откройте «Настройки» → «Пароли и учётные записи» → «Автозаполнять пароли» и отметьте свой менеджер паролей.
Что это даст
Что это даст
Проходить около 8 000 шагов каждый день - одно из главных условий для сохранения здоровья. iPhone умеет считать шаги сам с помощью приложения «Здоровье», но сторонние программы позволяют вынести эту информацию в отдельный виджет, что важно для .
Одно из таких приложений - «Шагомер». Оно простое и удобное. Также подойдёт Fitbit или практически любая другая программа. Главное условие - наличие виджета в шторке «Сегодня».
Как сделать
- Откройте «Настройки», затем «Конфиденциальность» и «Движение и фитнес». Убедитесь, что функция «Отслеживание фитнеса» включена.
- Скачайте приложение.
- Добавьте виджет приложения в шторку «Сегодня».
28. Используйте Night Shift
Что это даст
Night Shift меняет цвета дисплея на более тёплые, снижая излучение синего света. Благодаря этому использование смартфона вечером меньше сказывается на качестве сна.
Как сделать
- Зайдите в «Настройки» → «Экран и яркость» → Night Shift.
- Настройте Night Shift так, чтобы она включалась за четыре часа до момента, когда вы обычно .
Что это даст
«Медкарта» позволяет другим людям увидеть ваши медицинские данные в случае, если вы попадёте в беду. Нужная информация выводится на экран выключения смартфона.
Как сделать
- Откройте приложение «Здоровье», затем «Медкарта» и «Изменить».
- Добавьте данные для связи с контактным лицом в чрезвычайных ситуациях.
- Лекарственные средства и болезни, которые вы укажете, будут видны любому желающему. Если вас это беспокоит, напишите что-нибудь вроде «Свяжитесь с контактным лицом, чтобы узнать о моих лекарствах и болезнях».
Мне всегда казалось, что в гаджетах от Apple нет ничего сложного. Однако эта тенденция все быстрее сводится на нет и с каждой новой версией iOS настроек, за которыми нужно следить становится больше и больше. В этой статье мы расскажем о том, на что нужно обратить внимание при настройке нового iPhone или iPad.
Не обновляйтесь до iCloud Drive
iCloud Drive поддерживается только iOS 8 и OS X Yosemite, поэтому если вы часто пользуетесь iCloud и у вас есть Mac, не спешите обновляться до iCloud Drive, пока официально не выйдет OS X Yosemite.
Настройте синхронизацию iCloud

iCloud позволяет синхронизировать множество различной информации. Почта, контакты, фотографии, файлы сторонних приложений - все это можно настроить и лучше действительно это сделать.
Отключите звуки клавиатуры и блокировки экрана

Потому что они раздражают.
Отключите повторяющиеся уведомления Сообщений

По той же причине.
Включите автоудаление сообщений

Удивительно, но со временем медиафайлы в iMessage могут занимать гигабайты свободного места. Для того, чтобы не удалять переписки по одной, можно включить автоматическое удаление старых сообщений.
Настройте пуш уведомления

Пуш уведомления в iOS поддаются очень подробной настройке. Можно менять вид уведомления, включать наклейку на бейдже, оповещение на заблокированном экране и так далее. Причем можно делать это для каждого отдельного приложения.
Добавьте клавиатурные сокращения

Несмотря на то, что появляется все больше сторонних клавиатур , остается еще очень много сторонников стандартной клавиатуры iOS. Если вы один из них, то не поленитесь настроить клавиатурные сокращения. С их помощью можно писать целые фразы несколькими символами. В последствии они сэкономят вам много времени.
Увельчите количество строк в превью почты

Стандартное количество строк в превью - 2. Их количество можно увеличить до 5. Тем самым можно понимать о чем сообщение, даже не заходя в него и сразу отправлять его в архив или в определенный список.
Активируйте «Hey Siri»

Несмотря на то, что Сири в наших краях еще довольно бесполезная штука, с её помощью уже можно узнавать название играющей песни, погоду, ставить напоминания и прочее. Фразой «Hey Siri» можно запустить Сири, даже не касаясь гаджета. Сделать это можно в Настройках → Siri.

iOS 8 привнесла для разработчиков огромное количество возможностей, а как следствие и много плюшек для нас! Виджеты, расширения, взаимодействие приложений и многое другое. Для приложений, обновленных под iOS 8 в App Store есть отдельная вкладка, которую непременно нужно просмотреть.
Siri всегда был полезным спутником на iPhone, но она получила несколько новых трюков в последнее время. Один из самых лучших дополнений является режим громкой связи , позволяя задавать ей вопросы, даже без разблокировки вашего iPhone. Включите эту новую функцию в меню Настройки> Общие> Siri> Разрешить " Hey Siri ". Вам нужно настроить Siri, повторяя эту фразу несколько раз, а затем вы всё заработает.
Живые фотографии Live Photos вроде как волшебные фотографий из Гарри Поттера. Всякий раз, когда вы берете фото с этим включенным режимом, вы получите несколько секунд видео до и после того, как была сделана фотография. Это довольно удивительно, но он также может использовать много дополнительного места в памяти (и iPhone SE начинается только с 16 Гб). Вы можете отключить эту функцию, нажав на иконку (три окружности) в центре верхней части приложения камеры; желтый цвет означает, что он включен, и белый означает, что он выключен.

Следует обязательно провести его настройку. Не выполнив ее, пользователь не сможет применять возможности телефона. Многие заблуждаются и думают, что только сотрудники сервисных центров Apple знают, как правильно настроить Айфон. Но можно сэкономить на их услугах. Ознакомившись с нашей инструкцией, каждый самостоятельно без особых навыков сделает активацию и настройку устройства.
Подборка и установка sim-карты
Перед тем, как осуществить настройку iPhone 7, необходимо правильно установить в него sim-карту. В смартфонах используется nano «симка», которая отличается от обычной меньшим размером. Это связано с тем, что внутри устройства мало места и компания-производитель экономит его на разных модулях. Не стал исключением и слот для «симки».
Чтобы установить nano sim-карту в Айфон, необходимо нажать на отверстие возле лотка при помощи специальной идущей в комплекте с гаджетом iСкрепки. Также можно применить обычную канцелярскую скрепку. После нажатия лоток немного выдвинется и его следует полностью вытащить. Далее нужно установить карту в лоток лицевой стороной к верху, засунуть лоток обратно и полностью задвинуть в слот. Затем следует ввести PIN-код. Если нет прошивки под определенный оператор мобильной связи, телефон автоматически определит оператора. Если устройство не может определить сеть, необходимо перейти в «Настройки» и выбрать пункт «Оператор».
Первые этапы настройки
Настройка iPhone 7 начинается с таких несложных действий:
- включение - подразумевает нажатие и удержание в течение нескольких секунд кнопки включения до появления приветствия на экране;
- зажатие на 3-5 секунд, а затем поочередный выбор языка, страны либо региона;
- подключение к интернету - используется активная сеть Wi-Fi или мобильный интернет.
 Далее потребуется выбрать включить либо отключить службы геолокации. Их активация позволит отслеживать местоположение iPhone 7 (что особенно важно при утере или краже гаджета), применять карты и навигационные приложения, получать прогноз погоды, и др. Включение и отключение служб геолокации можно проводить в любое время. Нужно зайти в Настройки, выбрать пункт Приватность, а затем Службы геолокации.
Далее потребуется выбрать включить либо отключить службы геолокации. Их активация позволит отслеживать местоположение iPhone 7 (что особенно важно при утере или краже гаджета), применять карты и навигационные приложения, получать прогноз погоды, и др. Включение и отключение служб геолокации можно проводить в любое время. Нужно зайти в Настройки, выбрать пункт Приватность, а затем Службы геолокации.
Функция «Службы геолокации» может быть включена/отключена полностью или для отдельных приложений телефона. Отключение позволит продлить работу аккумулятора.
На следующем этапе требуется настроить Touch ID и установить пароль. Touch ID - функция, позволяющая при помощи отпечатка пальца разблокировать телефон. Пароль защищает гаджет от пользования посторонними людьми и защиты персональных данных. Для его изменения нужно выбрать пункт «Параметры пароля».
Затем необходимо выбрать способ конфигурации: «Новое устройство», «Восстановление из iCloud» или «Восстановление с помощью iTunes». Во втором и третьем случае можно восстановить данные и учетные записи с сервисов, которыми человек пользовался на предыдущем смартфоне. В среднем процесс восстановления занимает от 30 до 60 минут.
Следующий этап предполагает настройку учетной записи, позволяющей выполнять вход в разные службы и сервисы Apple. Можно войти под уже имеющимся зарегистрированным Apple ID (именем пользователя), создать новую учетную запись либо вовсе пропустить этот этап.
 При наличии учетной записи следует войти в нее, написав логин и пароль, которые впоследствии не надо будет указывать при входе в сервисы Apple. Учетная запись позволяет скачивать приложения и музыку в App Store, синхронизировать несколько гаджетов, бесплатно выполнять между ними видеозвонки, проводить общение в чатах и др. Для ее получения необходимо выбрать «Создать Aplle ID бесплатно». Далее потребуется указать дату рождения, имя, фамилию, нажать «Далее».
При наличии учетной записи следует войти в нее, написав логин и пароль, которые впоследствии не надо будет указывать при входе в сервисы Apple. Учетная запись позволяет скачивать приложения и музыку в App Store, синхронизировать несколько гаджетов, бесплатно выполнять между ними видеозвонки, проводить общение в чатах и др. Для ее получения необходимо выбрать «Создать Aplle ID бесплатно». Далее потребуется указать дату рождения, имя, фамилию, нажать «Далее».
Нужно учесть, что создателю учетной записи должно быть не менее 18 лет, иначе в регистрации будет отказано.
После введения персональных данных необходимо указать существующий адрес электронной почты либо бесплатно получить его в iCloud. Он будет логином Apple ID. Далее следует придумать пароль, выбрать контрольный вопрос, записать ответ на него, а также вписать резервный е-mail. Далее система предложит подписаться на обновления и новости от Apple или отказаться от этого путем передвижения бегунка. На заключительном этапе настройки Aplle ID следует принять Условия использования. Этот этап пропустить невозможно, потому нужно обязательно нажать «Принимаю». На этом создание Apple ID завершено.
Последние этапы настройки
 После создания учетной записи желающие настроить новый Айфон 7 имеют возможность подключить облачное хранилище информации iCloud, в котором будут сохраняться резервные копии с устройств с операционной системой iOs, фотографии, контакты, приложения.
После создания учетной записи желающие настроить новый Айфон 7 имеют возможность подключить облачное хранилище информации iCloud, в котором будут сохраняться резервные копии с устройств с операционной системой iOs, фотографии, контакты, приложения.
Перейдя в раздел «Диагностика», человек должен определиться, нужно ли, чтобы система мобильного устройства ежедневно отправляла компании-производителю отчет о техническом и функциональном состоянии. Согласие на отправку означает, что в офис создателей гаджета будет регулярно приходить информация о работе аппаратной и программной составляющей, а также ошибках и сбоях в ней.
В ходе настройки телефона можно выбрать вариант отображения данных на экране: «увеличено» или «стандартно». Первый вариант предназначен для людей, имеющих проблемы со зрением.
Все эти этапы не обязательны, от их прохождения можно отказаться, но они помогают лучше оптимизировать настраиваемый смартфон и использовать его возможности по максимуму.
Полезные дополнительные настройки
Включение приложения Siri
Для применения программы необходимо подключение к интернету. Нужно поочередно выбрать такие пункты: Настройки⇒Общие⇒Siri. Далее переставить ползунок в положение «ВКЛ». При необходимости есть возможность выбрать язык для голосовых команд.
 После этого приложение можно включать путем нажатия и удержания кнопки Home. На экране гаджета появляется изображение микрофона, а также текст «Чем я могу быть полезна?». Достаточно озвучить команду или задать вопрос.
После этого приложение можно включать путем нажатия и удержания кнопки Home. На экране гаджета появляется изображение микрофона, а также текст «Чем я могу быть полезна?». Достаточно озвучить команду или задать вопрос.
Можно установить функцию автозапуска Siri. Для этого требуется включить опцию Raise to Speak. Приложение будет автоматически запускаться при поднесении Айфона к уху.
Установка приложения
Установить любую программу можно непосредственно с телефона либо подключившись к компьютеру. В первом случае на iPhone должен работать интернет. Нужно зайти в онлайн-магазин App Store, выбрать приложение и скачать его. После загрузки можно запускать программу. Второй способ установки подразумевает подключение мобильного устройства к ноутбуку или персональному компьютеру с установленным iTunes. После того, как компьютер «обнаружит» телефон, необходимо выбрать в iTunes магазин App Store, найти там нужное приложение и загрузить его.
Настройка интернета
Если оператор сотовой связи предоставляет услугу пользования мобильным интернетом, ничего настраивать не потребуется. Следует зайти в «Настройки» и выбрать необходимую сеть.
Чтобы получиться к Wi-Fi, нужно включить его через быстрое меню или «Настройки». Если человек находится в зоне, где он ранее подключался к доступной в ней сети, телефон автоматически выполнит подключение к интернету. В другом случае следует самостоятельно выбрать сеть из списка доступных. Если она имеет пароль, то для подключения необходимо предварительно узнать его.
Не обязательно доверять настройку параметров телефона продавцам магазинов техники Apple. Перечисленные в статье советы позволяют понять, как настроить iPhone самостоятельно. С помощью их есть возможность установить nano sim-карту, задать язык и страну, подключиться к интернету, выбрать способ конфигурации, создать Apple ID, и др.
Платить сотрудникам сервисного центра Apple или продавцам за настройку купленного iPhone совсем необязательно: все необходимые параметры можно установить самостоятельно. Вывести из строя устройство или повредить его в процессе настройки не получится ни при каких обстоятельствах.
Большой разницы между тем, как настроить Айфон 4S, 5 или 6 Plus, нет. Принципы настройки остаются неизменными на протяжении нескольких поколений смартфонов, лишь добавляются новые функции.
Первое включение
При запуске смартфона вам будет предложено включить службы геолокации, благодаря которым «Карты» и другие подобные приложения могут определить приблизительное местоположение Айфона, используя информацию из доступных источников (сотовые сети, Wi-Fi подключение).Службы геолокации позволяет обнаружить девайс в случае его пропажи, поэтому рекомендуется её активировать. Если при запуске телефона вы не активировали геолокацию, то сделать это можно в любой момент в настройках. Единственный недостаток этой технологии – потребление заряда аккумулятора. Поэтому если у вас возникают проблемы с зарядкой, лучше отключить службы.
Обязательно оставьте включенной службу геолокации «Найти iPhone»! Без неё обнаружить смартфон в случае его кражи или утери не получится!
Следующим после геолокации появится окно настройки iPhone. Рассматривая вопрос, как восстановить Айфон, мы уже говорили об этой функции, поэтому кратко пройдемся по основным моментам. Есть три варианта настройки:

Если у вас новое устройство, то выбирайте первый пункт – «Настроить как новый». Два оставшихся варианта подходят для восстановления настроек и контента после сброса до заводских параметров.
Для взаимодействия с большинством сервисов Apple вам понадобится специальный идентификатор, который называется Apple ID. Если у вас уже есть учетная запись, введите её параметры, чтобы она была сохранена на новом устройстве. Если профиля нет, придется его создать.
Если у вас уже есть учетная запись, введите её параметры, чтобы она была сохранена на новом устройстве. Если профиля нет, придется его создать.
Apple ID можно создать или указать в настройках в любой момент, поэтому его настройку при первом включении iPhone можно пропустить.
После Apple ID на экране появится лицензионное соглашение, без принятия условий которого вы не сможете завершить настройку Айфона. Читать его необязательно: ничего жизненно важного там не указано.
Безопасность и диагностика
Начиная с iPhone 5s, в смартфон добавлена функция определения владельца по отпечатку пальца – Touch ID.
Сканер, встроенный в кнопку «Home» используется для разблокировки устройства и авторизации в AppStore.
Здесь же можно указать пароль для разблокировки, который будет запрошен, если отпечаток пальца по какой-то причине не сработает. Все эти операции можно произвести впоследствии в настройках смартфона.
Последнее окно – запрос на отправку сведений о работе устройства разработчикам. Если вы согласитесь автоматически отправлять отчеты об ошибках и сбоях, то разработчики iOS смогут быстрее их исправить. После «Диагностики» появится долгожданное стартовое окно, в котором вам нужно тапнуть по кнопке «Начать работу». На экране появится стандартный рабочий стол iOS – можете начинать разбираться со всеми его функциями и возможностями.
После «Диагностики» появится долгожданное стартовое окно, в котором вам нужно тапнуть по кнопке «Начать работу». На экране появится стандартный рабочий стол iOS – можете начинать разбираться со всеми его функциями и возможностями.
Перенос контактов из старого телефона
Отказавшись от использования старого телефона, вы вряд ли захотите остаться без всех контактов, которые на нём хранились. Проблема в том, что в старых моделях iPhone используется микро-SIM, а в более современных – нано-SIM. Естественно, ни о какой совместимости речь не идет: единственный выход – подключение симки через переходник.
Однако можно не мучиться с переходником и SIM-картами, а воспользоваться одним полезным сервисом Google. Правда, для этого придется сначала перенести контакты на телефон и сохранить их в виде CSV-файла.
Если у вас был не Android-смартфон, а обычный мобильный телефон, то для экспорта контактов на компьютер придется воспользоваться фирменной утилитой. Для Nokia это Nokia PC Suite, для Sony – MyPhoneExplorer и т.д.
Полученный с помощью утилиты и программы Microsoft Outlook файл с контактами нужно загрузить в свой Google-профиль:

Перенести контакты на iPhone можно через iTunes или сохранить их напрямую, используя подключение к интернету.
iTunes
Подключите Айфон к компьютеру и запустите приложение iTunes:

После нажатия кнопки «Применить» запустится синхронизация, в результате чего в телефонной книге iPhone появятся все ваши записи.
Интернет-подключение
Если у вас есть возможность осуществить подключение к WI-Fi, то перенести контакты получится без использования компьютера и iTunes:

Синхронизация записей телефонной книги начнется после запуска приложения «Контакты» на iPhone.
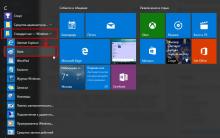
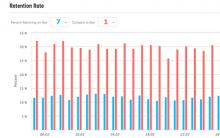
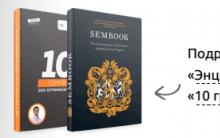
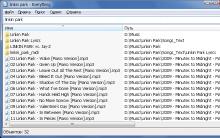
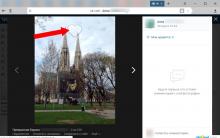





Альтернативы для замены iSpy
Как ввести и вывести Phone, iPad и iPod touch из режима DFU
Отписываемся от всех подписок билайн - возможные варианты
Бесплатная накрутка твиттер быстро онлайн
Малышу нездоровится: выбираем градусник