https://www.сайт/2018-04-24/kak_ustanovit_vpn_i_obhodit_blokirovki_pyat_nadezhnyh_servisov
На три буквы
Как установить VPN и обходить блокировки. Пять надежных сервисов

Если вы еще не научились обходить блокировки Роскомнадзора, сайт публикует короткую и понятную инструкцию по установке VPN-сервисов на ваши устройства.
Что такое VPN?
VPN расшифровывается как Virtual Private Network. Это технология, позволяющая создавать виртуальную частную сеть. Сильно упрощая, она создает прямое защищенное соединение между двумя хостами (точками) сети. Так как одна из точек может находиться на территории другой страны, одна из полезных функций VPN — обход блокировок.
Еще проще? Это как бы «туннель», который позволяет вам «вылезти» в интернете в другой географической точке. Устройство, подключенное через VPN, будет виртуально находиться не в России, а в Германии, Швеции, Чехии, Австрии, США — где угодно. Соответственно, ограничения Роскомнадзора на него распространяться не будут.
VPN нужен только для обхода блокировок?
Нет, можно сказать, что это — побочная функция (которая, впрочем, теперь становится едва ли не основной). Но вообще-то VPN используется в первую очередь для безопасности соединений. В том числе VPN активно используют корпоративные и государственные структуры для объединения разных офисов в одну общую сеть. Кроме того, специалисты советуют подсоединяться к любым публичным Wi-Fi-сетям только с включенным VPN.
В целом VPN-сервисы обеспечивают вам анонимность (они не записывают ваши действия в интернете), шифруют трафик и вообще делают пользование интернетом безопаснее.
Как установить VPN? Это сложно? Это дорого?
Это несложно, справится любой. Услуги VPN предоставляют различные сервисы (список ниже), вам достаточно выбрать любой из них, зарегистрироваться, ввести данные карты и установить на свои устройства нужные приложения. При установке приложение попросит внести автоматические изменения в настройки вашего устройства — нужно будет согласиться. Потом вы просто можете открывать приложение и включать и выключать VPN, когда необходимо. Вообще, можно держать VPN включенным все время.
Есть бесплатные VPN, но, как правило, в них ограничено ежедневное или ежемесячное количество трафика (и могут быть другие ограничения). Лучше пользоваться одним из платных сервисов — он будет работать быстрее и надежнее. Стоит примерно 60 до 100 долларов в год (примерно 3,5 — 6 тысяч рублей). В зависимости от плана оплаты деньги с вашей карты будут списываться раз в месяц или раз в год (второй вариант обычно намного выгоднее).
 Два скриншота приложения VyprVPN на iOS. Слева — экран текущего соединения (подключение через австрийский сервер). Справа — список доступных для соединения серверов (чем меньше цифра в левой колонке, тем быстрее будет работать интернет)
Два скриншота приложения VyprVPN на iOS. Слева — экран текущего соединения (подключение через австрийский сервер). Справа — список доступных для соединения серверов (чем меньше цифра в левой колонке, тем быстрее будет работать интернет)
Большинство сервисов позволяют использовать несколько устройств одновременно на одном аккаунте (как правило, от трех до шести в зависимости от сервиса). То есть вы можете подключить через один и тот же VPN-сервис свой телефон, планшет, домашний и рабочий компьютеры, а может быть, даже устройства родственников. Перечисленные здесь VPN-сервисы поддерживают большинство распространенных устройств и операционных систем (разумеется, iOS, Android, Windows и Mac в их числе). Многие VPN-сервисы можно настроить прямо на роутере, чтобы, например, весь домашний или офисный трафик шел через VPN-соединение.
Вот несколько хороших, проверенных сервисов, которые можно рекомендовать. Кликнув по ссылке, вы попадете на сайт сервиса, где найдете ссылки на регистрацию и все приложения.
Как правило, есть разные тарифные планы, которые зависят от количества одновременных соединений и дополнительных опций (например, облачных хранилищ). В этом перечне мы приводим самые дешевые планы.
Цена: от 60 долларов в год
Цена: от 40 долларов в год
Количество одновременных соединений: до шести
Цена: от 60 долларов в год (есть и бесплатная версия с ограниченным количеством трафика)
Цена: от 80 долларов в год
Количество одновременных соединений: до трех
Цена: от 80 долларов в год
Количество одновременных соединений: до пяти
VPN замедлит работу интернета?
Да, но незначительно. Как правило, VPN-сервис автоматически подключается через самый быстрый сервер. Правда, иногда таковой находится на территории России, поэтому обойти блокировки вам это не поможет. В таком случае можно вручную выбрать другой быстрый сервер в специальном меню. Нужно ориентироваться на минимальное значение задержки в миллисекундах. При подключении к быстрому серверу вы, скорее всего, даже не заметите, что у вас подключен VPN, в том числе при просмотре видео.
Какие проблемы могут быть при работе VPN?
Иногда из-за VPN-подключения могут плохо работать некоторые сервисы. На мобильных устройствах, бывает, возникают проблемы с определением геопозиции — например, у нас были трудности с вызовом Uber. Могут не работать стриминговые сервисы типа Netflix. Но в целом в нынешних условиях подключение по VPN через иностранный сервер, скорее всего, даже сделает вашу работу в интернете более стабильной, так как на вас не будут распространяться блокировки миллионов IP из-за борьбы с Telegram. Кстати, и Telegram будет отлично работать.
А если что-то не работает c VPN, его всегда можно выключить.
Разве VPN не запрещен? Это законно?
Использовать VPN в России не запрещено законом. При этом формально в нашей стране действует закон, позволяющий блокировать те VPN-сервисы, которые не запрещают своим пользователям доступ к запрещенным в России сайтам. Однако, насколько известно, этот закон к VPN пока не применялся.
В любом случае никаких санкций для простых пользователей сегодня не предусмотрено.
Я все равно не знаю, какой сервис выбрать. Вы какие используете?
Сотрудники редакции сайт используют VyprVPN и NordVPN . Пользуемся много лет, всем довольны. У NordVPN есть сайт на русском языке.
Всем добрый день! Сегодня мы поговорим как настроить VPN (Virtual Private Network) в Windows XP, в Windows Vista или Windows 7 и Lynix.
VPN расшифровывается как Virtual Private Network, что означает «Виртуальная Частная Сеть». VPN создается поверх уже существующей сети, например обычной локальной сети или Интернет, и может объединять компьютеры в различных уголках мира в одну логическую сеть. При этом все передаваемые по такой сети данные обычно зашифровываются для защиты от несанкционированного прослушивания и перехвата. Таким образом, шифрование трафика – одно из главных преимуществ использования технологии виртуальных частных сетей. Если физически компьютеры объединяются между собой кабелем или радиоволнами (wi-fi), то логическое их объединение посредством VPN возможно только с использованием специального оборудования, называемого VPN-сервером. Это может быть просто компьютер, имеющий специальное программное обеспечение. VPN-сервер управляет подключением других (обычных) компьютеров к виртуальной сети.
На компьютере, подключаемом к виртуальной частной сети, настраивается специальное VPN соединение, в конфигурации которого указывается имя VPN-сервера и другие, нужные для успешного подключения, параметры. В каждом конкретном случае эти параметры могут различаться, но последовательность действий при создании VPN подключения одна и та же. Мы рассмотрим её на примере операционных систем Windows Vista и Windows XP.
Настройка VPN-подключения в Windows XP
В этом разделе описывается настройка VPN в Windows XP.
Мастер новых подключений
Нажать кнопку «Пуск» в левом нижнем углу рабочего стола, в появившемся главном меню системы выбрать пункт «Панель управления» , если у Вас панель управления имеет вид «Стиль ХР», и Вы не можете найти значок «Сетевые подключения» , перейдите к классическому виду панели, выбрав соответствующий пункт в левой части окна:
или выберите «Сетевые подключения» прямо из главного меню «Пуск» :

Если у Вас отображается окно классического вида, найдите в нем значок «Сетевые подключения» и откройте его, в открывшемся окне, найдите и запустите «Мастер новых подключений» :

В первом окне достаточно нажать кнопку «Далее» :

Во втором, выберите «Подключить к сети на рабочем месте» и нажмите кнопу «Далее» :

В третьем выберите «Подключение к виртуальной частной сети» и нажмите кнопу «Далее» :

В четвертом в свободное поле введите название для Вашего подключения, например, «Internet VPN» и нажмите кнопу «Далее» :

На некоторых компьютерах, где есть другие подключения, между шагом 4 и шагом 5 появляется дополнительно окно с предложением выполнить для подключения набор номера. В этом случае нужно отказаться от набора номера и перейти к шагу 5.
В пятом окне введите IP-адрес основного шлюза доступа nas.iksnet (или nas3.iksnet для некоторых абонентов) и нажмите кнопу «Далее» (обратите внимание, что перед и после названия сервера не должно стоять никаких пробелов или других невидимых символов):

В шестом, для удобства работы, отметьте галочкой пункт «Добавить ярлык подключения на рабочий стол» и нажмите кнопку «Готово» :

Свойства подключения
После этого у Вас сразу откроется окно подключения, в нижней части окна найдите кнопку «Свойства» и щелкните по ней:

Или нажмите кнопку «Отмена» и выбрав подключение, нажмите на него правой кнопкой мыши и выберите «Свойства» :

В открывшемся окне выберите вкладку «Параметры» , снимите галочку с пункта «Включать домен входа в Windows» :

Во вкладке «Безопасность», снимите галочку с пункта «Требуется шифрование данных» и щелкните по кнопке «ОК»:

На вкладке «Параметры» можно поставить галочку напротив «Перезванивать при разрыве связи» , тогда, при неожиданном разрыве, соединение восстановится самостоятельно:


Подключаемся:

Теперь в поле «Пользователь» надо ввести номер своего договора (для тех абонентов, у которых номер договора трёхзначный, спереди надо добавить «0»! Например, договор 111 набирается как 0111 .), а в поле «Пароль» , свой пароль доступа для просмотра статистики и почты из договора. Обратите внимание на то, что после номера договора в поле «Пользователь» не должно стоять никаких лишних пробелов.

После удачного соединения, для удобства пользования, на вкладке «Параметры» можно снять галочку «Запрашивать имя, пароль, сертификат и т.д.» , после этого имя и пароль запрашиваться больше не будут.
Сохранение пароля
Внимание: сохранять пароль в системе не рекомендуется, потому что сохраненные логин и пароль могут быть похищены шпионскими программами или ваш компьютер может быть использован для выхода в интернет в ваше отсутствие.
Обратите внимание на то, что контроль доступа в сеть Интернет осуществляется по имени и паролю, поэтому отнеситесь серьезнее к данному моменту. Не разглашайте эти данные посторонним людям. Если у вас пароль слишком простой и короткий, в целях повышения безопасности, предлагаем изменить его. Вы можете сделать это сами, со своего рабочего места, используя клиентскую часть новой системы расчетов, доступной по ссылке: Статистика, Там вы можете сменить отдельно пароль на вход на страницу статистики и отдельно на выход в интернет. Надеемся, что там Вы еще сможете найти много нового, интересного и полезного!
Примечание
При отключенном соединении VPN, Вы так же, как и раньше, можете беспрепятственно пользоваться ресурсами локальной сети, подключение по VPN нужно только для доступа во внешнюю сеть. Если вы выключили , то для создания VPN-соединения обязательно включите «Подключение по локальной сети» иначе VPN-соединение не установится.
Ошибки
Наиболее часто система выдаёт следующие ошибки:

Ошибка 619 или 734
- Возникает, если вы забыли убрать галочку «Требуется шифрование данных » в свойствах подключения вкладка «Безопасность».
Ошибка 629
Эта ошибка возникает в том случае, если ваш логин и пароль уже подключены (вспомните, не давали ли вы кому нибудь из знакомых попользоваться вашим интернетом), если нет, тогда данное соединение неразорвано на сервере. Для этого подождите 10 мин, и попробуйте через это время подключиться заново… Если ничего не помогло с 3-й попытки, то советую обратиться в службу поддержки.
Ошибка 650
«Сервер удаленного доступа не отвечает» :
- Недоступен сервер доступа в Интернет. Проверьте, включено ли «Подключение по локальной сети», исправна ли сетевая карта, исправен ли сетевой кабель, не выставлен ли в настройках IP-соединения какой-то определённый IP-адрес.
Ошибка 651 или 800
Ваш модем (либо другое устройство) сообщило об ошибке» или «Нет связи с сервером VPN соединений»
- Данные ошибки могут возникать, если вы удалили или отключили прежнее подключение «Подключение по локальной сети» .
- Или, если вы указали в шаге 5 неверный адрес . Проверьте его, убедитесь, что цифры разделяют точки, а не запятые.
- Брандмауэр блокирует исходящие запросы на VPN соединения.
- Запрос по какой-либо причине не доходит до сервера, т.е. возможно шлюз вашего сегмента не пропускает запрос в силу возникшей нагрузки или сбоя.
- Сервер отправляет ответ о невозможности подключиться т.к. в данный момент наблюдается большое число одновременных попыток соединения.
Возможные исправления
- Проверить работает ли локальная сеть в этот момент времени.
- Проверить прохождение сигнала командой ping до Вашего шлюза, а затем до вашего сервера авторизации.
- Исправить в реестре пару ключей или переустановить Windows
Ошибка 678
«Ответ не получен»
- Если не поможет, то попробуйте пересоздать подключение по VPN заново (обратите внимание на тип подключения, он должен быть PPTP, а не PPPoE или L2TP).
- Также эта ошибка может возникать при отрицательном балансе вашего лицевого счета.
Ошибка 679
- Данная ошибка возникает при отключенном сетевом адаптере. Вам необходимо включить сетевой адаптер пройдя в «ПУСК->Панель Управления->Система->Диспетчер устройств->Оборудование».
Ошибка 691 или 718
«Неверный логин или пароль»
- Проверьте, правильно ли набран логин (номер договора). Он должен быть 4х значным (трёхзначные номера договоров должны дополняться нулём спереди). Попробуйте еще раз набрать логин и пароль. При наборе проконтролируйте, что включена верная раскладка клавиатуры (язык набора), состояние индикатора Caps Lock.
- Или если в данный момент
- Если операционная система при подключении не предлагает вводить имя пользователя и пароль, то необходимо выполнить следующие действия: Открыть «Панель управления», выбрать «Сетевые подключения», правой кнопкой мыши щелкнуть по вашему VPN соединению и в меню выбрать «Свойства». Откроются свойства VPN-соединения. Теперь нужно перейти во вкладку «Параметры» и поставить галочку напротив «Запрашивать имя, пароль, сертификат и т.д.». После этого подтвердите изменения нажав кнопку «ОК». При следующем подключении появится запрос имени пользователя и пароля.
Ошибка 711
Эта ошибка возникает, если на компьютере не запущена требуемая служба. При этом невозможно подключение к сети, а также в некоторых случаях - установка сетевых адаптеров. Эта проблема может возникнуть, если не запущены все или некоторые из перечисленных ниже служб.
- Поддержка самонастраивающихся устройств Plug and Play
- Диспетчер автоматических подключений удаленного доступа
- Диспетчер подключений удаленного доступа
- Телефония
Для устранения этой ошибки выполните следующие действия для каждой из указанных выше служб.
- Откройте компонент «Администрирование», нажав кнопку Пуск и выбрав пункты Панель управления, Система и ее обслуживание и Администрирование. Требуется разрешение администратора Введите пароль администратора или подтверждение пароля, если появится соответствующий запрос.
- Дважды щелкните Службы. Требуется разрешение администратора Введите пароль администратора или подтверждение пароля, если появится соответствующий запрос.
- Щелкните правой кнопкой мыши одну из указанных выше служб и затем щелкните Свойства.
- На вкладке Общие в пункте Тип запуска выберите вариант Вручную.
- Нажмите Применить, а затем нажмите Запустить.
Ошибка 720
«Не удается подключится к удаленному компьютеру.»
Данная ошибка возникает при повреждении стека сетевых протоколов в Windows. Проверить целостность стека можно с помощью утилиты netdiag .
- Введите команду
- Средство Netdiag отобразит результаты проверки ряда сетевых компонентов, в том числе Winsock. Для получения дополнительных сведений о данной проверке наберите команду netdiag в следующем виде:
- Если средство Netdiag сообщает об ошибке необходимо восстановить раздел реестра Winsock2.
- Самый простой и быстрый способ решения:
- После этого перезагружаем компьютер и настраиваем подключение по локальной сети так как выполнение этой команды приводит к перезаписи параметров реестра, которые используются стеком протоколов TCP/IP, что равнозначно его удалению и повторной установке. При надобности пересоздайте VPN подключение.
- Если и это не помогло, то полностью переустановить стек TCP/IP можно так:
- Удалите раздел реестра командой REG DELETE HKEY_LOCAL_MACHINE\System\CurrentControlSet\Services\Winsock
- Удалите раздел реестра командой REG DELETE HKEY_LOCAL_MACHINE\System\CurrentControlSet\Services\Winsock2
- Перезагрузите компьютер
- Откройте папку %winroot%\inf
- В ней найтите файл nettcpip.inf, сделайте его резервную копию и после откройте его в текстовом редакторе (например Notepad).
- Найдите в нем строки:
- Исправить их на:
- Сохранить изменения в файле nettcpip.inf
- Открыть Network Connections и щелкнув правой кнопкой мыши по свойству нужного нам сетевого подключения выбрать Install->Protocol->Add. Далее выбрать «have disk» и указать путь %winroot%\inf (обычно эта папка скрыта!)
- Выбрать TCP/IP из списка. После этого вы опять попадете в окно свойств сетевого подключения, но для TCP/IP теперь кнопка Uninstall будет активна.
- Выберите в списке This connection uses the following items протокол TCP/IP и нажмите кнопку Uninstall.
- Перезагрузите компьютер
- Установить протокол TCP/IP аналогично шагам 2-5.
- Если всё из вышеперечисленного не сработает, то посмотрите инструкцию по адресу
Ошибка 733
- Возникает, если вы забыли убрать галочки со всех протоколов, кроме Протокол Интернета и QoS .
Ошибка 734
- Скорее всего у вас вирус WIN32.Sality .
Ошибка 735
- «Запрошенный адрес был отвергнут сервером»: Возникает, если вы ввели IP-адрес в «Свойства TCP/IP» (он должен получаться автоматически).
Ошибки 741 — 743
«Неверно настроены параметры шифрования»
- Зайдите в настройки VPN соединения, и во вкладке «Безопасность» отключите пункт «шифрование данных».
Ошибка 764
«Считыватели смарт-карт не установлены»
- Данная ошибка возникает, если вы неправильно настроили подключение по VPN. Попробуйте его удалить и настроить заново по этой инструкции.
Ошибка 769
«Указанное назначение недостижимо»
- Ошибка возникает из-за отключенного подключения по локальной сети или отсутствия физического линка. Рекомендуется проверить состояние ЛВС (должно быть включено) и физическое подключение к сети (сетевой кабель должен быть подключен).
- Иногда возникает в том случае, если роутер по какой-то причине не выдал правильный IP-адрес по DHCP
Ошибка 781
«Попытка кодирования не удалась, потому что не было найдено ни одного действительного сертификата.»
- Причины возникновения: VPN клиент пытается использовать L2TP/IPSec протокол для подключения.
- Совет: Войдите в настройки подключения VPN-Свойства->Сеть->Тип VPN и выберите PPTP VPN
Ошибка 789
«Выбран неверный тип VPN соединения»
- Зайдите в настройки VPN соединения и на вкладке «Сеть» из списка «Тип VPN» выберите «Автоматически» или «PPTP». Попробуйте повторно подключиться.
- Также эта ошибка возникает, если вы при вводе IP-адреса ошиблись, и вводите запятые вместо точек для разделения октетов.
Ошибка 807
Если используется «Автоматический» тип VPN-соединения, то попробуйте поменять на «PPTP». В свойствах сетевой карты надо поставить Receive-Side Scaling State — disable и Receive Window Auto-Tuning Level — disable. Возможно также, что соединение с сервером доступа блокируется брандмауэром (файрволлом). Можно ещё пересоздать VPN подключение согласно инструкции, если проблема не решится – удалить обновление системы KB958869, либо сделать восстановление системы на более раннее состояние.
Ошибка 809
Возникает при:
1 Использовании типа VPN соединения L2TP в Windows Vista и Windows 7 из-за блокировки соединения брэндмауэром Windows. Решение: Исправить тип VPN подключения на PPPtP. Активировать правило брандмауэра «Маршрутизация и удаленный доступ (PPPtP)»
2 Блокировке со стороны установленного Вами файрвола или антивируса с функцией сетевого экрана Решение: Корректно настройте свой файрвол.
Ошибка 1717
«Неизвестный интерфейс»
- Попробуйте перезагрузить компьютер
- Если не поможет, то запустите из командной строки (проверка целостности системных файлов)
Настройка VPN-подключения в Windows Vista/7
Мастер новых подключений
Аналогично настройке подключения по VPN в Windows XP запускаем «Установка подключения или сети» и выбираем «Подключение по VPN»:

Выбираем создание нового подключения и тип PPTP , после этого нажимаем кнопку Далее :
Если у Вас еще не создано ни одного подключения VPN, то в появившемся окне нужно выбрать «Использовать мое подключение к интернету (VPN)»
Если в системе уже были созданы подключения, то в появившемся окне выбираем «Нет, создать новое подключение»

Заполняем поле для адреса сервера, ставим галочку Не подключаться сейчас и нажимаем кнопку Далее :

Вводим в поле Имя пользователя номер договора, а в поле Пароль — пароль для VPN-соединения (указан в приложении №2 к договору как Пароль для просмотра статистики, почты и VPN-соединения) и нажимаем кнопку Создать :

Свойства VPN-подключения
После этого выбирайте «Свойства VPN-подключения» и исправляйте в отмеченных местах:

Если убрать галочку «Запрашивать имя, пароль, сертификат и т.д.» то при выполнении подключения компьютер не будет выводить окно подключения и запрашивать логин и пароль. В случае, если Windows забудет логин с паролем (а такое случается), то соединение не будет установлено. Отобразится ошибка 691. При этом пользователю не будет предложено заново ввести логин и пароль. Что делать в этом случае.


Ярлык соединения на рабочем столе в Windows Vista и 7 можно сделать следующим образом: Открываем «Центр управления сетями и общим доступом», в левой колонке нажимаем ссылку «Изменения параметров адаптера», в открывшемся окне нужно найти ваше «VPN-подключение» (название может быть другим, в зависимости от того как вы указали «Имя местоназначения» в процессе настройки). Нажимаем правой кнопкой на соединении и выбираем «создать ярлык». По умолчанию будет предложено расположить этот ярлык на рабочем столе. Нажимаем «Да».
Ошибки
Ошибка 609
Этот метод решения проблемы срабатывает не всегда.
- Запустите командную строчку (CMD) под правами Администратора
- Введите следующие команды (удаление драверов miniport):
- Теперь следующие две (установка драйверов miniport):
Ошибка 619
«Порт отключен»
Возможные причины и способы решения:
- Неполадки операционной системы. В этом случае рекомендуем обратиться к специалистам.
- Включен брандмауэр (фаервол). В этом случае рекомендуем отключить фаервол.
Ошибка 651
«Ваш модем (либо другое устройство) сообщило об ошибке.»
Возможные причины и способы решения (в порядке выполнения):
- Сбой операционной системы. В этом случае рекомендуем перезагрузить компьютер.
- Сбиты драйвера сетевой карты. Рекомендуем переустановить драйвера и заново настроить сеть.
- Неполадки в работе ОС. Рекомендуем переустановить операционную систему.
- Неисправна сетевая карта. Рекомендуем заменить сетевую карту.
Ошибка 678
«Нет отклика»
Часто возникает при сбитой привязке MAC-IP. При этом не пингуются VPN-сервера и шлюз. В этом случае рекомендуется позвонить нам и сбросить привязку MAC-IP.
Ошибка может появляться, если происходит попытка подключения к серверу, не поддерживающему PPTP-протокол VPN. Рекомендуем настроить заново VPN-соединение с помошью автоконфигуратора или проверить настройки вручную.
Ошибка 691 (Vista/7)
«Доступ запрещён, поскольку такие имя и пароль недопустимы в этом домене».
Появляется в следующих случаях:
- Введен неверный логин/пароль. Полностью очистите окно ввода логина/пароля и наберите их заново. Логин должен быть 4х значным (трёхзначные номера договоров должны дополняться нулём спереди). При наборе проконтролируйте, что включена верная раскладка клавиатуры (язык набора), состояние индикатора Caps Lock.
- Некорректно завершена VPN-сессия (сбой подключения, нештатное выключение компьютера). В этом случае нужно подождать несколько минут.
- Или если в данный момент уже создано соединение с вашим логином и паролем . (Если у вас подключено более одного компьютера).
- Достаточно часто бывает так, что Windows «забывает» введённые логин и пароль и тогда их надо ввести заново, предварительно стерев из полей ввода.
- Если операционная система при подключении не предлагает вводить имя пользователя и пароль, то необходимо выполнить следующие действия: Открыть «Панель управления», выбрать «Центр управления сетями и общим доступом», в левой колонке перейти по ссылке «Изменение параметров адаптера», правой кнопкой мыши щелкнуть по вашему VPN соединению и в меню выбрать «Свойства». Откроются свойства VPN-соединения. Теперь нужно перейти во вкладку «Параметры» и поставить галочку напротив «Запрашивать имя, пароль, сертификат и т.д.». После этого подтвердите изменения нажав кнопку «ОК». При следующем подключении появится запрос имени пользователя и пароля.
Ошибка 711
выполните в командной строке с правами Администратора:
Secedit /configure /cfg %windir%\inf\defltbase.inf /db defltbase.sdb /verbose
для того чтобы запустить командную строку с правами администратора необходимо нажать меню пуск, затем во вкладке выполнить набрать в английской раскладке cmd в меню появится иконка с надписью cmd, кликаем на ней правой кнопкой мыши и выбираем пункт «Запустить с правами администратора»
Ошибка 814
«Не найдено базовое подключение Ethernet»
- Ошибка вызвана недоступностью сетевого адаптера, используемого при этом подключении.
Ошибка 868
«DNS-имя не разрешено»
- Данная ошибка возникает только в «Windows 7». Суть проблемы в том, что в некоторых «сборках» (builds) данной Windows нестабильно работает DNS-клиент.
- Решение:
- Проверить, что адреса DNS-серверов в подключении по локальной сети получаются автоматически (на данный момент должны выдаваться 10.0.1.5 и 192.168.2.1)
- Отключить протокол IPv6 (а лучше — всё, кроме IPv4) в свойствах подключения по локальной сети
- Задать адрес сервера доступа вместо nas.iksnet в виде IP-адреса (10.0.1.11 или 10.0.1.13 на данный момент, а лучше проверить командой
- В некоторых случаях помогает сброс каталогов: в командной строке ввести команды
Настройка VPN в Linux
Debian
Сначала установите нужный пакет:
$ apt-get install pptp-linux
Потом отредактируйте файл с описанием сетевых интерфейсов. Вот пример:
$ cat /etc/network/interfaces auto lo iface lo inet loopback auto eth0 ppp9 iface eth0 inet dhcp iface ppp9 inet ppp provider iksnet pre-up ip link set eth0 up
Потом отредактируйте файл с описанием вашего VPN-соединения. Он должен быть примерно таким:
$ cat /etc/ppp/peers/iksnet
unit 9
lock
noauth
nobsdcomp
nodeflate
#mtu 1300
persist
maxfail 3
lcp-echo-interval 60
lcp-echo-failure 4
pty "pptp nas.iksnet --nolaunchpppd --loglevel 0"
name
После этого внесите ваши учётные данные
$ cat /etc/ppp/chap-secrets
А после этого можете вручную подключить VPN: $ ifup ppp9
И выключить: $ ifdown ppp9
Наличие соединения можно проверить с помощью команды: $ ifconfig ppp9
ppp9 Link encap:Point-to-Point Protocol
inet addr:89.113.252.65 P-t-P:10.0.1.11 Mask:255.255.255.255
UP POINTOPOINT RUNNING NOARP MULTICAST MTU:1450 Metric:1
RX packets:40 errors:0 dropped:0 overruns:0 frame:0
TX packets:418 errors:0 dropped:0 overruns:0 carrier:0
collisions:0 txqueuelen:3
RX bytes:7750 (7.5 KiB) TX bytes:1189 (1.1 KiB)
Оригинал статьи http://www.iksnet.ru/wiki/index.php/%D0%9D%D0%B0%D1%81%D1%82%D1%80%D0%BE%D0%B9%D0%BA%D0%B0_%D0%BF%D0%BE%D0%B4%D0%BA%D0%BB%D1%8E%D1%87%D0%B5%D0%BD%D0%B8%D1%8F_%D0%BF%D0%BE_VPN Обратите внимание, что здесь не стоит задача объяснить все досконально технически правильно, задача – объяснить «на пальцах» так, чтобы поняли даже начинающие пользователи. Надеюсь, что это получилось. Если есть вопросы – задавайте их в комментариях. Суть работы VPN-сервера в следующем
. Например, вы хотите зайти на сайт yandex.ru. Точнее, подключиться к серверу с IP 77.88.21.11 (жители восточных регионов России могут быть отправлены на сервер с другим IP, но не в этом суть). При работе без VPN ваш компьютер посылает пакет (можно сказать, запрос) напрямую на сервер с адресом 77.88.21.11 и получает от него ответ. При работе через VPN ваш компьютер посылает пакет на VPN-сервер, VPN-сервер точно этот же пакет отсылает на 77.88.21.11, 77.88.21.11 отсылает ответ VPN-серверу (потому что изначально запрос прислал именно VPN-сервер), а VPN-сервер отправляет этот пакет вашему компьютеру. Что имеем? Запросы на адрес 77.88.21.11 отсылает не ваш компьютер, а VPN, соответственно, сервер 77.88.21.11 фиксирует именно IP-адрес VPN-сервера, а не вашего компьютера. Одна из возможных причин применения VPN – необходимость скрыть свой IP адрес
. Другое применение – необходимость изменить маршрут трафика
. Возьмем пример из жизни. Автор этой статьи живет в городе Орле (Центральная Россия) и хочет подключиться к серверу yunpan.360.cn, расположенному в Пекине. Автор пользуется (точнее, пользовался на тот момент) услугами интернет-провайдера «Билайн». Как показала команда tracert yunpan.360.cn, введенная в командной строке Windows, исходящий интернет-трафик к этому китайскому серверу идет через США. Как трафик идет обратно, трассировка не показывает, но, судя по пингу, он идет примерно тем же маршрутом. Ниже скриншот из программы VisualRoute 2010. Такая маршрутизация связана с тем, что «Билайн» не заплатил магистральным интернет-провайдерам за более прямой канал в Китай. При таком маршруте происходят большие потери пакетов, скорость низкая, пинг огромный. Что делать? Использовать VPN. Такой VPN-сервер, до которого у нас прямой маршрут, и от которого до yunpan.360.cn прямой маршрут. Я (автор статьи) очень долго искал приемлемое решение и в итоге его нашел. Был арендован виртуальный сервер (что это такое, речь пойдет позже) в Красноярске (сразу представляйте, где находится город Красноярск) у хостинг-провайдера . Трассировка до сервера показала, что трафик идет по России, пинг 95 мс (у меня был мобильный LTE (4G) интернет, на проводном интернете пинг будет на 5-10 мс пониже). Пинг
– это задержка интернет-сигнала. Измеряется задержка на прохождение интернет-трафика в обе стороны (туда и обратно). Измерить задержку только в одну сторону стандартными средствами невозможно, поскольку ваш компьютер отправляет запрос на пингуемый сервер и засекает время, за которое придет ответ. В трассировках пинг до каждой точки (до каждого пункта маршрута, иначе называемого хопом – прыжком) показывается также для трафика в обе стороны. Часто бывает так, что в разные стороны маршрут разный. Далее была сделана трассировка с красноярского сервера до yunpan.360.cn. Пинг в районе 150 мс. Трассировка показала, что трафик от красноярского сервера до китайского идет через прямой пиринг (межсетевое взаимодействие) провайдера «Транстелеком» и «China Telecom». Вот эта самая трассировка (сделана из-под Linux): tracepath yunpan.360.cn Что мы видим? Красноярский сервер находится на хостинге (хостинг – услуга размещения и аренды серверных мощностей) optibit.ru, подключен к интернет-провайдеру «Игра-Сервис» (g-service.ru). «Игра-Сервис», в свою очередь, трафик до yunpan.360.cn пускает через крупного российского магистрального провайдера «Транстелеком» (за что платит ему деньги). ТТК трафик направляет через свое прямое включение в сеть китайского магистрального провайдера China Telecom, об этом нам говорит домен хопа ChinaTelecom-gw.transtelecom.net. Давайте вспомним, в чем была наша проблема. У нас трафик до того китайского сервера шел через США, скорость была низкой. Что я сделал? На этот красноярский сервер поставил VPN. И настроил свой компьютер на работу через этот VPN-сервер. Что получилось? Теперь трафик до yunpan.360.cn шел не по старому маршруту Орел-Москва-США-Китай, а вот так: сначала до VPN-сервера – Орел-Красноярск, затем от VPN-сервера до Пекина – Красноярск-Пекин. Уловили суть? Мы развернули маршрут. Что это дало? Скорость исходящего соединения от меня до yunpan.360.cn возросла. Пинг был уменьшен. Результат был достигнут. Как определить ваш маршрут? Для новичков самый простой способ это сделать – воспользоваться программой VisualRoute, которую можно найти в интернете как в лицензионном, так и взломанном видах. Нужно запустить эту программу и выставить следующие настройки: Получится вот так: По этой таблице вы увидите, через какие страны проходит трафик. Еще раз обращаю внимание на то, что трассировка показывает маршрут только исходящего трафика (то есть трафика от вашего компьютера к серверу). Маршрут в обратную сторону может показать только трассировка, сделанная с сервера до вашего компьютера. У VisualRoute есть небольшой глюк: она часто показывает Australia (?)
в качестве страны, когда не может определить настоящую геопозицию узла. VPN
– Virtual private network – виртуальная частная сеть – это, можно сказать, своя сеть поверх интернета, весь трафик внутри которой шифруется. Подробно изучить эту технологию можно и . Если объяснить совсем на пальцах, то: VPN рекомендуется использовать при работе через бесплатный (или просто чужой) WiFi, поскольку существует возможность перехвата всего трафика, проходящего через WiFi-роутер. А при использовании VPN весь трафик будет зашифрован. Более того, если вы зайдете на yandex.ru, vk.com и google.ru без VPN, то на уровне роутера и вашего интернет-провайдера зафиксируются подключения к yandex.ru, vk.com и google.ru. При использовании VPN все подключения идут на адрес VPN сервера. Существует множество платных сервисов VPN. К их преимуществам можно отнести разве что только простоту использования. Из недостатков следует выделить высокую стоимость, отсутствие 100% конфиденциальности (написать можно многое, а что на самом деле происходит на VPN-сервере, не перехватывается ли трафик, гарантировать невозможно). Невозможность сменить IP адрес в пару кликов также следует отнести к недостаткам платных сервисов. Сравним стоимость нашего самостоятельно настроенного решения и платных VPN-сервисов. Последние стоят в районе 300 руб. в месяц. Наше решение будет стоить 0,007 долларов в час. Не используем VPN прямо сейчас – не платим. При использовании по 2 часа каждый день в течение 30 дней это удовольствие нам обойдется в 30-50 рублей. Мы сделаем следующее: Нет, арендовать полноценный сервер мы не будем. Мы арендуем виртуальный сервер – VPS
(virtual private server). В очень многих случаях для размещения сайтов в интернете или для других целей (в т. ч. для организации VPN) не требуется больших серверных мощностей, но необходимо «под себя» настроить операционную систему сервера. Одновременно на одном компьютере (и сервере в том числе, ведь это тот же компьютер, только обычно более мощный) сразу несколько операционных систем работать не может. Как быть? На помощь приходят виртуальные машины. Эта технология позволяет запускать операционную систему внутри операционной системы, что называется виртуализацией. В случае с серверами тоже создаются аналоги виртуальных машин – виртуальные сервера. Существует несколько распространенных технологий виртуализации. Самые распространенные – это OpenVZ, KVM, Xen. Грубо говоря, у Xen и KVM для каждой виртуальной машины создаются своя «имитация железа», своя ОС и т.д. В случае с OpenVZ используется общее ядро ОС, в результате чего некоторые функции (например, внесение правок в ядро ОС) становятся недоступными, или их можно включать и отключать только для всех VPS сразу. VPS на Xen и KVM, как правило, более стабильны в работе, однако разница существенна только для крупных проектов, для которых критична отказоустойчивость серверов. VPS на OpenVZ всегда дешевле, поскольку один виртуальный сервер требует меньше ресурсов. Из-за более низкой цена мы обратим свой взор именно на VPS на базе OpenVZ. Внимание! Некоторые хостинги (компании, предоставляющие услуги аренды серверов) намеренно блокируют работу VPN на серверах на базе OpenVZ! Поэтому перед арендой такого сервера нужно уточнять в службе поддержки (у хорошего хостинга она должна отвечать в течение 15 минут, максимум часа), будет ли работать VPN. Для работы на сервере персонального VPN хватит минимальной конфигурации – 256 МБ ОЗУ и 0,5-1 ГГц процессора. Однако не все хостинги предоставляют VPS с 256 МБ ОЗУ: у многих минимальный тариф– 512 МБ ОЗУ. Такого VPS нам и подавно хватит. Какие еще критерии выбора VPS существуют? Как вы уже поняли, интернет-трафик будет постоянно «ходить» от вас к VPS и обратно. Поэтому у магистральных каналов должна быть достаточная пропускная способность в обе стороны. Иначе говоря, скорость интернет-соединения между вашим компьютером и VPS должна быть достаточной для выполнения требуемых вам задач. Для повседневной комфортной работы хватит и 15 МБит/сек, а если вы собираетесь скачивать торренты через VPN, то вам могут понадобятся и все 100 Мбит/сек. Но! Если вы и VPS находитесь в сетях разных интернет-провайдеров (особенно в разных городах), вряд ли магистральные сети «вытянут» более 70 Мбит/сек внутри России (или вашей страны) и более 50 Мбит/сек с серверами в Европе. Большинство хостингов требует помесячную оплату. Стоит сразу отметить, что разброс цен очень большой при примерно одинаковом качестве. Мы же будем пользоваться услугами с почасовой оплатой: 0,007 долларов за час работы нашего сервера. Таким образом, если мы будем пользоваться VPN по 2 часа каждый день, то в месяц мы заплатим около 30 рублей. Согласитесь, это не 350 руб/мес за платный VPN-сервис! Первым делом нужно перейти на сайт и зарегистрироваться: Далее откроется страница, на которой нужно указать данные своей банковской карты. Без этого система не будет работать и не даст возможности воспользоваться бонусными 10 долларами (об этом позже). Данные можно указать любые, система «съест» ненастоящие. При этом на вашей карте может быть заблокирована сумма в несколько рублей, которая затем будет возвращена. Списания с вашей карты будут только по факту использования серверов. Что делать, если банковской карты нет? Заведите себе , он автоматически дает виртуальную карту, баланс которой равен балансу кошелька. Пополнять кошелек можно почти везде, см. . Однако, если вы введете в DigitalOcean данные карты Киви, то система ее «выплюнет», сославшись на то, что DigitalOcean не работает с предоплаченными и виртуальными картами. В таком случае вам нужно пополнить баланс на 5 долларов через систему PayPal, заплатив картой Киви. После всего этого на той же странице в личном кабинете DigitalOcean вводим промо-код DROPLET10
, начисляющий нам 10 долларов, которые мы сможем полноценно использовать на сервера, не опасаясь дополнительных списаний с нашей карты. Готово! Теперь перейдем к созданию VPS. Смотрим видео-урок: При создании сервера выбирайте ОС Ubuntu версии 14.04, а не какой-либо более новой, в т.ч. не выбирайте 16.04. Расположение сервера
Домен для пинга
Франкфурт, Германия http://speedtest-fra1.digitalocean.com/ speedtest-fra1.digitalocean.com Амстердам-1, Нидерланды http://speedtest-ams1.digitalocean.com/ speedtest-ams1.digitalocean.com Амстердам-2 http://speedtest-ams2.digitalocean.com/ speedtest-ams2.digitalocean.com Нью-Йорк-1, США http://speedtest-ny1.digitalocean.com/ speedtest-ny1.digitalocean.com Нью-Йорк-2 http://speedtest-ny2.digitalocean.com/ speedtest-ny2.digitalocean.com Нью-Йорк-3 http://speedtest-ny3.digitalocean.com/ speedtest-ny3.digitalocean.com Сан-Франциско, США http://speedtest-sfo1.digitalocean.com/ speedtest-sfo1.digitalocean.com Лондон, Великобритания http://speedtest-lon1.digitalocean.com/ speedtest-lon1.digitalocean.com Сингапур http://speedtest-sgp1.digitalocean.com/ Speedtest-sgp1.digitalocean.com Примечание. Большинству жителей России и стран СНГ подойдет Амстердам или Франкфурт (пинг до Франкфурта в большинстве случаев будет немного меньше, чем до Амстердама). Жителям Дальнего востока России рекомендую протестировать Сингапур и сравнить показатели с европейскими серверами. Расположение серверов за рубежом позволит с помощью VPN обходить запреты государственных органов на посещение определенных сайтов (если это актуально для вас). У DigitalOcean в стоимость включено 1 терабайт (1024 ГБ) трафика (см. ). Большинству этого хватит с головой. У остальных хостингов трафик формально безлимитный, однако он становится нерентабельным для них при достижении порога 1-2 ТБ/мес. Всё, мы заказали VPS. Поздравляю. Теперь пора перейти к его настройке. Не пугайтесь, процесс настройки своего собственного VPN прост, как дважды-два! В видео-уроке выше мы подключились к нашему серверу с помощью Putty. Теперь продолжим. Копируем и вставляем (нажатием правой кнопки мыши, как мы делали в видео-уроке) команду: Теперь копируем и вставляем в открывшееся окно редактирования файла следующее: Нажимаем Ctrl+O, затем Enter. Нажимаем Ctrl+X. Копируем и вставляем команду: Вводим 1 и нажимаем Enter. Ждем. Согласно запросам системы, вводим желаемый логин и нажимаем Enter. Аналогично с паролем. На вопросы “[Y]/[N]” вводим Y и нажимаем Enter. После завершения настройки будут показаны наши логин и пароль и IP адрес сервера. Готово! VPN настроен! Теперь открываем «Центр управления сетями и общим доступом» Windows: Выбираем настройку нового подключения: Выбираем «Подключение к рабочему месту»: Ждем немного. Теперь мы работаем через VPN! Чтобы в этом удостовериться, идем на и убеждаемся в том, что показываемый нам наш IP адрес совпадает с IP адресом нашего VPS. Теперь внимание! Через личный кабинет DigitalOcean мы можем выключить наш VPS (droplet в терминологии DigitalOcean), однако даже за сервер в выключенном состоянии идет списание денежных средств по стандартному тарифу. Поэтому мы сделаем резервную копию нашего сервера, удалим его, а когда нам снова понадобится VPN, мы его восстановим из резервной копии! Перейдем в управление сервером (панель управления DigitalOcean находится по адресу cloud.digitalocean.com, вход в нее возможен через кнопку Sign In на главное странице digitalocean.com в правом верхнем углу). Нам нужно создать резервную копию (снимок, snapshot) нашего VPS. Но для этого его сначала нужно выключить. Ждем около минуты, пока сервер выключится. Затем переходим в раздел Snapshots, вводим произвольное имя снимка и создаем его: За каждый гигабайт «веса» нашего VPS при создании снимка спишется по 2 цента. Создание резервной копии (снимка) займет несколько минут. Теперь удаляем сервер: Все! Больше ни за что с нас деньги не списываются. Нам нужно создать новый VPS из той резервной копии, которую мы сделали до этого. Нажимаем «создать дроплет»: Теперь, как и прежде, вводим любое имя сервера латинскими буквами без пробелов, выбираем первый минимальный тариф, регион должен быть тот же самый
, что и тот, в котором у нас до этого был сервер. Чуть ниже нажимаем на название снимка, который мы сделали (был серым, а должен стать синим): …и нажимаем большую зеленую кнопку «Create droplet». Ждем около минуты. Смотрим, совпадает ли IP адрес нашего сервера с прежним. Если да, то в Windows просто возобновляем уже ранее созданное подключение: Если нет, то нажимаем правой кнопкой мыши на название нашего подключения и меняем IP адрес на новый: Вводим новый IP и нажимаем «ОК»: Внимание! Теперь, чтобы выключить VPN, нам не нужно делать резервную копию, просто сразу удаляем сервер, а в следующий раз все восстановим из старого снимка. Перед удалением сервер выключать необязательно. На всякий случай такой порядок действий в скриншотах: Это мы удалили VPS на время неиспользования VPN. Теперь его восстановим из старого снимка: Опять проверяем, сохранился ли старый IP и продолжаем работу. На том же самом сервере (или еще одном) можно поднять свой личный прокси, например, на базу ПО 3proxy, однако это не тема этой статьи. VPN (виртуальная частная сеть) чаще всего используется обычными пользователями чтобы получить доступ к заблокированным сайтам или изменить IP-адрес для других целей. Установка такого соединения на компьютер возможна четырьмя различными методами, каждый из которых подразумевает выполнение определенного алгоритма действий. Давайте разберем каждый вариант подробно. В первую очередь рекомендуем определиться с целью, ради которой производится инсталляция VPN на компьютер. Обычное расширение для браузера поможет обойти простую блокировку, программа же позволит запустить какой-либо другой софт, работающий через интернет. Далее уже выбирайте наиболее подходящий метод и следуйте приведенным инструкциям. Существует бесплатное ПО, позволяющее настроить VPN-подключение. Все они работают примерно по одному и тому же принципу, однако имеют различный интерфейс, количество сетей и ограничения по трафику. Давайте разберем данный способ на примере Windscribe: У большинства бесплатных программ, создающих VPN-соединение, имеются ограничения по трафику или локациям, поэтому после тестирования софта стоит задуматься о покупке полной версии или приобретении подписки, если планируется задействовать его часто. С другими представителями подобного ПО читайте в другой нашей статье по ссылке ниже. Как уже было сказано выше, обойти блокировку сайтов можно и с помощью обычного расширения для браузера. Кроме этого данный метод является самым простым, а все действия выполняются буквально за несколько минут. Давайте рассмотрим установку расширения на примере Hola : Существует большое количество других платных и бесплатных расширений для браузера. Знакомьтесь с ними детально в другом нашем материале, который вы найдете по ссылке ниже. Одним из лучших решений сохранения анонимности в сети является браузер Tor , помимо всего, предоставляющий доступ к псевдодомену верхнего уровня .onion
. Работает он по принципу создания цепочки из адресов, через которые проходит сигнал от пользователя к интернету. Звеньями в цепи выступают активные пользователи. Инсталляция данного веб-обозревателя происходит следующим образом: У Тора имеются аналоги, чья функциональность примерно похожа. Каждый такой веб-обозреватель развернуто расписан в другом нашем материале. Существует множество сервисов, предоставляющие услуги VPN-соединения. Если вы зарегистрированы на одном из таких ресурсов, организовать подключение можно, используя только стандартные возможности ОС. Осуществляется это таким образом: На этом все, процесс окончен, и работа в операционной системе теперь будет осуществляться через частную сеть. Сегодня мы детально разобрали все доступные способы организации собственного бесплатного VPN-подключения на компьютере. Они подходят для разных ситуаций и отличаются по принципу работы. Ознакомьтесь со всеми ними и выберите тот, который подойдет лучше всего. Все чаще возникают ситуации, в которых пользователям, находящимся в пути, приходится обращаться к домашней сети и сетевому хранилищу. Для минимизации рисков в незашифрованных беспроводных сетях при подобных действиях рекомендуется организовать «виртуальную частную сеть» (Virtual private network, VPN). Преимущество подобного VPN-соединения в сравнении с решением, использующим динамическую систему доменных имен: вы используете прямую связь со всей вашей домашней сетью, такую же, как если бы вы сидели дома, в рабочем кабинете. В этой статье мы расскажем, как настроить функцию VPN в сетевом хранилище Synology и сконфигурировать устройства. Самыми важными условиями являются установленная на сетевом хранилище Synology новейшая версия операционной системы DiskStation Manager (DSM) и настроенный удаленный доступ. В этом случае запустите в центре управления компонент «VPN-сервер», расположенный в разделе «Служебные программы». Теперь вы можете выбрать один из трех вариантов подключения. Поскольку «PPTP» считается небезопасным, а поддержка «OpenVPN» мобильными устройствами осуществляется не в полной мере, щелкните в левом разделе («Настройки») по пункту «L2TP/IPSec» и активируйте функцию. Уже введенные параметры, например «Динамический IP-адрес», присвоенный подключенным через VPN устройствам, изменять не требуется. Необходимо лишь ввести надежный пароль в пункте «Предустановленный пароль» и повторить его в пункте «Подтвердить предустановленный пароль». Сохраните изменения, нажав кнопку «Принять», и подтвердите кликом по «ОК» сообщение о переадресации UDP-портов 500, 1701 и 4500. Важный момент: если вы используете брандмауэр сетевого хранилища, следует открыть указанные выше порты. Кроме того, в диалоговом окне «VPN-сервер» необходимо выбрать пункт «Привилегии» и ограничить права пользователей, которым запрещен доступ по VPN. Во избежание этих действий в будущем выберите в левом столбце раздел «Общие настройки» и снимите галочку в пункте «Предоставить права доступа по VPN для новых пользователей». Пользователи, имеющие права доступа по VPN, перечислены в пункте «Протокол». Системы сетевого хранения данных производства компаний Asustor и Qnap также поддерживают доступ по VPN. Настройка практически одинакова: запуск приложения (Asustor - «VPN-сервер», Qnap - «QVPN-сервис»), выбор типа VPN и ввод необходимой информации. Затем щелкните по пункту меню «Интернет | Разрешения» и активируйте вкладку «Переадресация портов» для настройки переадресации. Перейдите вниз, к пункту «Добавить разрешенное устройство», и выберите ваше сетевое хранилище. После нажатия кнопки «Новое разрешение» выберите опцию «Разрешение портов», затем в пункте «Применение» выберите «Название фильтра» и впишите название, например «VPN-сервер». В разделе «Протокол» выберите «UDP», в пунктах «Порт к устройству», «До порта» и «Желаемый внешний порт (IPv4)» введите число «500» и подтвердите ввод, нажав «OK». Затем аналогичным образом настройте переадресацию UDP-портов 1701 и 4500. Сохраните настройки, щелкнув по кнопке «OK». В диалоговом окне «Регистрация» введите данные, которые вы используете для подключения к сетевому хранилищу, и щелкните «OK». Через несколько секунд (в это время Windows 10 и сетевое хранилище обмениваются данными о типе VPN) будет создано подключение, и вы сможете получить доступ ко всем доступным в вашей домашней сети ресурсам, в том числе к маске конфигурации сетевого хранилища Synology. Android
: откройте «Настройки», в пункте «Сетевые подключения» нажмите «Дополнительные настройки» и добавьте новое подключение, нажав на «+». После этого в разделе «Тип» выберите пункт «L2TP/IPSec PSK», введите «Адрес сервера» (динамический DNS-адрес вашего хранилища), а также «IPsec Pre-shared Key» (то есть заданный в шаге 1 пароль), далее нажмите «Сохранить». В завершение коснитесь нового подключения, введите имя пользователя и пароль, активируйте опцию «Сохранить данные учетной записи» и нажмите «Подключить». iOS
: перейдите в «Настройки | Основные | VPN | Добавить VPN» и в пункте «Тип» выберите «L2TP». После этого введите данные в «Описание», в пункте «Сервер» укажите динамический DNS-адрес вашего сетевого хранилища и в завершение, в пункте «Секретный пароль» - заданный на шаге 1 пароль. Данные доступа укажите в пунктах «Логин» и «Пароль». Затем нажмите «Готово», вернитесь к предыдущему диалоговому окну и установите переключатель в разделе «Конфигурация VPN» в положение «Вкл» для установки соединения.
1?: pmtu 1500
1: srx.optibit.ru 0.361ms
1: srx.optibit.ru 0.381ms
2: border-r4.g-service.ru 0.392ms
3: kyk02.transtelecom.net 0.855ms asymm 5
4: 10.25.27.5 112.987ms asymm 8
5: ChinaTelecom-gw.transtelecom.net 125.707ms asymm 7
6: 202.97.58.113 119.092ms asymm 7
7: 202.97.53.161 120.842ms asymm 8
8: no reply
9: 220.181.70.138 122.342ms asymm 10
10: 223.202.72.53 116.530ms asymm 11
11: 223.202.73.86 134.029ms asymm 12
12: no reply
Шаг №1. Аренда сервера.







Шаг №2. Настройка VPN.









Что делаем, когда VPN понадобится снова







Способ 1: Стороннее программное обеспечение










Способ 2: Расширения для браузера

Способ 3: Браузер Tor

Способ 4: Стандартное средство Windows















1 VPN-соединение с сетевым хранилищем Synology
2 Настройка переадресации портов на маршрутизаторе
 Чтобы маршрутизатор мог пересылать пакеты данных, поступающие из Интернета, к требуемым устройствам, он должен «знать», какими сетевыми клиентами являются эти устройства. Для этого на нем необходимо настроить переадресацию портов. Это осуществляется с помощью маски конфигурации маршрутизатора. Откройте веб-браузер и зайдите на ваш роутер через веб-интерфейс.
Чтобы маршрутизатор мог пересылать пакеты данных, поступающие из Интернета, к требуемым устройствам, он должен «знать», какими сетевыми клиентами являются эти устройства. Для этого на нем необходимо настроить переадресацию портов. Это осуществляется с помощью маски конфигурации маршрутизатора. Откройте веб-браузер и зайдите на ваш роутер через веб-интерфейс.3 Создание VPN-соединения с Windows 10
 После проведения подготовительных действий можно проверить, все ли получилось. В идеальном случае первый доступ по VPN следует осуществить с локального компьютера, так как в случае возникновения проблем у вас есть доступ как к маршрутизатору, так и к сетевому хранилищу, и следовательно, будет возможность оперативного внесения изменений. При работе с Windows 10 настройка весьма проста. Выберите в разделе «Параметры» пункт «Сеть и Интернет», в левом столбце выберите «VPN», щелкните по ссылке «Добавление VPN-подключения» и введите необходимые данные. В меню «Поставщик услуг VPN» выберите «Windows (встроенные)», имя подключения можно указать любое, например «VPN-NAS». В пункте «Имя или адрес сервера» введите динамический DNS-адрес вашего сетевого хранилища Synology, в «Тип VPN» выберите «Автоматически». Подтвердите ввод кнопкой «Сохранить», затем кликните по иконке VPN и выберите «Подключить».
После проведения подготовительных действий можно проверить, все ли получилось. В идеальном случае первый доступ по VPN следует осуществить с локального компьютера, так как в случае возникновения проблем у вас есть доступ как к маршрутизатору, так и к сетевому хранилищу, и следовательно, будет возможность оперативного внесения изменений. При работе с Windows 10 настройка весьма проста. Выберите в разделе «Параметры» пункт «Сеть и Интернет», в левом столбце выберите «VPN», щелкните по ссылке «Добавление VPN-подключения» и введите необходимые данные. В меню «Поставщик услуг VPN» выберите «Windows (встроенные)», имя подключения можно указать любое, например «VPN-NAS». В пункте «Имя или адрес сервера» введите динамический DNS-адрес вашего сетевого хранилища Synology, в «Тип VPN» выберите «Автоматически». Подтвердите ввод кнопкой «Сохранить», затем кликните по иконке VPN и выберите «Подключить».4 Настройка VPN на мобильных устройствах
 Доступ к сетевому хранилищу через VPN также возможен и с мобильных устройств. Однако их настройка немного сложнее, чем в Windows 10.
Доступ к сетевому хранилищу через VPN также возможен и с мобильных устройств. Однако их настройка немного сложнее, чем в Windows 10.


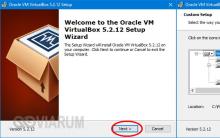
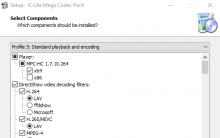








Почему Adobe Flash Player не запускается автоматически
Что такое датчик холла в смартфоне?
Tехнология сети ethernet
Создание контроллеров в ExtJS
Прошивка HTC One X Прошивка для oneplus one