Функциональность клавиши Fn для многих очевидна. В комбинации именно с этой кнопкой выполняются быстрые действия на многих портативных компьютерах, в том числе и на ноутбуках Samsung. Зажимая Fn с клавишами быстрого доступа, можно включать и выключать адаптеры беспроводной сети, тачпад, регулировать многие настройки, например, яркость экрана или громкость звука, а также переводить устройство в другой режим работы. Отключение данной клавиши или, наоборот, постоянное включение может явно мешать в работе с ноутбуком. В этой статье мы расскажем, как включить или выключить данную клавишу.
Если вашему ноутбуку требуется качественный ремонт с использованием только оригинальных деталей, например, частичная или полная замена клавиатуры, обращайтесь в официальный сайт Samsung .
Как включить или отключить клавишу Fn
Первый способ - сочетание клавиш
Самый простой способ активировать или деактивировать клавишу Fn с помощью одновременного её нажатия с клавишей NumLock.
Второй способ - через BIOS
Включить клавишу Fn можно в настройках БИОС. Как зайти в Биос на ноутбуках Самсунг , мы писали в статье ранее. В меню системы заходим в раздел «SуstemConfiguration» и напротив строки «Action Keуs Mode» ставим значение «Еnabled», что означает включение. Далее сохраняем изменения и перезагружаем ноутбук.

Третий способ - проверить драйвер клавиатуры
Если способ выше не помог, попробуем проверить драйвер клавиатуры. Для этого заходим в «Диспетчер устройств», далее в «Свойствах клавиатуры» выбираем «Удалить драйвер». Далее скачиваем на официальном сайте нужный софт и перезагружаем ноутбук. После установки проверьте функционирование клавиши Fn.

Четвертый способ - с помощью программы Settings
Чтобы активировать клавишу Fn необходимо скачать специальную программу Settings. Для того, чтобы установить ее, необходимо предварительно скачать утилиту Samsung Update, позволяющую быстро находить нужно программное обеспечение и микропрограммы. Название программы и ее версия зависят именно от модели вашего ноутбука.

Пятый способ - почистить или заменить клавишу
Если ни один метод не помог, попробуйте просто почистить клавишу. Иногда банальное засорение может стать причиной нефункционирования любой клавиши. Если клавиша повреждена, то заменить ее можно самостоятельно или обратиться к опытным мастерам в сервисный центр.

Покупка нового ноутбука - это всегда очень приятное событие. В современном мире для многих компьютер является не только развлечением, но также и источником Поэтому очень раздражает наличие даже мелких его исправностей. К таким неприятностям относятся и случаи, когда не работает кнопка fn. Причиной тому могут быть несколько факторов.
Отсутствие драйвераЗачастую конфигурация ноутбука предусматривает автоматическое определение клавиатуры и ее функциональных возможностей, но бывают и исключения из этого правила. В таком случае необходимо зайти на официальный сайт производителя ноутбука и найти драйвера для конкретной модели. После этого стоит установить их и Если проблема была в отсутствии драйвера, то после указанной процедуры все функции клавиатуры будут доступны.
Залипание клавиш
Если не работают клавиши на ноутбуке, то причина может крыться и в их залипании. У новых устройств это случается редко. Но, если не работает кнопка fn совместно с несколькими другими клавишами, то вероятно, что они залипли. Чтобы устранить такого рода неисправность, необходимо вскрыть ноутбук и прочистить спиртовым раствором кнопки и панель клавиатуры. В том случае, если ноутбук только приобретен, этого делать не рекомендуется, т.к. при самостоятельной его разборке владелец утрачивает гарантию. Лучше обратиться в сервисный центр, который устранит неисправность, хоть и в более продолжительные сроки.

Также не стоит заниматься самостоятельной чисткой клавиатуры в том случае, когда вы не уверены, что сможете аккуратно разобрать и правильно собрать ноутбук. Если вы все-таки решились самостоятельно решать проблему, то предварительно исследуйте нюансы разборки вашей модели, а также запомните расположение клавиш на панели.
Настройки Bios
Еще одной причиной того, что не работает может быть неправильная настройка системы в Bios. Чтобы это исправить, необходимо зайти в настройки путем удержания F2 или del при загрузке системы. Далее необходимо выбрать пункт System Configuration и произвести необходимые изменения в зависимости от возникшей проблемы. Если и после этого не работает кнопка fn, то можно попробовать попереключать другие параметры, связанные с Action Keys.

В некоторых моделях ноутбуков встречаются неисправности, при которых все клавиши работают, но только при их сочетании. Так, бывает, что активны только при совместном нажатии с кнопкой fn. Проблема решается также в настройках Bios-> System Configuration-> Action Keys Mode->Disable.
Кроме механических и программных причин неисправностей, могут также оказывать влияние и ошибки при сборке или повреждения во время доставки или хранения. Порой проблема заключается в том, что правильно не работает кнопка fn. Причина этого кроется зачастую в настройках Bios. В любом случае для более качественного и безопасного обслуживания компьютера или ноутбука необходимо обращаться в специализированные сервисные центры или, по крайней мере, к тем людям, которым уже приходилось решать подобные проблемы.
Все кто впервые сталкивается с ПК как правило не знает где находится клавиша Fn.
Также в этот список входит numpad, printscreen, rmb, tab, space, win, comtrol, insert, hotkey, fish.
Не исключение num, backspace, space, print, тильда, left, numlock, бекспейс, break, return, hold или quick scope на клавиатуре компьютера, ноутбука или нетбука.
Поэтому чтобы долго их не искать, здесь собраны и показаны в картинках наиболее неизвестные новичкам кнопки.
Все изложено как «для блондинок» — наименее употребляемые, но часто очень необходимые клавиши.
Судя по поступающим вопросам, то геймеры иногда из незнаний чуть не сходят с ума. Попробуем помочь.
Возможно, вам не известно, но их может , получается прикольно и часто множество рутинной работы может выполнить за вас.
Где находится клавиша (кнопка): Fn
Клавиша «fn» находится в самом низу клавиатуры с левой стороны. Обычно она обозначена синим цветом, и используется в сочетании с другими, с точно таким же цветом.
При ее помощи можно изменять яркость, включать (отключать) вай-фай, блютуз, быстро включать некоторые приложения и на ноутбуке изменять некоторые буквы на цифры.
Где находится клавиша (кнопка): numpad
Клавиша «numpad» находится на кнопке «num lock», но если вы пользуетесь уменьшенной версией клавиатуры, то есть работаете на ноутбуке, то она может быть размещена на кнопке «Prt Sc Sys Rq или Ins» и вызываться сочетанием с «fn».
Где находится клавиша (кнопка): printscreen
Клавиша printscreen находится под названием «Prt Sc», расположена с правой стороны в верху.
При ее помощи создаться скриншоты. В сочетании с кнопкой Ctrl, мгновенно производиться снимок целого экрана монитора.
Где находится клавиша (кнопка): rmb
Клавиша rmb, обозначает правая кнопка мыши, и находится на ней с правой стороны. Если вы пользуетесь ноутбуком, то это действия тачпада аналогичны правой кнопки мыши (ПКМ).

Где находится клавиша (кнопка): tab
Обычно клавиша «tab» обозначается просто двумя стрелками. Она находится по левой стороне над кнопкой «Caps Lock» или под клавишей «Ё».
Где находится клавиша (кнопка): space
Клавиша space это кнопка выполняющая функцию пробела. Она самая большая и находится в самом низу клавиатуры, обычно посредине, между двумя «Alt»
Где находится клавиша (кнопка): win
Клавиша Win выполняет функцию «пуск», обычно расположена с левой стороны внизу, между кнопками Ctrl и Alt. На нее возложено много и других работ только уже в сочетании с другими клавишами.Где находится клавиша (кнопка): comtrol
Клавиша comtrol, на клавиатуре обычно обозначается сокращенно Ctrl и находится в двух экземплярах расположенных в нижней части слева и справа от space (пробела)
Где находится клавиша (кнопка): insert
Клавиша insert обычно расположена слева возле кнопки Delete (del). Ее сокращенное название «Ins».
Где находится клавиша (кнопка): Fish
Fish – это название рыбы, а кнопки такой на клавиатуре не существует.
Где находится клавиша (кнопка): Num, numlock
Клавиша Num, обычно обозначается как Num Lock или SCR Lock. На ноутбуках Num Lk и вызывается сочетанием с «fn»
Где находится клавиша (кнопка): backspace, бекспейс
Обычно backspace, бекспейс — находится над enter. Она немного больше остальных (шире). На некоторых ноутбуках может отсутствовать и выполняться «нум лок»
Где находится клавиша (кнопка): тильда
Клавиша тильда в русской клавиатуре обозначена значком «Ё» и находиться с левой стороны между кнопками Esc и таб.
Где находится клавиша (кнопка): left
Left – это левая кнопка компьютерной мышки или стрелка влево на клавиатуре.
Где находится клавиша (кнопка): break
Клавиша break, находиться с правой стороны вверху. Смотрите рисунок:
Где находится клавиша (кнопка): return
На клавиатуре return расположена с правой стороны. Это Enter.
Где находится клавиша (кнопка): hold
На компьютерной клавиатуре клавиши hold — нет.
Где находится клавиша (кнопка): quick scope
quick scope – это не клавиша, а скрипт. Такой кнопки нет.
Рубрики: Без рубрикиМалая часть ноутбуков может похвастаться большой полноразмерной клавиатурой, особенно с рядом дополнительных функциональных клавиш. Чаще всего разработчики портативных компьютеров с целью экономии пространства дополнительные функциональные клавиши размещают на строчку F1-F12 и добавляют кнопку FN, чтобы пользователи могли ими пользоваться. Без данных функциональных клавиш работать с ноутбуком сложно, поскольку они позволяют быстро прибавить/убавить яркость, увеличить/уменьшить звук и выполнить другие необходимые действия.
Многим пользователям после переустановки операционной системы Windows и в других ситуациях приходится сталкиваться с проблемой, когда кнопка FN не работает. Соответственно, теряется возможность управления функциональными клавишами, что напрямую сказывается на удобстве эксплуатации компьютера. В рамках данной статьи мы рассмотрим, что делать, если кнопка FN не работает на клавиатуре.
Почему не работает кнопка FN на клавиатуре
Если исключить вероятность, что кнопка FN не работает по причине механического сбоя, можно предположить два варианта – проблемы с Windows или проблемы с BIOS. Наиболее частые причины сбоя следующие:

На рынке присутствует огромное количество ноутбуков от различных производителей. Способы решения проблемы с нерабочей клавишей FN будут для различных ноутбуков отличаться. Ниже в статье мы приведем основные алгоритмы действий, которые помогут исправить ситуацию на ноутбуках популярных брендов.
Не работает кнопка FN на ноутбуке Lenovo
Одни из самых популярных брендов ноутбуков в мире – это Lenovo. Если на одной из моделей компьютеров данного бренда не работает клавиша FN, нужно зайти на официальный сайт разработчиков в раздел драйверов и загрузить необходимое программное обеспечение. Поскольку Lenovo выпускает огромное количество продуктов и сайт у них довольно сложный, рекомендуем ввести в поисковой системе запрос «ваша модель ноутбука + драйвера». Одной из первых будет ссылка на официальный ресурс Lenovo в раздел с драйверами.
Стоит отметить одну особенность драйверов Lenovo. На сайте компании их представлено большое количество, при этом, не всегда понятно какой именно набор следует скачать для конкретной модели ноутбука. Проведем небольшой экскурс по доступным наборам:

Стоит отметить, что зачастую владельцы ноутбуков Lenovo жалуются на проблему, когда не работают только сочетания клавиш, отвечающие за включение/выключение Bluetooth и Wi-Fi. В такой ситуации нужно отдельно скачать драйвера для беспроводных сетей, которые также можно найти на официальном сайте Lenovo.
Если проблема не связана с Windows и драйверами для операционной системы, то нужно проверить настройки BIOS. В зависимости от модели ноутбука, в BIOS можно найти опции «HotKey Mode» или «Fn and Ctrl Key Swap».
Не работает кнопка FN на ноутбуке Asus
Если не работает клавиша FN на ноутбуке Asus, значит, на компьютере не установлены необходимые драйвера или были внесены изменения в автозагрузку. Чтобы клавиша FN работала, должны быть соблюдено 2 условия:

Чаще всего в ноутбуках компании Asus отсутствуют настройки в BIOS, которые позволяют включить/отключить или изменить работу клавиши FN.
Не работает кнопка FN на ноутбуке Acer
Компания Acer может похвастаться крайне удобным и приятным сайтом , который позволяет с легкостью найти необходимый набор драйверов для конкретной модели ноутбука. Для этого нужно зайти на сайт, в разделе «Выберите устройство» указать точный номер модификации своего ноутбука и выбрать версию операционной системы (обращайте внимание на разрядность). Далее появится список доступных драйверов.

Чтобы работала клавиша FN, обязательно должен быть установлен набор драйверов для чипсета, а также необходимо запустить инсталляцию приложения Launch Manager (находится в разделе «Приложение»). Если это не поможет исправить проблему с нерабочей клавишей FN, также скачайте и установите Acer Power Manager.
Обратите внимание: После установки Launch Manager программа будет запускаться автоматически с загрузкой компьютера. Если ее убрать из автозагрузки, то кнопки FN могут не работать.
Не работает кнопка FN на ноутбуке HP
Чтобы найти драйвера для конкретной модели ноутбука HP нужно сделать следующее:

После установки всех требуемых приложений, перезагрузите компьютер и проверьте, исправно ли работает клавиша FN.
Стоит отметить, что BIOS в ноутбуках HP предусматривает возможность настройки клавиши FN. Пользователь может установить вариант, что кнопка FN будет всегда в нажатом состоянии, то есть, клавиши F1-F12 будут срабатывать, если нажать FN, а функциональные кнопки без зажатия FN. Настраивается это в разделе «System Configuration» пунктом «Action Keys Mode».
Не работает кнопка FN на ноутбуке Dell
Если пользователь ноутбука компании Dell столкнулся с проблемой нерабочей клавиши FN, ему также требуется установить набор драйверов, от работы которых зависит функциональная клавиша. С официального сайта Dell потребуется скачать и установить следующие приложения: Dell Foundation Services – Application, Dell QuickSet Application и Dell Power Manager Lite Application.
Обратите внимание: если рассматриваемая проблема с неработающей клавишей FN возникла на ноутбуке под управлением одной из старых операционных систем Windows (например, Vista или XP), тогда также потребуется загрузить и установить приложение Dell Function Keys.
Все перечисленные выше драйвера обязательно нужно загружать для конкретной модели ноутбука в правильной версии операционной системы. Для этого потребуется:

Также возникать проблемы с клавишей FN на ноутбуках Dell могут из-за неправильных настроек BIOS. Ситуация здесь аналогична ноутбукам HP, то есть можно поменять, необходимо нажатие клавиши FN для использования F1-F12 или мультимедийных кнопок. Данная настройка располагается в разделе «Advanced» в BIOS и носит название «Function key Behavior».
Не работает кнопка FN на ноутбуке Sony
Ноутбуки Sony Vaio также подвержены проблеме, при которой перестает работать кнопка FN из-за неправильных (или неустановленных) драйверов. Проблема с поиском драйверов для портативных компьютеров японской компании связана с тем, что Sony Vaio уже официально не производятся. Однако на сайте Sony сохранилось все необходимое программное обеспечение для поддержания в рабочем состоянии компьютеров компании.
На большинстве ноутбуков предусмотрена отдельная клавиша Fn, которая в сочетании с клавишами в верхнем ряду клавиатуры (F1 – F12) обычно выполняет специфичные для конкретного ноутбука действия (включение и отключение Wi-Fi, изменение яркости экрана и другие), либо, наоборот - без ее нажатия срабатывают эти действия, а с нажатием - функции клавиш F1-F12. Частая проблема владельцев ноутбуков, особенно после обновления системы или ручной установки Windows 10, 8 и Windows 7 - то, что клавиша Fn не работает.
В этой инструкции подробно о распространенных причинах, по которым может не работать клавиша Fn, а также о способах исправить эту ситуацию в ОС Windows для распространенных марок ноутбуков - Asus, HP, Acer, Lenovo, Dell и, самого интересного - Sony Vaio (если у вас какая-то другая марка, можете задать вопрос в комментариях, думаю, я смогу помочь).
Причины, почему не работает клавиша Fn на ноутбуке
Для начала - об основных причинах, по которым может не функционировать Fn на клавиатуре ноутбука. Как правило, с проблемой сталкиваются после установки Windows (или переустановки), но не всегда - та же ситуация может возникнуть после отключения программ в автозагрузке или после некоторых настроек БИОС (UEFI).
В подавляющем большинстве случаев ситуация с неработающей Fn бывает вызвана следующими причинами
- Не установлены специфичные драйверы и ПО от производителя ноутбука для работы функциональных клавиш - особенно если вы переустановили Windows, а затем использовали драйвер-пак для установки драйверов. Также, возможно, что драйверы есть, например, только для Windows 7, а вы установили Windows 10 (возможные решения будут описаны в разделе про решение проблем).
- Работа клавиши Fn требует запущенного процесса утилиты производителя, но эта программа была убрана из автозагрузки Windows.
- Поведение клавиши Fn было изменено в БИОС (UEFI) ноутбука - некоторые ноутбуки позволяют изменять настройки Fn в БИОС, также они могут измениться при сбросе БИОС.
Чаще всего причиной оказывает пункт 1, но далее рассмотрим все варианты по каждой из вышеуказанных марок ноутбуков и возможные сценарии исправления проблемы.
Клавиша Fn на ноутбуке Asus
За работу клавиши Fn на ноутбуках Asus отвечает набор ПО и драйверов ATKPackage - ATKACPI driver and hotkey-related utilities, доступный для загрузки на официальном сайте Asus. При этом, помимо установленных компонентов, в автозагрузке должна находится утилита hcontrol.exe (добавляется в автозагрузку автоматически при установке ATKPackage).
Как скачать драйверы клавиши Fn и функциональных клавиш для ноутбука Asus
После этого, возможно, потребуется перезагрузить ноутбук и, если всё прошло успешно - вы увидите, что клавиша Fn на вашем ноутбуке работает. Если же что-то пошло не так, ниже - раздел про типичные проблемы при исправлении неработающих функциональных клавиш.
Ноутбуки HP
Для полноценной работы клавиши Fn и связанных с нею функциональных клавиш в верхнем ряду на ноутбуках HP Pavilion и других HP необходимы следующие компоненты с официального сайта
- HP Software Framework, HP On-Screen Display и Программа для быстрого запуска HP (HP Quick Launch) из раздела «Программное обеспечение - решения».
- Средства поддержки HP Unified Extensible Firmware Interface (UEFI) из раздела «Утилита - инструменты».
При этом для конкретной модели некоторые из указанных пунктов могут отсутствовать.
Чтобы скачать необходимое ПО для ноутбука HP, выполните поиск в Интернете по запросу «Ваша_модель_ноутбука поддержка» - обычно первый же результат является официальной страницей на support.hp.com для вашей модели ноутбука, где в разделе «ПО и драйверы» достаточно нажать «Перейти», а затем выбрать версию операционной системы (если вашей нет в списке - выбирайте ближайшую по хронологии, разрядность должна совпадать обязательно) и загрузить необходимые драйверы.

Дополнительно: в БИОС на ноутбуках Asus может присутствовать пункт для изменения поведения клавиши Fn. Находится в разделе «System Configuration», пункт Action Keys Mode - если Disabled, то функциональные клавиши срабатывают только с нажатой Fn, если Enabled - то без нажатия (но для использования F1-F12 нужно нажимать Fn).


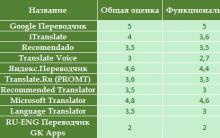







Бесплатные программы для снятия скриншотов
Мобильное приложение сбербанк онлайн
Что такое трафик и как его посчитать?
Как найти файл на компьютере с windows Как сделать поиск в папке виндовс
Как посмотреть лайкнутые фотографии и записи вконтакте