Можно сделав некоторые изменения в настройках операционной системы. Но при этом не забываем,что надёжный антивирус,также является важным звеном в ускоренной работе ноутбука,или стационарного компьютера.
Всем привет, сегодня мы с вами поговорим о том, как влияют некоторые процессы происходящие при работе ноутбука на скорость его работы.
Начну с того что во первых необходимо обратить внимание на систему безопасности нашего железного друга. Поэтому старайтесь устанавливать именно ту антивирусную программу, которая наиболее надёжнее защитит его операционную систему.
На вопрос как же узнать какая из них самая лучшая,дать конкретного ответа нельзя. Я много лет пользуюсь авастом, а вам советую для своего выбора, читать популярные компьютерные журналы,потому что их авторы зорко следят за рейтингом АВС (антивирусных систем) и нередко сами тестируют антивирусы.
При самостоятельной установке ОС,допустим , не забывайте включать брандмауэр,даже если вы знаете что ваша ОС при установке какой-либо программы будет запрашивать у вас подтверждения выполняемого действия.


- Не знаю насколько поможет ещё одна настройка,но на всякий случай можно попробовать и её. Я говорю про опцию «Дополнительные параметры загрузки», где необходимо установить число процессоров с одного на два,как показано на скриншоте.

Вопрос уменьшения потребления ресурсов операционной системой WINDOWS 7 довольно актуален, как все помнят, еще после выхода Windows Vista у многих пользователей возникли проблемы из-за чрезмерного потребления ресурсов системой. Но в сегодняшней статье я хотел бы рассказать вам КАК УСКОРИТЬ WINDOWS 7 .
ПРОЛОГ
Давайте попытаемся понять для чего нам нужно оптимизировать работу операционной системы WINDOWS 7 ? Кто-то скажет, что она итак неплохо сделана и работает хорошо, без сбоев и быстро, но так скажут те кто не знает, сколько ненужных служб бывает включено у него в системе и тот, кто не знает насколько быстрее она может работать. Данная статья больше написана для пользователей, которые дорожат каждым процентом производительности оперативной памяти и процессора. Я уверен, что такие люди уже перепробовали много способов ускорения их операционной системы Windows 7, но все же я расскажу и свои методы, которые довольно эффективны и испробованы мной лично.
Чаще всего ускорение и оптимизация Windows 7 нужна либо ГЕЙМЕРАМ, которые хотят запускать более “тяжелые” игры на своих компьютерах без глюков и подвисаний, либо людям, которые используют ресурсоемкое программное обеспечение. И те и другие найдут много полезного в моей статье.
ВИЗУАЛЬНАЯ ОПТИМИЗАЦИЯ
Визуальная оптимизация нужна нам для того, чтобы снизить потребление ресурсов процессора и видеокарты за счет отключения не нужных эффектов и анимаций в системе.
Нам необходимо открыть окно “Свойства системы” это можно сделать несколькими способами, например сочетанием клавиш Win + Pause (Break): +  или же запустить окно “Система” вы можете с помощью нажатия правой кнопкой мыши по значку “Мой компьютер” на рабочем столе.
или же запустить окно “Система” вы можете с помощью нажатия правой кнопкой мыши по значку “Мой компьютер” на рабочем столе.
После запуска окна нажимайте левой кнопкой мыши на пункт “Дополнительные параметры системы ” в верхнем левом углу экрана. Так как показано на рисунке ниже:

Отключаем грузящие эффекты
После этого у нас откроется окно с настройками, в нем нам нужно отключить все ненужные эффекты для того, чтобы эффекты не воровали ценные ресурсы компьютера и для ускорения работы самой системы Windows 7.
В разделе “БЫСТРОДЕЙСТВИЕ” нажимаем на кнопку “ПАРАМЕТРЫ” и ОТКЛЮЧАЕМ галочки так как показано на изображении ниже:

Нажимаем кнопку “ПАРАМЕТРЫ” в разделе “ЗАГРУЗКА И ВОССТАНОВЛЕНИЕ” и отключаем все так как показано на рисунке:

Флажок “НЕ ОТОБРАЖАТЬ СПИСОК ОПЕРАЦИОННЫХ СИСТЕМ” снимать нужно только в том случае если у вас на компьютере не установлены другие операционные системы, в противном случае вы не сможете в них загрузиться.
Эти настройки не повлияют негативно на работу системы, также теперь у нас не будут тратиться ресурсы на ведение отладочных журналов и ненужные визуальные эффекты.
ЧИСТКА СИСТЕМЫ
Очень важный шаг это очистка системы, так как уверен, что у всех система засорена лишними не используемыми файлами и “мертвыми” ярлыками, также очень часто в реестре системы остаются неиспользуемые записи после удаления каких-то программ.
Для очистки ОС WINDOWS 7 мы используем бесплатную программу CCleaner.
Для начала нужно скачать программу, сделать это можно по ссылке ниже:
У кого нет доступа к торрентам можете использовать инструкцию для обхода блокировок сайтов
После того как скачали программу устанавливаем её любым удобным для нас способом из доступных в папке архива и выполняем очистку так как показано на изображениях ниже:


Также в программе CCleaner в разделе “Сервис – Автозагрузка” советую исключить ненужные программы из автозагрузки.
ОПТИМИЗАЦИЯ ДИСКОВОГО ПРОСТРАНСТВА
В этом разделе мы рассмотрим, как грамотно оптимизировать имеющееся дисковое пространство, какой функционал отключить и какие работы с файловой системой провести.
Начнем мы с отключения не нужного функционала и таковым для Windows 7 является “Индексация файлов” и “Архивация файлов”.
Отключение индексирования файлов
Для ОТКЛЮЧЕНИЯ “Индексации файлов” нам необходимо войти в “Мой компьютер” и нажать правой кнопкой мышки по одному из разделов вашего диска и снять галочку как показано на рисунке ниже:


Выбираем так как показано на изображении и нажимаем “ОК”.
Отключение архивации данных
Заходим в окно “Свойства системы” так как описано в разделе “” и во вкладке “ЗАЩИТА СИСТЕМЫ” выбираем нужный раздел и нажимаем кнопку “Настроить” и в открывшемся окне отмечаем чекбоксом пункт “Отключить защиту системы” так как это показано на скриншотах ниже. Проделываем это для всех разделов.


Дефрагментация файлов
Следующий пункт – Дефрагментация файловой системы, является важным пунктом но только при условии правильного выполнения дефрагментации.
Проводить дефрагментацию мы будем с помощью программы “Perfect Disk “, которая по моему, и не только моему, мнению является лучшей программой для проведения дефрагментации дисков!
После скачивания проводим дефрагментацию ваших разделов, для раздела с ОС Windows 7 выбирайте “SmartPlacement дефрагментацию”, для остальных разделов “Консолидация свободного места”.

На этом оптимизация дискового пространства закончена.
ОПТИМИЗАЦИЯ СЛУЖБ
Для оптимизации служб можно использовать программу AusLogics BoostSpeed. Либо инструкцию “ “.
Скачиваем и устанавливаем программу, запуская файл “Тихая установка”:



После анализа все параметры оставляем выбранными и нажимаем кнопку “ОПТИМИЗИРОВАТЬ”

На этом вся оптимизация вашего компьютера или ноутбука на операционной системе windows 7 для игр или нагрузок программами завершена.
ВЫВОДЫ
Итак, в статье мы узнали как провести оптимизацию вашего оборудования при используемой операционной системе WINDOWS 7. Я постарался максимально просто и понятно объяснить вам все с помощью изображений, если какие-то шаги на картинках вам не понятны или где то я упустил нить объяснений и вы не поняли, что нужно делать, можете без проблем написать в комментарии ниже и я объясню вам, что и как нужно делать для улучшения скорости вашей ОС.
Надоело, что Windows 7,8,10 медленно загружается? ДА, чем больше времени установлена операционная система, тем больше начинает мучить эта тема. Компьютеры становятся всё мощнее и производительнее, но вместе с этим растут и запросы программ, которые разрабатываются под новое оборудование. Так, например, Windows XP загружается на порядок быстрее, чем Windows 7/10 на одинаковом оборудовании.
Так что теперь, отказаться от новых возможностей ради быстрой загрузки операционной системы? Нет, к счастью есть хитрые и не очень приёмы, которые помогут нам в решении данной проблемы. В этой статье вы узнаете как программно сократить время загрузки Windows до 20 секунд и менее.
Шаг первый, службы и процессы
В ОС Windows частенько запускаются лишние службы, которые тормозят загрузку и работу системы. Также предусмотрена поддержка разнообразного оборудования, поэтому службы, обеспечивающие его правильную работу, запускаются вместе с системой. Конечно, если система посчитала, что в службе нет необходимости (поскольку, соответствующего устройства в компьютере попросту нет), то она отключается. Но на запуск, проверку и остановку службы всё равно тратится время.
Запускаем программу «Конфигурация системы», для этого жмём «Win+ R», пишем в окошке: msconfig и жмём Enter. Чтобы отключить временно ненужные службы, переходим в одноимённую вкладку:
Но нужно понимать какие службы можно выключить, а какие необходимо оставить рабочими. По большинству служб легко найти информацию в интернете, поэтому останавливаться подробно на этом не буду. Скажу только: не надо торопиться и отключать всё подряд, это может печально отразиться на работе операционной системы.
Пользуясь той же логикой, отключаем программы, загружаемые при старте системы, на следующей вкладке «Автозагрузка». Более подробно рассказано в отдельной статье. Для применения новых параметров запуска необходимо будет перезагрузить компьютер.
Шаг второй, реестр
Существует в Windows слабое место – реестр. Так уж издревле повелось, что большинство жизненно важных параметров Windows хранятся в иерархической базе данных. От того, с какой скоростью ОС находит нужные записи в реестре, напрямую зависит как скорость загрузки, так и работа ОС Windows в целом.
Не редко деинсталляторы программ работают неэффективно, оставляя в реестре записи о своём присутствии и работе (параметры, регистрируемые библиотеки, привязка к определённым расширениям файлов и т.д.). Такие записи можно считать мусором, захламляющим БД. И от этого мусора необходимо избавляться, для чего стоит использовать такие утилиты как, например, Reg Organizer, CCleaner, Ashampoo WinOptimizer и другие.
Запускаем CCleaner, переходим в раздел «Реестр», нажимаем «Поиск проблем», и по окончанию — «Исправить выбранное»:

Во время такой очистки, да и просто во время работы Windows, реестр постоянно подвергается фрагментации. Значит необходимо будет выполнить ДЕфрагментацию реестра. Это можно сделать с помощью программы Defraggler , того же разработчика. Однако, сделаю важное замечание, что в некоторых случаях «чистка» реестра может затронуть и важные параметры. Поэтому обязательно предварительно , и в случае проблем в работе Windows вы сразу сможете восстановиться до предыдущего состояния.
Шаг третий, главный
Теперь можно приниматься за глубокую оптимизацию процесса загрузки системы и программ. Во время выполнения приложений может происходить множество побочных действий, таких как долгая загрузка дополнительных библиотек и подпрограмм, предсказание условных переходов, кеш промахи и всё в таком роде. Анализ таких данных называется профилированием.
Поскольку рассматриваемая ОС создана компанией Microsoft, то воспользуемся профилировщиком, созданным в той же компании – Windows Performance Toolkit. С недавних пор этот инструмент стал входить в состав Windows SDK . На сайте компании Microsoft можно скачать web-установщик.
Все входящие компоненты ставить необязательно, можно обойтись лишь Windows Performance Toolkit

Данный инструмент позволяет провести трассировку загрузки операционной системы с самого начала. Нам нужен исполняемый файл «xbootmgr.exe», который находится в той папке, куда вы соизволили установить Windows Perfomance Toolkit, по умолчанию он располагается в директории «C:\Program Files\Microsoft Windows Performance Toolkit\».
Посмотрите видео или продолжите чтение статьи:
Для вызова утилиты следует запустить xbootmgr.exe с параметром, например параметр «-help» отобразит список всех возможных функций. Для этого нажимаем кнопки «Win + R» или идём в меню «Пуск -> Выполнить», и в окно вводим команду:
xbootmgr –help
Путь к файлу добавлять не обязательно, если и так запускается:

Ради интереса, если хотите посмотреть, как ваша система ведёт себя при запуске в данный момент, то выполните команду:
xbootmgr -trace boot
Она перезагрузит компьютер и соберёт данные во время запуска. Результат её работы можно посмотреть в файле boot_BASE+CSWITCH_1.etl , который xbootmgr сохранит в своей папке или в папке «C:\Users\ваше_имя». В этом файле содержится вся информация о поведении программ при запуске системы, можно увидеть много интересного. Для этого нужно кликнуть по файлу два раза, чтобы открылся Анализатор:

Если интересно, изучите информацию, здесь есть всё в мельчайших подробностях о процессе загрузки: сколько секунд ушло на запуск каждого процесса, как использовались ресурсы компьютера и др.
Теперь перейдём к делу — запустим процесс автоматического анализа и ускорения загрузки Windows. Выполните команду:
xbootmgr -trace boot –prepsystem
В ходе оптимизации, по умолчанию, будет выполнено 6 перезагрузок и в той же директории будет сохранено 6 файлов с информацией о поведении программ при каждой перезагрузке. Весь этот процесс довольно длительный, но участия пользователя не требует. С успехом можно пообедать пока программа работает. И не забудьте сначала проверить, что есть пару Гигабайт свободного места на диске «C:»!
После перезагрузок будут появляться сообщения в белом окошке, например «Delaying for boot trace 1 of 6» с отсчётом времени:

При этом не нужно пытаться работать за ноутбуком, просто ждите. Будут появляться и другие сообщения. На втором этапе окошко «Preparing system» у меня провисело минут 30, при этом процессор ничем загружен не был, но потом всё-таки перезагрузка произошла и остальные этапы прошли быстро. Реально на весь процесс может уйти час.
Что же делает Xbootmgr? Он не отключает не нужные службы и процессы, как могло показаться. Xbootmgr оптимизирует загрузку таким образом, чтобы в каждый момент времени ресурсы компьютера использовались максимально. Т.е., чтобы не было такого, когда процессор загружен на 100%, а жёсткий диск отдыхает, или наоборот. Также происходит . После последней перезагрузки ничего делать не надо, Windows будет загружаться, и даже работать, быстрее.
Шаг четвёртый, опасный
В семёрке, как впрочем и в XP (хотя об этом догадываются не все), есть поддержка многоядерных процессоров. Непонятно только почему система не всегда сама в состоянии задействовать все имеющиеся ресурсы при своём запуске, а начинает их использовать только, когда уже полностью загрузилась и пользователь приступил к работе.
Значит надо помочь ей задействовать имеющиеся ресурсы в параметрах запуска системы. Для этого нужно покопаться в конфигурации. Сочетанием клавиш «Win + «R» открываем окно «Выполнить» и пишем команду msconfig , жмём «Ок». В появившемся окне конфигурирования системы выбираем вкладку «Загрузка»

Выбираем «Дополнительные параметры»

В появившемся окне выставляем на максимум параметры «Число процессоров» и «Максимум памяти». Теперь внимание! Закрываем и снова открываем программу, смотрим что значение «Максимум памяти» не сбросилось в «0». Если так, то снимаем отсюда галочку, иначе система может не запуститься вообще . Перезагружаемся, готово.
Замечание: Если вы решите добавить оперативной памяти или заменить процессор на другой (с большим количеством ядер), то вышеуказанные параметры необходимо будет изменить. В противном случае, система просто не будет использовать дополнительную память и/или дополнительные ядра процессора.
Windows 7 является сложным комплексом взаимодействия множества программ, поэтому на скорость работы ОС оказывает влияние огромное количество факторов. Нельзя просто отключить парочку программ либо изменить одну настройку для получения значительного прироста быстродействия системы.
Оптимизация системы – это непростое дело, требующее внимательности и комплексного подхода. В этой статье рассматриваются основные возможные действия с целью увеличения производительности 64-разрядной Windows 7.
Применение SSD-диска
Если в качестве системного диска использовать не обычный винчестер (жесткий диск), а твердотельный накопитель, то одно лишь это мероприятие быстро и значительно увеличит быстродействие ПК на Windows 7 (64 bit). Основное достоинством SSD-диска – это многократно превышающая скорость сохранения и воспроизведения данных (500 Мб/с) по сравнению с винчестерами.
 Даже для загрузки операционной системы с этого носителя требуется лишь несколько секунд. В настоящее время, используемое в компьютерах все оборудование, является высокоскоростным, одним лишь слабым звеном в цепочке взаимодействия являются жесткие диски HDD, которые тормозят работу всей системы.
Даже для загрузки операционной системы с этого носителя требуется лишь несколько секунд. В настоящее время, используемое в компьютерах все оборудование, является высокоскоростным, одним лишь слабым звеном в цепочке взаимодействия являются жесткие диски HDD, которые тормозят работу всей системы.
Установить новый БИОС и проверить актуальность программного обеспечения
Необходимо выполнить следующий анализ: обновлены ли драйвера, свежий ли BIOS имеет ПК? Во время установки драйверов следует учитывать разрядность, т.е. для 64 разрядной ОС необходимо скачивать советующее программное обеспечение для оборудования компьютера. При отсутствии драйверов на конкретное устройство для Windows 7 (64), допускается скачивание соответствующего программного обеспечения для Висты.
Нарастить ОЗУ
Нередко проблемой замедленной работы ПК с Windows 7 является банальная нехватка оперативной памяти. Лучший метод исправления проблемы – это нарастить ОЗУ. Данное мероприятие всегда значительно увеличивает скорость функционирования ПК и приводит к оптимизации работы ОС. С целью обеспечения комфортной работы Windows 7 (64-bit) необходимо не меньше 4 Gb оперативной памяти.
Оптимизировать интерфейс
Windows Aero в «Семерке» — основной «пожиратель» системных ресурсов. Хотя она только придает некоторую красоту и индивидуальность внешнему оформлению и для работы совершенно не нужна. Значительное снижение производительности из-за Aero происходит на ПК с недостаточно мощной видеокартой или если она встроена в материнку.
К повышению быстродействия приведет выключение всех почти не видимых глазу функций Aero. Для осуществления этого необходимо открыть «Панель управления» , потом войти во вкладку «Система» и в «Дополнительные параметры системы» . Далее в закладке «Дополнительно» найти и нажать на «Параметры» .
 Здесь можно отключить такие функции как: показ содержимого окон во время перемещения, эффекты скольжения, затухание меню, анимирование, отбрасывание теней иконками, курсором и окнами и т.д. Даже отключение только некоторых эффектов уже даст увеличение скорости работы Windows 7, а в случае непритязательного пользователя рекомендуется в настройках нажать на «Обеспечить наилучшее быстродействие».
Здесь можно отключить такие функции как: показ содержимого окон во время перемещения, эффекты скольжения, затухание меню, анимирование, отбрасывание теней иконками, курсором и окнами и т.д. Даже отключение только некоторых эффектов уже даст увеличение скорости работы Windows 7, а в случае непритязательного пользователя рекомендуется в настройках нажать на «Обеспечить наилучшее быстродействие».
Оптимизировать перечень приложений находящихся в автозапуске
Значительное количество приложений загружаются одновременно с Windows 7. Разработчики этих программ обеспечивают загрузку их в фоне и владелец компьютера их не видит. Но это нужно только для утилит, которые применяются постоянно.
Необходимо отключить автозапуск ненужных приложений. С операционной системой обязательно должны загружаться следующие программы: драйвера оборудования, файрволл и антивирусная утилита. Чтобы оптимизировать перечень автоматически загружающихся приложений требуется, удерживая клавишу «WIN» нажать на .
 Программы, находящиеся в автозагрузке можно увидеть в системной области «трей» на панели задач. Однако там отображается не все. Разработано специальное для Windows приложение «AutoRuns»
, которое распространяется свободно с ресурса корпорации «Майкрософт». «AutoRuns»
показывает полный перечень загружаемых приложений. В окне данного приложения требуется просто убрать галочки рядом с ненужной программой.
Программы, находящиеся в автозагрузке можно увидеть в системной области «трей» на панели задач. Однако там отображается не все. Разработано специальное для Windows приложение «AutoRuns»
, которое распространяется свободно с ресурса корпорации «Майкрософт». «AutoRuns»
показывает полный перечень загружаемых приложений. В окне данного приложения требуется просто убрать галочки рядом с ненужной программой.
Отключить ненужные службы
Отключив запуск некоторых служб можно повысить производительность компьютера. Для этого необходимо войти в «Панель управления»
, далее в «Администрирование»
, где во вкладке «Службы»
выбрать ненужную службу и кликнуть «Отключена»
.
Периодически выполнять дефрагментацию дисков
При повышенной фрагментации данных жесткий диск вынужден выполнять лишнюю работу, а это влияет на быстродействие ПК. Рекомендуется запускать дефрагментацию вручную для упорядочивания файлов с целью оптимального функционирования винчестера.
Выключить автоматическую дефрагментацию
Создатели Windows 7 предусмотрели фоновое выполнение дефрагментации, во время которой производительность компьютера значительно уменьшается. Осуществить настройку процесса необходимо через кнопку «Пуск» . Выбрать во вкладке «Все программы» строку «Стандартные» , потом войти в «Служебные» , где найти «Дефрагментация» . Для увеличения скорости работы Windows 7 обязательным условием является регулярное выполнение дефрагментации вручную.
Избавиться от старых, ненужных или утративших свою актуальность приложений
Некоторые производители ПК выпускают свои устройства с уже установленными приложениями не нужными пользователю. Они снижают скорость функционирования Windows 7, так как используют память и место на диске.
Желательно избавить компьютер от всех неиспользуемых приложений. Данный перечень следует дополнить программами, которые установил и сам пользователь, но со временем утратившими свою актуальность. Простое действие с удалением этих программ позволит повысить производительность системы.
Убрать неиспользуемые гаджеты
В Windows 7 гаджеты увеличивают комфортность пользование ПК, но все они нуждаются в системных ресурсах при запуске и функционировании. При использовании лишь необходимых в регулярном использовании гаджетов быстродействие системы увеличится.
Выполнять перезагрузку компьютера
 Данной рекомендации легко может последовать любой пользователь. Регулярно перезагружать ПК не составляет труда. Рекомендуется 1 раз в 7 дней выполнять эту не сложную процедуру. При этом выполняется очистка памяти и закрытие некоторых сбойных служб, что приводит к повышению производительности системы.
Данной рекомендации легко может последовать любой пользователь. Регулярно перезагружать ПК не составляет труда. Рекомендуется 1 раз в 7 дней выполнять эту не сложную процедуру. При этом выполняется очистка памяти и закрытие некоторых сбойных служб, что приводит к повышению производительности системы.
Ваша Windows начала работать медленно? Запуск программ занимает больше времени, чем раньше? Следуйте этому руководству для ускорения работы Windows 7.
Шаги
Удаление программ-шпионов и вирусов
-
Удалите ненужные программы из автозагрузки. Многие программы запускаются вместе с запуском компьютера. Это сделано для обеспечения быстрого доступа к таким программам, но таким образом значительно увеличивается время запуска системы.
Посмотрите в области уведомлений в правом нижнем углу рабочего стола. Значки, которые там находятся и есть программы, которые запускаются с запуском системы. Щелкните стрелку слева, чтобы посмотреть все значки.
Выберите программы, которые вам не нужны при запуске. Способ удаления отдельных программ из автозапуска варьируется, но в общих случаях щелкните правой кнопкой по значку для появления меню. В этом меню, возможно, будет вариант удаления программы из автозагрузки. Если нет, то откройте программу и перейдите в меню Настройки или Параметры – там можно настроить параметры запуска программы.
Удалите невидимые программы. Некоторые программы не отображаются в области уведомлений, но все же запускаются вместе с запуском системы. Для удаления таких программ перейдите в меню Пуск и введите в строке поиска msconfig.
- Перейдите в Автозагрузка. Снимите галки с программ, которые вы не хотите запускать со стартом Windows. Убедитесь, что вы знаете, какие программы вы отключаете, так как можно отключить важные сервисы Windows, что повлияет на работу системы.
-
Удалите ненужные программы. Кроме использования пространства жесткого диска, ненужные программы могут по-прежнему запускать процессы в фоновом режиме, даже если вам это не нужно. Это особенно верно для антивирусных программ или других подобных утилит.
- Новые компьютеры часто поставляются с предустановленными программами. Многие из них являются тестовыми версиями, которые должны быть приобретены для последующего использования. Если вы не намерены использовать эти программы, удалите их.
-
Нажмите Пуск - Панель управления - Программы и компоненты, а затем нажмите «Удалить». Это откроет список программ, установленных на вашем компьютере. В зависимости от того, сколько программ установлено, может потребоваться несколько минут для открытия списка.
Выберите программу, которую вы хотите удалить. В строке меню (сверху) станет активной кнопка "Удалить". Нажмите ее, чтобы начать процесс удаления. Каждая программа имеет свой метод удаления, но большинство из них автоматизированы.
-
Добавьте оперативной памяти. Windows 7 требует, по крайней мере, 1 Гб оперативной памяти, но лучше работает с 2 Гб или больше. Если у вас 32-х разрядная система Windows 7, то будет доступно не больше 4 Гб оперативной памяти. Если у вас больше 4 Гб оперативной памяти, подумайте об установке 64-х разрядной версии Windows.
- Если у вас две планки по 512 Мб оперативной памяти, подумайте об их замене на две планки по 1 ГБ или 2 ГБ, что приведет к значительному повышению скорости работы системы.
- Ноутбуки и настольные компьютеры используют различные типы памяти, поэтому убедитесь, что вы покупаете правильный тип для вашего компьютера.
-
Установите новый процессор. Это значительно сложнее, чем модернизации оперативной памяти, но даст основной прирост скорости работы системы. При установке нового процессора вам, скорее всего, придется переустановить Windows для обеспечения нормального функционирования компьютера.
- Процессоры в ноутбуках обычно не модернизируются.
Запустите хорошую антивирусную программу. Лучший способ борьбы с вирусами - предотвратить их появление. Есть несколько бесплатных и надежных антивирусных программ, доступных онлайн. Антивирусная программа должна быть запущена, когда компьютер подключен к интернету.
Проверьте компьютер на наличие вирусов. Если вы не делали этого в последнее время, запустите проверку на вирусы на вашем компьютере. Если антивирусная программа предлагает вам варианты сканирования, выберите полное сканирование. Создайте расписание сканирования (по крайней мере один раз в неделю), чтобы предотвратить появление вирусов.
Выполните поиск вредоносных программ. Шпионское и вредоносное ПО - это программы, которые устанавливаются без вашего ведома, работают в фоновом режиме и потребляют ценные системные ресурсы. Предустановленный Защитник Windows имеет сканер вредоносных программ и есть много подобных бесплатных программ, доступных в интернете.
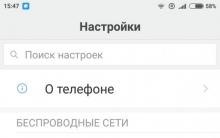


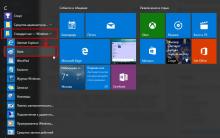
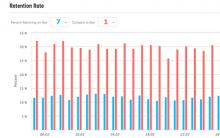
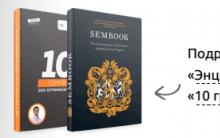




Web страницы имеют формат расширение
Простейший программатор JDM для PIC на пассивных компонентах
Беспроводное зарядное устройство на телефон
Альтернативы для замены iSpy
Как ввести и вывести Phone, iPad и iPod touch из режима DFU