Как сделать скриншот экрана на ноутбуке? В этой статье мы ответим вам на этот вопрос. На самом деле, сделать скриншот на ноутбуке, да и на компьютерах под базой операционной системы Windows, невероятно просто. Существует три основных метода: нажатием одной клавиши на клавиатуре, с помощью системной утилиты Ножницы, сторонние утилиты. Сейчас мы рассмотрим их подробнее.
Как сделать скриншот на ноутбуке?
Клавишей PrintScreen
На вашей клавиатуре существует особая клавиша, на которую вы, скорее всего, не обращали внимание — PrintScreen. При нажатии на эту кнопку в ваш буфер обмена сбрасывается снимок экрана. Для получения доступа к нужному скриншоту далее нужно воспользоваться любым доступным для вас графическим редактором. К примеру, для вашей цели можно использовать системный Paint. Сделайте следующее:
- Откройте Paint.
- При появлении белого листа, нажмите комбинацию клавиш Ctrl+V .
- На рабочем месте Paint появится скрин с экрана вашего ноутбука.
- Затем нажмите комбинацию клавиш Ctrl+S для сохранения созданного вами скриншота в нужном вам месте.
Теперь вы знаете как сделать принтскрин на ноутбуке. Также при сохранении скриншота, вы можете выбрать в каком именно формате он будет сохранен. Для большинства целей подойдет JPG.
С помощью «Ножниц»


Не многие использую такую полезную системную утилиту, как Ножницы. Это простая программка, с помощью которой можно «вырезать» нужный вам участок экрана, а затем сохранить в виде скриншота в любое место на компьютере. Она присутствует на операционных системах Windows XP, Windows 7, Windows 8, Windows 10. Для создания скриншота с помощью Ножниц, сделайте следующее:
- Нажмите комбинацию клавиш Win+R .
- Впишите в пустую строку SnippingTool.exe и нажмите Enter.
- Кликните на кнопку «Создать».
- Далее выберите нужный для вас участок экрана. Можно весь экран.
- Нажмите на иконку дискеты и выберите место сохранения.
Так же как и с Paint, в «Ножницах» можно выбрать формат скриншота, но только вариантов тут значительно меньше.
Использование сторонних утилит
Помимо системных программ Windows, вы также можете использовать и приложения от сторонних разработчиков. Как сделать скриншот на ноутбуке с помощью стороннего софта? Тут уж вам придется разбираться самостоятельно, так как приложений способных создавать скриншоты безумно огромное количество. Из наиболее популярных можно посоветовать использовать Fraps или Photoshop.
(от английского screenshot) - это мгновенный снимок экрана, картинка, на которой изображено все в точности как на вашем экране. Скриншоты используются для того чтобы продемонстрировать другим людям то, что происходит на вашем компьютере. Например, на данном сайте скриншоты используются в качестве иллюстраций к статьям.
Этот материал будет посвящен тому, как сделать скриншот на ноутбуке. Несложно догадаться, что в этом плане ноутбук ничем не отличается от обычного компьютера. Как и на настольном компьютере, на ноутбуке можно создавать скриншоты двумя способами: с помощью стандартной функции Windows и с помощью сторонних программ. Сейчас мы рассмотрим оба этих способа.
PicPick - бесплатная программа для захвата и обработки изображений с экрана. С помощью PicPick можно получить скрин всего экрана, отдельного окна или области. Также имеется функция создания скриншотов с прокруткой окна. Полученный снимок можно отредактировать прямо в программе. По своим возможностям редактор PicPick похож на редактор Paint. Здесь можно вырезать часть изображения, добавить стрелки, текст и т.д.

Одной из особенностей PicPick является возможность передачи изображений в другие программы (например, в Word, Excel или Skype) и социальные сети (Facebook, Twitter). Функция сохранения поддерживает такие форматы изображений как BMP, JPG, GIF, PNG и PDF. При этом программа PicPick является полностью бесплатной для личного использования и доступна для скачивания .
FastStone Capture - платная программа для создания сриншотов и их редактирования. Для управления FastStone Capture можно использовать специальную плавающую панель инструментов, иконку на панели задач или с комбинации клавиш. В FastStone Capture включает в себя простой графический редактор, с помощью которого можно поворачивать, обрезать и производить другие базовые операции с полученными изображениями.

Для сохранения скриншотов можно использовать практически любой формат графики (BMP, JPEG, GIF, JPEG 2000, WMF, PNG, TIFF, PCX, ICO и TGA). Ранее FastStone Capture распространялась бесплатно, но последние версии этой программы стали платными (около 20 долларов). Получить программу можно .
Clip2Net - условно-бесплатная утилита для снятия скриншотов и записи видео с экрана. Основным преимуществом данной Clip2Net является возможность быстро загрузить полученные снимки или видео на сайт Clip2Net и получить код для дальнейшей публикации этих материалов на других сайтах. При этом сайт Clip2Net предоставляет возможность просматривать статистику, публиковать комментарии, создавать закрытые папки и многое другое.

Clip2Net распространяется как бесплатно, так так и по подписке на год. Владельцы платной подписки получают возможность загружать больше данных на сервер Clip2Net и хранить эти данные без ограничения по времени. Скачать программу можно .
SSmaker - небольшая небольшая бесплатная программа для создания скриншотов. SSmaker можно скачать как в виде полноценной программы, которая требует установки на компьютер, так и в виде портативной утилиты.

SSmaker позволяет быстро получить снимок экрана, отредактировать его во встроенном редкторе, загрузить на сервер SSmaker и получить ссылку для публикации в Интернете. Скачать SSmaker можно на сайте .
Статья описывает, как делать скриншот на компьютере и ноутбуке.
«Скриншот » – это снимок экрана или его части на компьютере и ноутбуке. Слово взято из английского «screenshot », то есть screen – эркан , shot – снимок . Осуществлять такие снимки весьма просто в «Windows 7/8/10 », для этого предусмотрена специальная клавиша на клавиатуре — «Print Screen » и об этом мы поговорим в сегодняшнем обзоре.

Как сделать принт скрин на компьютере, ноутбуке кнопка на клавиатуре, сочетание клавиш. Где находится кнопка принт скрин на ноутбуке, компьютере
Как делать скриншоты на компьютерах и ноутбуках при помощи клавиатуры?
У компьютеров и ноутбуков бывают разные клавиатуры, причём для компьютера вы можете подбирать клавиатуру самостоятельно в зависимости от ваших требований. Соответственно, на разных клавиатурах мы можем наблюдать клавиши, которые несколько отличаются друг от друга. Вот, например, как могут выглядеть клавиши «Print Screen » (для осуществления скриншота) в четырёх различных версиях:

Можно заметить, что у всех клавиш есть одна общая надпись – «Print Scrn » (либо «Prt Scrn » и т.д.). Это сокращённое «Print Screen », которое переводится напрямую как «снимок экрана ». Помимо этого, на некоторых клавишах есть вторая надпись «SysRq ». К снимку экрана она не имеет никого отношения. Это сокращённое «System Request », то есть «Системный запрос ». Мы упоминаем об этом лишь для ознакомления, возможности этого запроса нам в этой статье не понадобятся.
- Теперь поговорим о главном. Клавиша «Print Screen », как правило, располагается на клавиатуре в верхней правой её части в ряду других функциональных клавиш. Слева от неё находится клавиша «F12 », а справа «Scroll Lock » (или «Scl Lk » и т.д.).

Как сделать принтскрин на компьютере, ноутбуке кнопка на клавиатуре, сочетание клавиш. Где находится кнопка принт скрин на ноутбуке, компьютере
- Если надпись «Print Screen » находится ниже другой надписи, например, на ноутбуке, тогда для осуществления снимка экрана нужно нажимать одновременно две клавиши – «Fn » и «Print Screen ». Если вы видите только одну надпись «Print Screen », либо она находится над другой надписью, то нажимайте только её.
- Просто выведите на экран то, что хотите сфотографировать: Рабочий стол, окно браузера, окно программы, текст, фотографию. И далее делайте скриншот. На скриншоте будет отображено всё, что есть на экране, кроме курсора мышки. Удостоверьтесь, что вы не фотографируете личную информацию, внимательно следите за экраном.

Как сделать принтскрин на компьютере, ноутбуке кнопка на клавиатуре, сочетание клавиш. Где находится кнопка принт скрин на ноутбуке, компьютере
- При осуществлении скриншота фотография экрана сохраняется в буфере обмена точно так же, как и текст, который вы выделяете, копируете, а потом куда-либо вставляете. О том, куда вставлять скриншот, скажем ниже.
- Если вы хотите сделать снимок только активного окна, тогда нажмите одновременно на «Alt » и «Print Screen ». В операционных системах «Windows 8/10 » предусмотрена комбинация клавиш «Win » и «Print Screen », после чего фотография автоматически сохраняется в папке «Скриншоты » (путь: «Изображения – Скриншоты »).
- В «Windows 7 », как мы уже говорили выше, сохранённый скриншот нужно будет вставлять в какую-либо программу, работающую с изображениями. Для этого подойдут такие программы, как «Paint », «PowerPoint ”, “Microsoft Word ”.

Как сделать принтскрин на компьютере, ноутбуке кнопка на клавиатуре, сочетание клавиш. Где находится кнопка принт скрин на ноутбуке, компьютере
- Просто откройте любую из этих программ сразу после сделанного вами снимка экрана и вставьте туда сохранённую фотографию.

Как сделать принтскрин на компьютере, ноутбуке кнопка на клавиатуре, сочетание клавиш. Где находится кнопка принт скрин на ноутбуке, компьютере
- Вставлять скриншот в программу можно при помощи команды «Ctrl »+«V »

Как сделать принтскрин на компьютере, ноутбуке кнопка на клавиатуре, сочетание клавиш. Где находится кнопка принт скрин на ноутбуке, компьютере
- Вот такой скриншот у вас получится, например, в программе «Paint »

Как сделать принтскрин на компьютере, ноутбуке кнопка на клавиатуре, сочетание клавиш. Где находится кнопка принт скрин на ноутбуке, компьютере
- А вот скриншот в программе “Microsoft Word ”

Как сделать принтскрин на компьютере, ноутбуке кнопка на клавиатуре, сочетание клавиш. Где находится кнопка принт скрин на ноутбуке, компьютере
- Также вы можете вставлять скриншоты в социальных сетях, например, «Вконтакте ». Прямо в окне для вставки текста поместите курсор мышки и нажмите одновременно «Ctrl » и «V ». Вот так можно выложить скриншот у себя на стене.

Как сделать принтскрин на компьютере, ноутбуке кнопка на клавиатуре, сочетание клавиш. Где находится кнопка принт скрин на ноутбуке, компьютере
Видео: Как сделать скриншот экрана (клавиша Print Screen)?
Добрый день, друзья!
Сегодня в этой статье я расскажу о том, как сделать скриншот экрана на ноутбуке.
Статья будет полезна начинающим сайтостроителям, потому как опытные вебмастера уже давно используют этот способ при .
Что ни говори, а мировая сеть — Интернет на сегодняшний день является одной из важнейших составляющих в нашей жизни.
Я на своем ресурсе, предлагаю посетителям ознакомиться с информацией о том, как можно , продвинуть и заработать на нём. Также рассказываю о том, как можно не имея своего блога.
Вся информация, изложенная в этих статьях, проверена мной лично на практике. Во всех статьях, где это особенно необходимо, я стараюсь для наглядности подкреплять текстовую информацию визуальной.
Скриншот экрана ноутбука
В качестве визуальной информации отлично подходит скриншот экрана ноутбука. Читателю сразу становится понятно, о чем идет речь, и он быстрее решает свою проблему. А это именно то, что ему нужно!
Как вы уже поняли скриншот – это снимок с экрана определенного электронного устройства, который выдает различную визуальную информацию определенного содержания.
В качестве устройства может выступать монитор персонального компьютера, смартфон, планшет и другие гаджеты.
Кто-то из опытных интернет — пользователей скажет: что в этом трудного? Сделать скриншот экрана на ноутбуке это пара пустяков. Однако у новичков в интернете создание скриншота вызывает массу вопросов. Они не знают, как это осуществить.
Чтобы не искать примеры где-то далеко, я скажу про себя. Я тоже не умел делать скриншоты с экрана монитора. Для того, чтобы узнать как это делать, я прописывал в запрос «сделать скриншот экрана на ноутбуке» и изучал эту информацию.
Если у вас в данный момент похожая ситуация, то вы сможете ее разрешить, прочитав эту статью. В ней я подробно опишу, как сделать скриншот экрана на своём ноутбуке двумя разными способами.
Как создать скриншот экрана. Кнопка Print screen
Один из самых лёгких способов создать скриншот экрана, это кнопка Print Screen. Для вас я подготовил фото, чтобы вы поняли, как она выглядит на клавиатуре ноутбука и где находится:

На клавиатуре ПК эта кнопка расположена в другом месте. Но самое главное вы знаете, как она выглядит, и теперь без труда сможете ее отыскать.
Теперь кратковременно нажмите на нее. Некоторые с нетерпением скажут, что ничего не изменилось, и она не работает.
Однако не стоит торопиться. Искать скриншот в файлах для загрузки тоже не стоит. Его там просто нет.
Ваш скриншот сохранился только в буфере памяти. Для того чтобы его извлечь оттуда, необходимо воспользоваться графическим редактором Paint, который установлен вместе с операционной системой и имеется у каждого.
Мне кажется, многие знают этот редактор. Если вы не в курсе, где он находится, то перейдите в меню Пуск, потом Программы – Стандартные – Paint:

Затем открываете его щелчком левой кнопки мыши. После этого нажимаете сочетание клавиш Ctrl+V и ваш скриншот вставится в основное поле программы. Теперь можно его отредактировать.

Вот так можно легко сделать скриншот экрана на ноутбуке. И самое главное этот способ подходит всем, потому как действует он в любых версиях операционной системы Windows.
Но есть еще один способ создания скриншотов, даже более быстрый, чем предыдущий.
Создать скриншот экрана с помощью инструмента «Ножницы»
Итак, создать скриншот экрана с помощью «ножниц» — отличный способ, но воспользоваться им вы сможете только в том случае, если на вашем ноутбуке установлена операционная система Windows 7 или 8.
Windows XP не подойдет. Там такой инструмент просто напросто отсутствует.
Чтобы воспользоваться «ножницами» зайдите в туже папку, где находился Paint. А именно в Стандартные программы. Теперь открывайте ножницы:

Сразу после этого вы увидите перед собой ваш обрезанный снимок. Теперь можно его отредактировать по своему усмотрению:


Вот и всё. В этой статье я рассказал про два простых способа, с помощью которых можно легко сделать скриншот экрана на ноутбуке. До скорой встречи в моих новых статьях! Пока.
Потребность в сохранении текущей информации, представленной на экране ноутбука, возникает достаточно часто. Скриншоты нужны как в процессе выполнения важной работы, так и для сбережения определённых моментов во время игры или же переписки. Для сохранения происходящего на мониторе вам не понадобится убивать кучу времени и устанавливать дополнительные утилиты. Хотите знать, как сделать скриншот на ноутбуке? Читайте далее!
Некоторые пользователи хранят целые архивы важных скриншотов
Хитрости клавиатуры
Разработчики давно предусмотрели возможность сохранения картинки с монитора, добавив на клавиатуре некую клавишу PrtSc SysRq. На разных устройствах она может именоваться по-разному (prt sc, Print Screen и т. д.), но функция у неё одна - «захват» происходящего в виде JPG-файла. Найти её не трудно, ведь в большинстве случаев её устанавливают в правой верхней части. Сокращённое наименование приводится на маленьких клавиатурах, здесь наиболее часто можно увидеть надпись PrtScr.
Если требуется «захватить» экран на приборе , одной этой опции может быть недостаточно. Попытайтесь нажать комбинацию клавиш PrtSc + Fn. Такие комбинации применяются на маленьких по размеру гаджетах с усечённой клавиатурой. В нижней части клавиатуры есть клавиша Fn, и только с её помощью можно активировать ряд полезных кнопок.

Удерживая Fn + PrtScr, вам удастся сохранить в памяти прибора то, что происходит в конкретный момент. Скриншот в указанном случае попадает в так называемый буфер обмена. Чтобы увидеть изображение того, что вам удалось сохранить, придётся выполнить ещё одно дополнительное действие.
Сохранение скрина
Итак, картинку на экране удалось сохранить во временную память компьютера. Если ноутбук перезагрузить прямо сейчас, то ещё раз на это изображение вы уже никогда не сможете взглянуть. Сохраняются скрины в виде файлов графики при помощи стандартных редакторов. Для нас подойдёт и стандартный редактор от Windows, и навороченный Photoshop, и небольшие по своему размеру, но очень полезные Picasa или FastStone. Выбор программы не принципиален, главное, чтобы из этого перечня у вас была хотя бы одна, и вы умели ей пользоваться. Не удалось найти нужную утилиту? В таком случае откройте Paint, данная программа наверняка предусмотрена по умолчанию для любого нетбука.

Разобравшись с инструментом для работы с графикой, откройте выбранную утилиту и создайте новый файл (обычно помогает сочетание клавиш Ctrl + N). Теперь достаточно вставить в появившееся окно ранее скопированный элемент. Делается это разными способами:
- Правка - Вставить.
- Сочетание кнопок Ctrl+V.
- Нажатие правой кнопкой мыши по полю редактора, где есть пункт «Вставить».
Выбрав любой из вариантов, вы получите одинаковый исход - файл с изображением происходящего на экране появится в редакторе.

Чтобы разобраться, как сделать скриншот на ноутбуке, не нужно быть большим специалистом , достаточно владеть базовыми навыками работы с ПК. Изображение, которое вам удалось перенести в Paint или Photoshop, осталось только сохранить. Это тривиальная операция, о которой, скорее всего, знает каждый (Ctrl+S или «Сохранить как…»). После этого вы можете редактировать файл, а при необходимости передать его другому юзеру.
На сегодняшний день существует и ряд специальных программ, которые помогают быстрее проделать описанные выше шаги (Clip2net, Joxi, Lightshot). Скачать их можно бесплатно, воспользовавшись всемирной паутиной.

Совет напоследок: если требуется сохранить картинку части экрана, на которой присутствует необходимая вам программа, нажмите Alt+PrtScr. Если на экране в конкретный момент у вас открыт Word, и вы решили открыть калькулятор, то при утилизации данной комбинации сохранится изображения калькулятора. Желаем удачи!
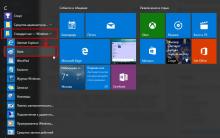
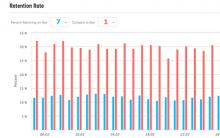
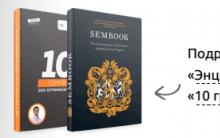
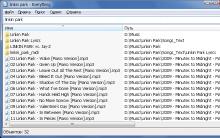
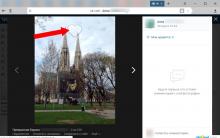





Альтернативы для замены iSpy
Как ввести и вывести Phone, iPad и iPod touch из режима DFU
Отписываемся от всех подписок билайн - возможные варианты
Бесплатная накрутка твиттер быстро онлайн
Малышу нездоровится: выбираем градусник