Сначала нужно подготовить корпус системного блока к сборке.
- Откручиваем винты с боковых панелей корпуса
- Снимаем обе боковых крышки
- Устанавливаем панель разъемов для материнской платы до ее установки в корпус
Эта панель для разъемов, уже всегда идет в комплекте с материнкой. Аккуратно (чтобы не порезаться об ее острые края) вставляем ее в корпус до характерного щелчка, она должна плотно защелкнуться в корпусе.

Подготовка материнской платы для сборки в корпус ПК
На данном этапе мы подготовим материнскую плату для ее установки в корпус ПК. Будем устанавливать:
- Центральный процессор
- Модули оперативной памяти
- Систему охлаждения для ЦП (кулер, вентилятор)
Установка процессора Intel (Интел)
Первым делом удалите защитный черный пластик из сокета процессора. Просто отожмите прижимную скобу и снимите пластиковую защиту.

Аккуратно возьмите пальцами процессор и установите его в сокет , обращая внимание на его правильную ориентацию.

Обратно зажмите прижимную скобу с некоторым усилием в конце действия.
Центральный процессор должен "лечь в гнездо" без всяких усилий и применения силы.

На данном этапе мы будем устанавливать систему охлаждения на процессор . В данном случае используется штатный кулер, тот который шел в комплекте с процессором, так называемый "боксовый".
Если у вас есть своя термопаста, лучше заменить ею ту, которая уже нанесена на радиатор. Если нет, оставляйте как есть и устанавливайте СО (не забудьте удалить пленку с термопасты!).

Мы устанавливаем кулер так, чтобы крепежные штифты вошли в соответствующие им отверстия в материнской плате. Обратите внимание, чтобы кабель питания доставал до разъема питания (в нашем случае он расположен в верхней части материнки).
Затем с усилием защелкните штифты по диагонали , при этом каждый раз должен быть характерный щелчок.
Подсоедините вентилятор к разъему питания "CPU FAN1".

Теперь нам нужно произвести установку оперативной памяти на материнскую плату. Для этого разведите в стороны защелки -зажимы слота для модулей оперативки.
Обратите внимание на выемку в модуле оперативной памяти, она обязательно должна совпасть с перегородкой в слоте. Это защита от несовместимых модулей. Не упустите этот момент, иначе вы можете повредить оперативную память!
Установив модуль ОЗУ, защелкните его защелками , которые вы предварительно развели в стороны.

Чтобы установить в корпус материнскую плату , возьмите ее руками и установите в корпус системного блока. Все боковые разъемы и порты ввода / вывода должны при этом очень точно войти в пластину с отверстиями для них, предварительно установленную вами в корпус на предыдущих этапах сборки компьютера.

Теперь прикрутите материнскую плату болтами к корпусу системного блока. Лучше первый винт закрутить на несколько оборотов не до конца, чтобы точно вошли другие болты. Закрутите остальные винты до возникновения четкого сопротивления , потом докрутите первый.

Подключение к материнской плате передней панели с usb и аудио-выходом
В руководстве (инструкции) к нашей материнской плате мы должны найти информацию о том, как подключить переднюю панель с аудио и USB выходом. Нужно также убедиться, что все кабели не мешают свободному ходу воздуха в корпусе.


Установка жесткого диска в корпус системного блока
Теперь установим жесткий диск HDD 3,5 дюйма в корпус системного блока. Сделать это довольно просто, как вы видите на фото, HDD устанавливается в специально отведенное для него место ближе к лицевой части корпуса.
Закрепите жесткий диск по бокам четырьмя болтами, по два с каждой стороны.

Установка блока питания компьютера тоже не должна вызвать у вас каких-то трудностей. Просто поместите его в соответствующий отсек корпуса и закрепите четырьмя болтами. Крепить болты всегда лучше по диагонали !


Подключение кабелей блока питания
На данном этапе сборки, вам нужно подключить питание к комплектующим . SATA (САТА) кабель вы подключаете к жесткому диску и дисководу, если вы решили его установить. А также EPS кабель (питание CPU), 24 контактный разъем для материнской платы, питание графической карты PCI-E. Проследите, чтобы кабеля были уложены так, чтобы не создавалось трудностей для теплоотвода .
В блоке питания есть специальный выход с 4-мя желто-черными проводами, вот его и подключаем в гнездо питания процессора на материнской плате.

На данном фото вы видите подключенный SATA кабелем (5 проводов - 2 желтых, 2 черных, 1 красный) жесткий диск , сверху. И подключено питание материнской платы , справа внизу на фото.
На современных материнских платах нужно подключить еще дополнительный 4-х контактный разъем, который, как правило, отдельно от основного кабеля. Чтобы легче было подключить, возьмите в руки основной разъем, и соедините его с дополнительным . Потом всю конструкцию подключите к разъему на мат. плате.

Подключение сигнального кабеля SATA от жесткого диска к материнской плате к разъему "sata 1 ".

Установка видеокарты в корпус
Для установки видеокарты в корпус компьютера, вам сначала надо будет удалить металлическую планку напротив разъема PCI-E.

Далее установим саму видеокарту в слот PCI-E на материнской плате. Для этого вам нужно отжать блокирующий зажим и воткнуть карту до щелчка. Потом прикручиваете карту винтом к панели , где вы предварительно удалили металлическую пластину.

Итог самостоятельной сборки системного блока компьютера
Как видим, с самостоятельной сборкой системного блока ПК может справиться любой пользователь, при наличии всех необходимых комплектующих и желания это сделать самому своими руками в домашних условиях.
Иногда, бывает так, что компьютер, который есть в доме, по причине преклонного возраста начал плохо работать, или что ещё хуже, просто взял и умер тихой и нежданной смертью. А, возможно, все не так драматично и старая железная машина просто надоела своему хозяину, который стремиться всегда успевать за новыми технологиями.
Причин по которым возникает необходимость или желание обзавестись новым компьютером может быть много. Но вопрос даже не в этом, а в том, где взять новый компьютер. Конечно, можно его просто купить в ближайшем магазине техники. Но, можно и собрать своими руками, что намного интереснее и, что немаловажно, существенно подымает самооценку. Да и такой компьютер будет намного функциональнее своего магазинного собрата, так как детали к нему можно подобрать по своему усмотрению.
Собрать компьютер самостоятельно может практически каждый пользователь. Но для того чтобы это сделать правильно, необходимо немного подтянуть теорию о компьютерных внутренностях и о том, что-куда и в какой очередности вставлять, прикручивать, соединять и т.д. Кроме того, теоретическая часть будет весьма полезной для тех кто впервые решился на сборку компьютера. Именно для того, чтобы у таких новичков не возникала дрожь в руках и непреодолимое желание отыскать в шкафу валерьянку, написана эта статья, которая по сути является инструкцией по сборке компьютера, да еще и с иллюстрациями. Поэтому бояться нечего, отвертку в руки и вперед!
Что надо иметь при себе:
·Крестовую отвертку подлиннее (можно и обычную, но будет сложнее).
·Круглогубцы (пассатижи).
·Пластиковые стяжки или хомуты.
·Медикаменты (для самых мнительных).
Сборка и установка материнской платы в корпус
Первым делом необходимо собрать все надлежащие компоненты для материнской платы. Сама материнка изображена на рисунке ниже. Рассмотрим ее составляющие:
1.Гнездо для процессора (сокет);
2.Гнезда для оперативной памяти (количество их может быть разным, здесь изображено 4 шт.);
3.Разъем для видеокарты;
4.Гнездо питания материнской платы;
5.Разъем SATA;
6.Разъемы передней панели.

Более подробно эти составляющие материнской платы будут рассмотрены ниже, по ходу сборки.
Установка процессора
Процессором называется небольшой плоский квадратик, имеющий контакты с одной стороны. В компьютере больше нет похожих деталей, поэтому перепутать процессор с чем-то другим довольно сложно.

Для того чтобы правильно вставить процессор в сокет необходимо сделать это определенным образом. Один из углов процессора имеет особую отметку в виде треугольника. Ваша задача состоит в том, чтобы найти этот уголок на детали, затем освободить крепеж на материнской плате, найти такой же уголок в гнезде для процессора (сокете) и вставить процессор так, чтобы обозначения совпадали.

Перед тем как закрепить процессор, очень важно убедиться в том, что он вставлен ровно, так как попытка закрыть неправильно вставленную деталь, может привести к повреждению контактов процессора или их полному обламыванию.
Установка кулера

Кулер или, другими словами, вентилятор, устанавливается на процессор. Но сначала поверхность процессора необходимо намазать термопастой, если, конечно, она не нанесена на поверхность кулера.
Чтобы слой получился тонким, пасту (которой должно быть с горошину) можно распределить по поверхности с помощью кусочка картона или пластиковой карты. После того как процессор смазан необходимо установить кулер и закрепить его при помощи специальных ножек, как показано на картинке.

Установка оперативной памяти

На изображении материнской платы слоты для оперативной памяти изображены под цифрой 2. Количество их может быть разным. Сами планки оперативной памяти выглядят как показано на следующей картинке. Для того чтобы вставить оперативную память в слот необходимо открыть пластмассовые клипсы, которые находятся по краям гнезда. Затем непосредственно вставить планку вертикально до упора. Если процедура проделана правильно, тогда клипсы защелкнуться сами собой.
При наличии одинаковых планок оперативной памяти вставлять их лучше в слоты одного цвета. Это даст возможность существенно ускорить работу компьютера.
Установка материнской платы в системный блок
После того как материнская плата полностью укомплектована, нужно вставить ее в корпус компьютера, который выглядит следующим образом.

Устанавливается материнка на боковую стенку блока. Не стоит волноваться если вы обратили внимание что отверстий для крепления в корпусе больше чем необходимо. Это нужно чтобы можно было установить разные по размеру материнские платы.
Для начала необходимо «примерить» материнскую плату, плотно приложив ее к корпусу. Это нужно, чтобы посмотреть входят ли разъемы материнской платы в защитную панель. Если все совпадает – материнскую плату можно крепить. Если же что-то не совпадает, тогда необходимо выломать защитную пластину с отверстиями при помощи пассатижей и вставить туда другую панель.

Установка жесткого диска, привода, видеокарты
Для того чтобы установить привод или жесткий диск не нужно много усилий, главное знать, что с чем соединять. Так, для подключения жесткого диска или привода используется канал данных SATA, который изображен на первом рисунке под номером 5.

Пара шлейфов для подключения идет в комплекте с материнской платой, поэтому их не придется искать. Подключать шлейфы можно к любым контактам SATA.
Так как обычно устанавливается не один винчестер, а несколько, необходимо запомнить один важный момент. Устанавливать жесткие диски лучше всего не слишком близко друг к другу. Обычно в системном блоке предусмотрено три и более ячеек для винчестеров. Поэтому можно установить один винчестер в нижней ячейке, и один в верхней, для того чтобы между ними циркулировал воздух, который препятствует перегреву поверхностей деталей.
Если же все ячейки для винчестеров заняты, тогда желательно установить дополнительный вентилятор для охлаждения жестких дисков, так как перегрев существенно укорачивает срок их эксплуатации.

Слот для подключения видеокарты находится на изображении под
номером 3. Сама же видеокарта имеет следующий вид.

Подключить ее не составит труда, но прежде видеокарту также необходимо «примерить» к слоту. Это делается для того, чтобы точно определить куда вставить карту и какую заглушку придется снимать с задней стенки компьютера. Дальнейший процесс идентичен подключению оперативной памяти: вставляем ровно и до конца. Последний штрих – закрепление видеокарты специальным креплением или болтом.
Установка блока питания
Блок питания имеет вид металлической коробки из которой выходит много проводов. В системном блоке есть специальное место для блока питания. Наглядно изображено ниже.

Вставляется блок питания таким образом, чтобы сетевой выход и кнопка оказались снаружи, а пучок проводов – внутри.

После того как блок питания установлен на место, необходимо подключить провода. Сперва подключаем самый широкий штекер к материнской плате. Его сложно перепутать с другим проводом, так как он состоит из 24 сегментов, которые обычно называют пинами. Однако, 4 таких пина могут быть «отделены» и составляют отдельный кабель, который можно прикрепить к основному при необходимости. Это нужно для того, чтобы блок питания можно было подключить не только к современным материнским платам, но и к старым, которые имеют только 20 пинов.

Этот кабель представляет собой сплетение четырех проводов: двух желтых и двух
черных. Место куда его нужно подключить обычно находится над процессором и
представляет собой четырех-пиновый вход.

Кабели питания привода и жесткого диска имеют следующий вид.

Найти куда вставляются такой кабель несложно, так как он имеет особую форму и встанет только на свое место.

В этом случае также не составит труда найти что и куда вставлять. Но, необходимо обратить внимание на то, что есть такие видеокарты в которых нет разъема для кабеля питания. Это означает что запчасть старого образца и ей хватает питания, получаемого от материнской платы. В этом случае питание от блока просто не подключается.
Дополнительно из блока питания выходят еще такие провода.

Они необходимы для подключения Floppy-дискетника и картридера.
Подключение разъемов передней панели
Передняя панель на системном блоке также имеет много элементов, которые требуют подключения к материнской плате. Это может быть кнопка питания, кнопка перезагрузки, световые индикаторы, USB порты и другое. Кабели подключения имеют следующий вид.

Power SW – отвечает за кнопку включения компьютера.
Reset SW – отвечает за кнопку перезагрузки.
Power LED – отвечает за светодиодную индикацию питания.
H.D.D. LED – светодиод, который показывает работу винчестера.
MIC-IN – выход микрофона.
Spkout L, R – Выходы динамиков правого и левого.
GND – земля на контакты микрофона и динамиков.
Все эти элементы также важно подключить правильно потому, что в противном
случае машина не будет включаться. Любая материнская плата имеет своеобразный
блок контактов, которые называются Front panel (F-panel) и имеют следующий вид.

Подключение этих проводов происходит по инструкции, которая идет вместе с материнской платой. Но если такой инструкции нет, это не страшно. На самой материнской плате есть подсказки, которыми можно воспользоваться. Находятся они обычно рядом с F-panel.
Также на передней панели компьютера (системного блока) есть разъем USB. Он может быть один, а
может быть и несколько. Сюда же можно отнести порты для подключения микрофона,
наушников и колонок. Вся эта «конструкция» выглядит примерно так.

Для подключения всех этих элементов также нужны кабеля (так называемые пины). Внешний вид необходимых пинов показан на картинке ниже.

К счастью, все они идут в комплекте и подключаются к материнской плате, а именно к блокам под названием F-USB1 и F-USB2. Цвет этих блоков и расположение на материнской плате может быть разным, но составляющая одна и та же.

Порты для подключения звуковых входов выглядят похоже, только отличаются положением и количеством штырьков. Подключаются они довольно просто хотя бы потому, что в другие блоки они просто не влезут. Кроме того, всегда можно воспользоваться подсказками, находящимися в инструкции, если, конечно, она есть.

На этом основную сборку компьютера можно считать законченной. Остается лишь подключить разнообразные дополнительные элементы, такие как клавиатура, мышка, колонки и прочие мелочи. И далее можно наслаждаться предметом своего труда.
Напоследок еще несколько моментов о самостоятельной сборке компьютеров. Кроме удовольствия от проделанной работы можно получить существенную экономию средств, которая может составить 20% от стоимости готового компьютера. Помимо этого самостоятельная сборка позволяет получить важные навыки работы с этим видом техники. Эти навыки могут пригодиться когда встанет вопрос о необходимости ремонта компьютера или его составляющих. Также нет необходимости вызывать специалиста для настройки компьютера, ведь это все можно делать самостоятельно и тем самым сэкономить еще кучу времени и денег.
И все же необходимо обратить внимание на некоторые негативные факторы. На рынке компьютерных деталей существует вероятность приобрести бракованный элемент. Поэтому нужно со всей ответственностью подходить к выбору комплектующих к своему будущему компьютеру и тщательно изучить теорию по его сборке. При выполнении этих нехитрых рекомендаций, вы соберете замечательный компьютер, который прослужит долгое время.
Конфигуратор компьютера с проверкой совместимости позволяет быстро собрать системный блок с необходимыми пользователю техническими характеристиками. С помощью нашего онлайн-конструктора вы без труда соберёте надёжную офисную машину, домашний мультимедийный системный блок или мощную геймерскую конфигурацию.
Сборка компьютера онлайн
В наше время, как и многие годы до этого, популярностью пользуется сборка компьютера из самостоятельно подобранных комплектующих. Это хорошая возможность подобрать то, что хотите именно вы. Вас ничего не ограничивает, для сборки доступны сотни вариантов, среди которых обязательно найдётся тот, что вам по душе.
Наш интернет-магазин предлагает такую возможность, как сборка компьютера онлайн, через конфигуратор. В нём данный процесс представлен в виде категорий комплектующих, от процессора до блока питания. Каждая категория содержит расширенный ассортимент по моделям с описанием характеристик для удобства выбора.
Для упрощения подбора комплектующих, в конфигураторе настроен фильтр совместимости по основным компонентам сборки. Например, выбрав определенный процессор, следующие комплектующие фильтруются автоматически по совместимости. Также, вам будет представлен выбор на установку операционной системы. После завершения процесса сборки, вы получаете итоговый результат по трём параметрам: цена, технические данные, визуализированное изображение. После оформления заказа и подтверждения его по телефону, наши специалисты собирают данную комплектацию, проверяют работоспособность.
Преимуществом такого способа покупки системного блока является то, что вы не только выбираете комплектующие, которые хотите, но и имеете возможность выбрать бренд или фирму производителя детали.
Собрав определенную конфигурацию, завершив нажатием кнопок собрать/купить, сборке присваивается определенный порядковый номер, набрав который в строке поиска товара, вы сможете найти данный ПК и отправлять ссылку на него друзьям или знакомым для консультации или рекомендации им к покупке.
Важной особенностью нашего конфигуратора является функция «узнать мнение эксперта» Отправив свой запрос через данную форму, Вы получите развернутый ответ с рекомендацией на электронную почту, указанную вами.
Попробуйте и убедитесь сами - сборка компьютера онлайн - это легко и просто! В случае затруднений, вы всегда можете получить консультации наших специалистов по всем интересующим вас вопросам.
Наверное, каждый более, менее продвинутый пользователь задумывался, как собрать компьютер самому. И по цене дешевле выходит, и более надежно получается. И каждый второй отгонял от себя эту мысль, потому как думал, что процесс самостоятельной сборки компьютера очень сложный. Но не стоит бояться сложностей, тем более пошаговая инструкция, описанная в статье, поможет побороть страх. Более того, современные комплектующие для компьютера оснащены системой защиты. Каждый компонент можно установить единственно правильным способом, по-другому не получится. Как говорится: «У страха глаза велики». Так что пусть глаза боятся, а руки делают.
Во-первых, поговорим о преимуществах самостоятельной сборки компьютера. Самое главное, что вы будете точно знать, что в вашем компьютере абсолютно новые, качественные составляющие, будете знать все о характеристиках компьютера и в любой момент сможете увеличить память или производительность компьютера. Не все продавцы чисты на руку, встречаются и такие, которые готовы выдать одноядерный компьютер за двухядерный, скрыть какие-то недостатки компьютера. Более того, покупая готовый компьютер, вы соглашаетесь с тем, что самостоятельно вскрывать его не будете (на время гарантийного срока). А значит, и не сможете сделать никаких преобразований. В противном случае, потеряете гарантию. Также в случае поломки самостоятельно собранного компьютера вы сможете сами определить и заменить слабое звено. В то время как магазинную покупку нужно будет отнести в сервис и ждать сначала результаты диагностики, потом пока отремонтируют.
Надеемся, все вышесказанное перебороло ваши страхи, и сейчас можно приступать к делу. Чтобы собрать компьютер самому, необходимо иметь:
- Процессор;
- Материнскую плату;
- Корпус с блоком питания;
- Кулер для процессора;
- Видеокарту;
- Жесткий диск;
- Оперативную память;
- Дисковод.
- Крестовую отвертку.
И не просто иметь все вышеперечисленное в наличии, но и постараться, чтобы все компоненты подходили друг другу.
Итак, первый вопрос, который необходимо решить прямо сейчас: «Для чего вам компьютер?».
У всех пользователей компьютер выполняет разные задачи: кто-то играет днями напролет, кто-то работает в интернете, кто-то по специфике своей специальности работает с 3D программами и т.д. Естественно всем им нужны компьютеры с разными возможностями. Попробуем разобраться.
Для решения простых задач подойдут следующие комплектующие компьютера: видеокарта на 512 Мб, два модуля оперативной памяти по 2 Гб типа DDR-1333, жесткий диск на 512 Гб (7200 об/мин, кэш-буфер 16 Мб), процессор Intel Pentium G620 или AMD Athlon II х3 440, материнская плата H61 Express для процессора Intel или AMD 770 для Athlon, блок питания на 400 Вт. Цена около $400.
Комплектующие для компьютера средней ценовой категории: два модуля оперативной памяти по 2Гб типа DDR 1600, видеокарта на 512 Мб (например, GeForce GTS 450 512Mb), жесткий диск на 1Тб (7200 об/мин, кэш-буфер 16 Мб), процессор Intel Core i3 2100 или AMD Phenom II х4 955, материнская плата Z68 для процессора Intel или AMD 870 для Phenom, блок питания на 450 Вт. Цена около $600. В результате получится компьютер, способный выполнять множество задач, в том числе, поддерживающий кучу современных игр.
Для решения задач, требующих огромных ресурсов необходимы следующие комплектующие: два модуля оперативной памяти по 4Гб типа DDR-1866, видеокарта на 1Гб (например, GeForce GTX 560Ti), жесткий диск SSD 60Гб + 2 Тб 7200 об./мин., кэш буфер 16Мб, процессор Intel Core i5 2500К или AMD Phenom II х4 965, материнская плата Z68 для процессора Intel или AMD 990FX для Phenom, блок питания на 550 Вт. Цена около $1200.
Определились с назначением вашего компьютера? Самое время подобрать корпус с блоком питания.
Корпус можно выбрать по нескольким параметрам: по размерам, материалу, удобству монтажа.
Рекомендуется приобретать алюминиевые корпуса, отличающиеся своей легкостью и теплопроводностью. Кроме того, появились стальные корпуса, преимущества перед алюминиевыми корпусами коих в устойчивости к деформациям.
На рынке ассортимент корпусов очень широк. Есть удивительно компактные корпуса Barebone, средние MiniTower, MidiTower и огромные BigTower.
Удивительно компактные корпуса Barebone подойдут для ценителей минимализма. Преимущество Barebone также состоит в том, что они поставляются сразу с материнской платой, видеокартой и процессором. Вам останется установить лишь оперативную память и жесткий диск. Немаловажно, что собранный компьютер в корпусе Barebone работает практически бесшумно.
Корпуса средних размеров MiniTower покупать не рекомендуется, так как система вентиляции в них оставляет желать лучшего. А некоторые комплектующие вообще тяжело подобрать, поскольку они просто не входят в корпус. Но, например, для использования в офисе MiniTower подойдет прекрасно.
Корпуса MidiTower самые распространенные. Обладают хорошей системой вентиляции и удобством монтажа.
Самые большие корпуса BigTower для самых мощных компьютеров.
Бывает так, что корпуса не оснащены блоком питания и необходимо выбрать и установить его самостоятельно.
Выбираем и устанавливаем блок питания
На источнике питания экономить не стоит. Так как от него зависит стабильность работы вашего готового компьютера. Рекомендуется покупать блок питания по средней цене 1500 рублей. При покупке обратите внимание на вес устройства. Блок питания должен быть тяжелым. Если он легкий, скорее всего в нем плохая система охлаждения. Далее следует определиться с мощностью блока питания.
Компьютеры, предназначенные для игр и работы с 3D графикой, требуют мощности блока питания – 500,550,600 Вт. Корпус с подобным блоком питания обойдется вам в $50 и выше.
Компьютеры, предназначенные для работы с офисными приложениями, работы в интернете не требуют такой большой мощности. Можно обойтись блоком питания мощностью 400,450 Вт. Корпус с этим блоком питания обойдется вам в $30 и выше.
Необходимую мощность блока питания можно также посчитать. Ссылка на калькулятор расчета мощности блока питания
Чтобы это сделать, просто перейдите по ссылке, выберите в выпадающих списках комплектующие вашего компьютера и их количество. Затем нажмите кнопку «Рассчитать». Калькулятор выдаст значение мощности с небольшим запасом (30%). Все что осталось – выбрать блок питания с мощностью, близкой к рассчитанной.
Для блока питания обычно в корпусе отведено место в верхнем заднем углу. Для его установки необходимо просто прикрутить блок винтами к задней стенке корпуса.
Вот корпус с блоком питания подобран и теперь стоит выбрать и установить
На материнской плате устанавливаются процессор, оперативная память, контроллеры ввода \ вывода. Материнская плата координирует работу этих комплектующих.

На рисунке изображена материнская плата. 1-питание для процессора, 2- сокет для процессора, 3-северный мост, 4-разъем PCI-EXPRESS для видеокарты,5- разъем PCI для плат расширений, 6-слоты для оперативной памяти, 7- разъем для подключения питания, 8- разъемы IDE для жестких дисков и оптических приводов, 9- южный мост, 10 – разъемы SATA для жестких дисков и оптических приводов, 11- USB разъемы.
- Южный мост отвечает за поддержку оптического привода, жесткого диска, аудио адаптера и т.д.
- Северный мост нужен для управления видеокартой, оперативной памяти.
При выборе материнской платы следует учитывать количество слотов для памяти, для возможности последующего апгрейда.
Давайте же начнем устанавливать материнскую плату:
- Откручиваем лицевую крышку системного блока, приглядываемся, куда поставить материнскую плату;
- Избавляемся от заглушки, имеющейся на корпусе. Заменяем ее заглушкой, которая идет в комплекте с материнской платой;
- Вкручиваем болтики в системный блок, в места предполагаемого крепления материнской платы (болтики обычно идут в комплекте с корпусом);

- Вставляем материнскую плату, прикручиваем винтики;

- Подключаем питание к материнской плате. Четырех пиновый коннектор питания от системного блока подключаем к разъему материнской платы ATX_12V. Двадцати четырех пиновый коннектор питания от системного блока подключаем к разъему материнской платы ATX.

- К разъему F_PANEL подсоединяем провода корпуса PWR -LED, PWR-SW, RESET-SW, SPEAKER, HDD –LED для включения, перезагрузки, диагностики неисправности компьютера соответственно.
- HDD-LED – красный диод на лицевой стороне корпуса (в основном используется цветовая схема обозначения проводов, красный-белый)
- PWR-LED – зеленый диод, индикатор сети (зеленый-белый)
- PWR-SW – кнопка включения/выключения (оранжевый-белый)
- RESET-SW – кнопка перезагрузки ПК (черный-белый) имеет обратную полярность.
- SPEAKER – системный динамик (красный-белый, часто желтый-белый)


Белый провод подключаем к минусу, цветной – к плюсу. Ознакомьтесь с инструкцией к материнской плате. Платы разные – подключение этих проводов тоже разное.
Если вы до сих пор не понимаете о чем идет речь и думаете, что просто не справитесь с этими задачами, то я бы вам рекомендовал вызвать мастера по ремонту компьютера на дому.
Материнская плата установлена, пора переходить к установке процессора.
Установка процессора
Процессор выполняет в компьютере все основные вычисления и занимается обработкой информации.
Определитесь, процессор, какой фирмы будете устанавливать: Intel, AMD и другие.
Также следует определиться с количеством ядер. Для домашнего компьютера подойдет двух ядерный процессор средней мощности. Для процессора инженера или дизайнера нужен четырех ядерный процессор.
Какой бы процессор вы не выбрали, убедитесь, что он совместим с сокетом вашей материнской платы. Сокет – место для установки процессора на материнской плате. Данную информацию можно найти на коробке от материнской платы.
Например, процессоры Intel совместимы со следующими сокетами: Socket LGA775, Socket LGA1156, Socket LGA1155, Socket LGA1366.
Процессоры AMD совместимы со следующими сокетами: Socket939, SocketAM3, SocketFM1, SocketAM3 plus, SocketG34.
Почти все современные процессоры этой фирмы на сокете 755 (Socket LGA775). Преимущество заметно уже в отсутствии ножек у процессора. Следовательно, минимален риск поломки и неаккуратной установки процессора на материнскую плату.
Займемся же установкой. Для этого необходимо открыть и приподнять рычаг гнезда – металлический стержень, параллельный слоту. Достаньте процессор из упаковки, не касаясь его нижней части. Удалите черную защитную пластину. Установите его в сокет. Для удобства, на материнской плате и на самом процессоре есть стрелки, они указывают какой стороной процессор необходимо помещать в сокет. Проследите, чтобы направления стрелок совпадали.

Закройте пластинку крепления, опустите фиксирующий рычаг гнезда.
Установка процессоров AMD
Принцип установки такой же. Отличия лишь в том, что на процессоре есть ножки. Желтая стрелка на процессоре и на материнской плате, опять же упрощают процесс установки.

Процессор установлен.
Устанавливаем кулер для процессора
Кулер необходим для охлаждения процессора в процессе работы. Немаловажно, чтобы работая, кулер производил как можно меньше шума. Рабочий шум вентилятора хорошего кулера должен попадать в диапазон (20-40)Дб. Более того, в спецификации необходимо посмотреть процессор какой мощности он способен охлаждать.
Прежде чем перейти непосредственно к установке, убедитесь, что кулер совместим с сокетом материнской платы. Некоторые процессоры продаются в комплекте с кулером (системой охлаждения).
По углам сокета на материнской плате есть четыре отверстия для ножек кулера.

Но прежде чем устанавливать его, убедитесь в наличии термопасты на кулере (на рисунке – белое пятно в центре). Кулер состоит из радиатора и вентилятора. Радиатор прикасается непосредственно с процессором и забирает тепло, а вентилятор отгоняет тепло от самого радиатора. Такая схема охлаждения требует быстрой передачи тепла от процессора радиатору. С этой целью на радиатор и наносится термопаста. Она обеспечивает плотное соединение радиатора с процессором и обладает хорошей теплопроводностью. Если термопасты нет, необходимо нанести самому тонким слоем в 1мм.

Установите четыре ножки кулера в отверстия на материнской плате. Поочередно нажимаем на ножки, до характерного щелчка. Убедитесь, что кулер надежно закреплен. Об этом будет свидетельствовать переключатель. Если переключатель в закрытом положении – ножка закреплена надежно, в открытом положении – не закреплена. Подсоедините провод к разъему CPU_FAN.
Все на этом установка кулера окончена.
Переходим к установке оперативной памяти
Оперативная память – перезаписываемая память. Там временно хранятся данные программ и приложений.
Слот разъема на материнской плате должен соответствовать типу модуля оперативной памяти (DDR, DDR2,DDR3). Для увеличения производительности, скорости компьютера, рекомендуется устанавливать два модуля оперативной памяти. Стоит помнить, что в таком случае производитель модулей должен быть одним и тем же. Да и по характеристикам они должны быть одинаковы. Пропускная способность материнской платы, процессора и модуля памяти должны соответствовать.
Величина тактовой частоты модуля оперативной памяти должна быть соразмерна с частотой системной шины материнской платы. Даже если частота модуля больше частоты шины, реальная частота памяти все равно будет равна частоте шины.
Переходим непосредственно к установке. Отодвиньте защелки в стороны на слоте материнской платы:

Поместите память в слот. Слегка надавите по краям, чтобы защелки защелкнулись.
Слот на материнской плате имеет перегородку, которой соответствует выемка на модуле памяти. Ошибиться с установкой невозможно.
Установка видеокарты
Видеокарта необходима для преобразования массива данных в изображение, выводимое на экран. Более того современные видеокарты нужны также для обработки и хранения графических данных. От параметров видеокарты зависит скорость и качество выводимого изображения. Это очень важно в процессе игры или обработки видео.
Мощность видеокарты должна совпадать или быть чуть меньше мощности блока питания.
Вставляется видеокарта в разъем PCI Express 16x (под процессором). Установите и давите до щелчка.
«Скелет» компьютера собран.
Устанавливаем жесткий диск
В жестком диске хранятся операционная система, информация пользователя и программы.
Разъемы жесткого диска и материнской платы должны совпадать. Например, Serial SATA 6Gb/s. Пропускная способность жесткого диска с разъемом Serial SATA 6Gb/s – 6Гб/с.
- Подключаем кабель SerialATA к разъему материнской платы SATA.
- Подключаем переходник SATA к жесткому диску, затем к переходнику подключаем кабель питания Molex от блока питания.

Установка жесткого диска завершена. Переходим к установке оптического привода.
Оптический привод – устройство для чтения информации с дисков или записи информации на диски. Сейчас на рынке продаются приводы следующих типов: CD-ROM, CD-RW, DVD-ROM, DVD-RW и Blu-Ray.
- Привод CD –ROM предназначен только для чтения CD дисков.
- Привод CD-RW позволяет и читать и записывать на CD.
- Привод DVD –ROM предназначен для чтения CD, DVD дисков.
- Привод DVD-RW позволяет читать информацию с CD, DVD дисков и записывать информацию на CD, DVD диски.
- Приводы Blu-Ray предназначены для дисков больших объемов. Такие диски, да и сами приводы стоят немалых денег.
Предпочтительно выбрать привод DVD-RW, дабы не ограничивать себя в действиях.
Привод необходим в компьютере, даже если вы уже давно перешли на флеш носители. Ведь установка WINDOWS происходит с диска. Кроме того, можно освободить память компьютера, скинув нужные файлы на диск, до поры, до времени. Дистрибутивы для игр скачать. Да и просто фильм посмотреть можно.
Выбирая оптический привод, обратите внимание на его скорость чтения и записи дисков. Чтобы привод мог читать и записывать на все диски, необходима скорость 48х.
Ставим дисковод в отведенное для него место в корпусе блока питания. Фиксируем винтиками, чтобы уменьшить влияние вибрации и шумов. Подключаем питание оптического привода. Далее подключаем дисковод непосредственно к материнской плате шлейфом.
Закрываем крышку корпуса
Все что осталось – подключить монитор, мышку, клавиатуру, колонки к системному блоку, подключить сетевые шнуры к монитору и системному блоку.
При первом подключении компьютера к сети должен раздаться писк, символизирующий об исправном подключении всех комплектующих. На экране появятся сведения о тактовой частоте процессора, количестве оперативной памяти, о режимах работы и объемах накопителей. Больше ничего появиться не может, ведь операционная система WINDOWS еще не установлена.
Если после чтения статьи остались вопросы, как собрать компьютер самостоятельно, видео вам все подробно объяснит:
Вот уже мы собираем компьютер сами, поборов все страхи и сомнения и разобравшись, почему выгоднее собрать компьютер самому. Предварительно разобравшись, для чего нужен компьютер каждому из нас. Научились подбирать комплектующие, рассчитывать необходимую мощность блока питания. Разобрались с назначением составляющих компьютера. Выбрали оптимальные комплектующие в каждой ценовой категории. И пусть компьютер, собранный своими руками, будет вам полезным помощником на работе или дома.
С борка нового компьютера – та еще задачка, ведь куда ни глянь – полки магазинов просто ломятся от всевозможных комплектующих для ПК. Как выбрать среди этой пищащей, жужжащей, подмигивающей лампочками массы то, что достойно стать «внутренними органами» вашего будущего «члена семьи»? И чтобы эти «органы» были совместимы между собой?
Кто-то считает, что выбор начинки для «железного питомца» лучше доверить специалистам или приобрести системный блок уже в сборе, но мы-то с вами не ищем легких путей. Сборка игрового компьютера – не такая сложная задача, когда есть помощник. Сегодня мы научимся пользоваться бесплатным веб-сервисом «Онлайн-конфигуратор ПК» одного компьютерного магазина и составим 3 сборки для игр 2017 года: до 30 000 рублей, до 50 000 рублей и до 100 000 рублей. Поверьте, справится даже второклассник!
Как определить, какое железо вам нужно
П одбор комплектующих для ПК обычно , после него выбирают материнскую плату и остальные детали с учетом совместимости. При сборке игровой машины я советую немного изменить этот порядок, ведь .Нет, я не призываю вас сметать с полок мощные и дорогостоящие видяхи последнего поколения. Чтобы купить именно то, что будет отвечать вашим задачам и не потратить лишнего, правильнее сделать так:
- Составить список игрушек, в которые вы собираетесь рубиться на новом компьютере (ведь мы собираем машину для игр).
- Пройтись по официальным сайтам выбранных игр и выписать их системные требования. Также желательно заглянуть на ресурсы, где общаются геймеры, и присмотреться к их рекомендациям по выбору железа. Иногда эти советы более дельные, чем у разработчиков.
- Самые высокие системные требования взять за основу будущей сборки.
Ключевым звеном при подборе комплектухи для игрового ПК делаем связку процессор + видеокарта (иногда + монитор). К ним подбираем остальное.
Как грамотно распределить бюджет
В опрос распределения бюджета не менее важен, чем правильный подбор железа, ведь при составлении сборки всегда есть соблазн добавить в нее что-то лишнее, а деньги имеют свойство неожиданно заканчиваться.В набор комплектующих системного блока игрового компьютера входит 7-15 предметов. Наша задача – разделить их на 3 группы по степени значимости:
- Ключевое звено будущей сборки – процессор и видеокарта . Это важнейшие и обычно самые дорогостоящие устройства.
- Оборудование 2-й очереди – то, что необходимо для работы ПК и без чего не обойтись. Сюда входят: материнская плата, накопитель для установки ОС и программ (оптимально SSD), процессорный кулер и блок питания. Блок питания включаем в сборку одним из последних, но средства на него резервируем заранее, так как « ».
- Оборудование 3-й очереди . В эту группу входит то, без чего в случае нехватки денег обойтись можно (чтобы докупить позднее) и на чем допустимо сэкономить: оперативная память (вместо 32 Гб на первое время достаточно 4-16 Гб), второй накопитель, оптический привод, дискретная звуковая карта, периферия, корпус системного блока. Что касается корпусов: если вам не особенно важен дизайн с наворотами и именитый бренд, которые в основном и обуславливают их стоимость, купите обычный недорогой корпус, подходящий по габаритам.
Устройства первой и второй очереди – это 80-90% ваших затрат. Урезание бюджета на них крайне нежелательно, ведь это то, что будет нести «на своих плечах» основную нагрузку 3-5 лет ближайших лет. Если оптимально подходящая деталь кажется вам слишком дорогой, лучше поищите ее в других магазинах.
Выбирая оборудование третьей очереди, не гонитесь за дешевизной. Экономия ни в коем случае не должна касаться качественной стороны устройств! Только количественной.
Игровой эконом-компьютер за 30 000 рублей (без периферии)
Ч то ж, с теорией разобрались, пора приступать к практике. Бесплатный онлайн-конфигуратор , о котором я упомянул выше, принадлежит компьютерному магазину «DNS». Это не реклама, просто данный сервис показался мне лучшим среди аналогов именно для неподготовленных пользователей. В нем неплохо проработана проверка совместимости устройств по различным параметрам, есть автоматический подсчет стоимости товаров и иногда выскакивают толковые подсказки. Кроме того, им очень просто пользоваться, а готовую сборку можно сохранить в своем аккаунте на сайте магазина. Покупать что-либо после этого необязательно.До начала сборки страница сервиса выглядит так:

Начнем с включения в нее двух ключевых устройств (как это сделать, думаю, понятно всем). Первый – процессор. Основные параметры выбора товара (фильтры) собраны к колонке слева. Вот критерии, которые я задал для отбора подходящих мне моделей:
- Производитель AMD. Поскольку мы собираем бюджетный игровой компьютер, я отдаю предпочтение этому семейству.
- Для игрового компьютера.
- Со свободным множителем и 8 ядрами.
- Без системы охлаждения в комплекте.
Конфигуратор подобрал мне 5 процессоров по цене от 6 900 рублей до 11 300 рублей. Стоимость первых трех почти одинакова, производительность – тоже, поэтому я выберу менее горячую и наиболее энергоэффективную модель AMD FX 8320E . Для добавления ее в сборку жму кнопку «В комплект ».

- Для игрового ПК.
- Производитель AMD.
- Объем видеопамяти 2-4 Гб.
Здесь также включен автоматический фильтр «Совместимые ». Он присутствует в каждой вкладке, но иногда его стоит отключать. Почему – скажу немного позже.
Сервис отобрал 14 моделей. По краткому описанию в каталоге мне трудно понять, чем они различаются. Чтобы увидеть все характеристики приглянувшегося девайса, я дважды кликну по его наименованию. Это откроет мне карточку товара с подробным описанием и картинками.
Для возврата в конфигуратор я нажму «Назад в каталог ».

Просмотрев все модели, что устраивают меня по параметрам и цене, в комплект отправляется не слишком дорогая ASUS AMD Radeon RX 460 DUAL OC . Кстати, она не требует дополнительного питания.

Итак, ключевые компоненты выбраны, переходим к устройствам второй группы. На очереди – материнская плата.
Из совместимых с процессором и относящихся к классу игровых конфигуратор нашел для меня 4 модели. Сравнив их характеристики, почитав обзоры и отзывы, я отправляю в сборку MSI 970A SLI KRAIT EDITION , так как при прочих равных она немного дешевле остальных.

Настал черед выбрать кулер. Мои критерии:
- Рассеиваемая мощность – от 100 Вт (ориентируюсь на TDP процессора – 95 Вт).
- Материал основания – медь.
- Тип – башенный.
- Разъем подключения – 4 pin.
Совместимость с сокетом AM3+ установлена автоматически. Выбор пал на недорогой DEEPCOOL GAMMAXX 200T .

Интересно, укладываюсь ли я в бюджет? Вверху конфигуратора отображена суммарная стоимость моих потенциальных покупок. В запасе около 9 000 рублей, значит, пока всё нормально.

А что это за красно-зеленая полоска рядом с ценой и почему там написано «Проблемы с совместимостью» и «Неоптимальное энергопотребление»? Оказывается, это тоже нормально, ведь я еще не включил в сборку блок питания и корпус. Если уведомление о проблемах (красные значки) останутся после добавления в комплект всех частей системного блока, значит, вы где-то ошиблись.
- Емкость 120-128 Гб.
- Интерфейс SATA-3.
Другие характеристики посмотрю в описании моделей.
Возьму-ка самый быстрый из доступных мне по цене – Sandisk SSD Plus . 120 Гб на первое время вполне достаточно. Позже докуплю жесткий диск для хранения файлов.
Кстати, если вы не добавили в комплектацию корпус ПК, конфигуратор будет считать интерфейс SATA несовместимым с вашими устройствами. Почему так сделано – не знаю. Чтобы это вас не отвлекало, просто снимите флажок «Совместимые».

Со второй группой почти закончено. Остался блок питания, но его я выберу чуть позднее. Сначала оперативку. Я планирую оснастить свой компьютер памятью в объеме 8-16 Гб, но так как средств на это у меня уже нет, куплю пока 1 планку на 4 Гб. Пусть это будет память JRam – DDR3 с частотой 1600 МГц.

Суммарное энергопотребление моей нынешней сборки составило 244 Вт. В характеристиках видеокарты указана рекомендуемая мощность блока питания – 400 Вт. Также нужен некоторый запас на возможный апгрейд и разгон системы. Соответственно, мощность блока питания для собираемого ПК должна быть не меньше 450-500 Вт. И конечно, он должен быть качественным и надежным.
Следуя этим пожеланиям, отправляю в комплект 500-ваттный Accord ACC-500W-80BR .
Помимо производительности я обращаю внимание на наличие всех требуемых разъемов (главное – 4+4 или 8 pin для питания процессора) и сертификат энергоэффективности 80+ Bronze.

Ну вот, осталось подобрать для всего этого добра уютный «домик». Дорогой навороченный «коттедж», увы, не вписался в мои бюджетные планы, поэтому остановлюсь на простеньком стальном корпусе AeroCool V3X Advance . Главное, он подходит мне по габаритам и наличию необходимых деталей: полочек для 2,5-дюймовых накопителей, выреза в районе кулера ЦП, 2 встроенных вентиляторов и разъема USB 3.0 на фронтальной стороне.

Конфигуратор показывает, что все выбранные устройства совместимы, а их суммарная стоимость составила 31 843 рубля.

Получился небольшой перерасход, но это ориентировочная цена, ведь не обязательно покупать все железо в одном магазине. Возможно, в других местах оно продается дешевле.
Теперь я могу сохранить конфигурацию в личном кабинете (нужна регистрация на сайте DNS), чтобы иметь возможность возвращаться к ней повторно (отслеживать изменение цен), редактировать и показывать другим людям (делиться ссылкой).
Среднебюджетный игровой ПК чуть за 50 000 рублей (без периферии)
Д авайте закрепим полученные навыки и составим еще одну сборку игрового ПК на сумму около 50 000 рублей. На этот раз без подробных пояснений.Начнем со связки процессор + видеокарта. Поскольку на эту сумму тоже не разгуляешься, снова обратимся к линейке AMD и забросим в комплект ЦП AMD FX-8320 (по сравнению с FX-832E он лучше и стабильнее переносит сильный нагрев). Пару ему составит видеокарта Gigabyte AMD Radeon RX 580 AORUS – достойная игровая модель с 8-ю Гб памяти на борту.

Дальше подбираем устройства второй очереди. Это игровая материнская плата на чипсете AMD 970 GIGABYTE GA-970-Gaming , кулер DEEPCOOL GAMMAXX 300 на 130 Вт и SSD ADATA SU800 на 128 Гб. Блок питания возьмем тот же, что в предыдущей сборке. Его мощности как раз хватает на всё оборудование с учетом разгона, плюс в комплекте – все требуемые разъемы и бронзовый сертификат 80+.

Завершающий аккорд – оперативная память и корпус. Кидаю в набор 1 модуль оперативки с желаемыми параметрами по самой низкой цене. Это Goodram Play емкостью 8 Гб и с частотой 1866 МГц. В перспективе объем памяти можно увеличить до 32 Гб. А «жить» всё это будет в «домике» BitFenix Nova. Этот корпус тоже не отличается изысками, но всё, что нужно, в нем есть. Его главные достоинства – нижнее размещение БП (важно, так как процессор и видеокарта здесь гораздо горячее, чем в предыдущей сборке, а блоку питания нужен холодный воздух) и наличие отделения для укладки проводов за задней стенкой (чем меньше внутри проводов, тем лучше теплоотвод + это удобно).
В итоге товаров набралось на сумму 56 794 рубля. Тоже перерасход, но игровые видеокарты нынче дороги.

Гуляем! Игровой системный блок за 100 000 рублей
Р асполагая сотней тысяч рублей, можно позволить себе не экономить. На эту сумму мы соберем полноценный компьютер для самых ресурсоемких игрушек и, возможно, еще останутся средства на дополнительные вкусняшки.Итак, вот, что у меня получилось:
- Процессор+ видеокарточка: Intel Core i5-6600K и MSI GeForce GTX 1070 AERO OC .
- Материнская плата: MSI H270 GAMING PRO CARBON (чипсет Intel H270).
- Кулер DEEPCOOL GAMMAXX 200T .
- SSD Plextor M8 SeY с интерфейсом PCI-E и скоростью чтения/записи 2400/1000 Мб/с.
- Блок питания Seasonic 550W (80+ Gold).
- Память Goodram Play – DDR4, 2 модуля по 8 Гб, частота 2133 МГц.
- Жесткий диск Toshiba P300 – емкость 2 Тб, скорость 7200 rpm. В предыдущих сборках не было.
- Оптический привод BD-RE LG BH16NS40 с функцией чтения и записи 2-слойных Blu-ray дисков. В предыдущих сборках не было.
- Корпус AeroCool Aero-500 с блоком управления вентиляторами и возможностью установки жидкостного охлаждения.

Стоимость конфигурации составила 100 343 рубля. Уложились полностью! Не хватило только на дискретный звук, но и без него получилось очень неплохо.
Н е буду утверждать, что приведенные выше сборки «истинны в последней инстанции», ведь они составлены из ассортимента одного магазина. Скорее всего, их можно и дополнить, и улучшить, не выйдя за рамки отведенного бюджета, но для этого нужно бродить по интернет-магазинам, читать обзоры, смотреть результаты тестов, сравнивать и анализировать опыт других пользователей. А впрочем, так и нужно поступать перед покупкой, благо сервис позволяет сохранить вашу сборку в личном кабинете, но, к сожалению, только одну.Если вы не имеете опыта самостоятельного подбора комплектующих для компьютера, не торопитесь оформлять заказ немедленно. Сначала посоветуйтесь со знающими людьми (не из числа работников магазина), и только когда сборка будет одобрена несколькими экспертами – покупайте.





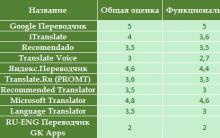




Просмотр сохраненных паролей Wi-Fi на Android Перенести на новый смартфон сохраненные пароли wifi
Плавные и чёткие контуры благодаря технологии алмазной резки
Как импортировать данные из Excel в Word
Бесплатные программы для снятия скриншотов
Мобильное приложение сбербанк онлайн