Иногда случается, что Firefox повторно открывает новые, пустые окна или вкладки, после того как вы нажмете на какую-нибудь ссылку, и вы будете вынуждены закрыть Firefox. Те же пустые окна или вкладки могут появиться снова, как только вы заново откроете Firefox, если предыдущая сессия была восстановлена.
Обычно это происходит, потому что вы выбрали Firefox для постоянного использования при определенных действиях, таких как открытие определенного типа файлов или запуска приложения для отправки электронной почты.
Сбросьте действия для всех типов содержимого
Если предыдущие шаги не смогли решить проблему, или, если вы не можете найти проблематичный элемент в панели Приложения, вам придется сбросить все действия для всех элементов, вручную удалив файл, содержащий эти настройки.
При этом удалятся все установленные действия для элементов, а не только для тех, которые вызывают проблемы. Вам придется провести эти изменения снова, если вы решите сделать эти шаги.
Проверьтесь на вирусы
Если неполадка не устранена, или если Firefox открывает несколько вкладок или окон с нежелательным содержимым, вы можете предположить, что в ваш компьютер, возможно, попал
В браузере Mozilla Firefox можно запустить несколько профилей Firefox для работы с разными профилями одновременно. При настройках по умолчанию, при попытке запуска другого профиля браузера, Firefox предлагает сначала закрыть запущенный профиль браузера.
Это ограничение можно обойти, изменив некоторые настройки в браузере для того, чтобы запускать в браузере Firefox разные профили для одновременной работы с ними в разных окнах браузера.
Для чего необходимы разные профили Firefox в одном браузере? В каждом профиле браузера Mozilla Firefox будут свои настройки, расширения, закладки и т. д. Например, один браузер используют несколько человек, или браузер используется для игр, а в этих играх нужны разные профили браузера.
Создать новый профиль браузера можно в Менеджере профилей Firefox. Для того, чтобы войти в Менеджер профилей браузера, в поле «Поиск» Windows введите «firefox.exe -ProfileManager»:
Firefox.exe -ProfileManager
Выполните команду, после этого откроется Менеджер профилей браузера Mozilla Firefox. Здесь вы можете создать новый профиль, или несколько новых профилей браузера. Подробнее о создании профилей в браузере Mozilla Firefox можно прочитать .
Как запустить разные профили Firefox для работы одновременно
При отключенном браузере, кликните правой кнопкой мыши по ярлыку браузера Mozilla Firefox.
В окне «Свойства: Mozilla Firefox» во вкладке «Объект», после пути к исполняемому файлу, введите следующий параметр. Обратите внимание на то, что после пути к файлу нужно сделать пробел. Потом введите параметр (в параметре тоже есть пробел), который можно скопировать отсюда:
No-remote -p "
Вместо «default» у вас может быть другое имя профиля, поэтому измените на имя профиля вашего браузера.
Откроется окно «Firefox - выбор профиля пользователя», в котором отображаются все профили, созданные в браузере. Выделите нужный профиль, а затем нажмите на кнопку «Запуск Firefox» для того, чтобы запустить профиль Firefox.

После этого, откроется окно браузера с выбранным профилем. Сверните окно, снова кликните по ярлыку браузера.
В Менеджере профилей выделите другой профиль. На моем компьютере в браузере Файрфокс другой профиль имеет имя «new». Нажмите на кнопку «Запуск Firefox».

После этого, запуститься другой профиль браузера Mozilla Firefox. В Firefox одновременно открыты разные профили браузера.
На этом изображении видно, что открыты два окна браузера Mozilla Firefox: мой рабочий профиль и специально созданный новый профиль (он пока пустой). Видно, что разные профили браузера имеют свои собственные настройки.

Одновременная работа нескольких профилей Firefox и Firefox Portable
В обычной ситуации одновременный запуск обычного браузера Mozilla Firefox и переносного браузера Firefox Portable блокируется. Для запуска портативной версии браузера, предлагают закрыть ранее запущенный браузер.
Эту проблему можно легко решить. Для этого нужно сначала открыть папку «Firefox Portable», далее папку «Other», а затем папку «Source». Из папки «Source» нужно скопировать файл FirefoxPortable.ini (параметры конфигурации).

Вставьте этот файл в корневую папку, то есть в папку «Firefox Portable».

AllowMultipleInstances=false
Замените значение «false» на «true». Строка настроек после изменения должна выглядеть так:
AllowMultipleInstances=true
Сохраните изменения в файле FirefoxPortable.ini (параметры конфигурации).
Теперь можно запустить браузер Firefox Portable при работающем браузере Firefox. На этом изображении видно, что у меня на компьютере одновременно открыты браузеры: рабочий профиль Mozilla Firefox, другой профиль Mozilla Firefox и браузер Firefox Portable.

Если внести изменения в параметры конфигурации других версий браузера Firefox Portable, то можно одновременно запустить несколько копий браузера Firefox Portable (разные профили с разными настройками), наряду с обычными версиями браузера Mozilla Firefox.
Выводы статьи
После изменения настроек в браузере Mozilla Firefox, можно запустит несколько разных профилей браузера для одновременной работы с данными профилями. В переносной версии браузера Firefox Portable можно настроить запуск браузера при работающих профилях Mozilla Firefox.
Как запустить несколько профилей Firefox (видео)
Веб-браузеры могут автоматически открывать последние вкладки, которые вы просматривали. Чтобы включить эту функцию, вы должны изменить настройки своего браузера. Если вы установили, что ваш браузер всегда открывает определенный веб-сайт, то есть вашу домашнюю страницу, или вы всегда указываете, чтобы он всегда открывал пустую вкладку, браузер не будет загружать вкладки с вашего предыдущего сеанса. Оба Firefox и Chrome поддерживают эту функцию восстановления сеанса, но Firefox добавляет что-то дополнительное. Если вы установили Firefox для открытия вкладок с вашего предыдущего сеанса, он сделает это. Однако он не загрузит вкладки, пока вы на самом деле не посетите их. Firefox делает это, чтобы предотвратить медленный запуск. Лучше всего загрузить только одну вкладку, которую вы хотите использовать, и отложить остальные до тех пор, пока вы их не посетите. Эта функция называется щелчком для загрузки вкладок. Вот как вы можете отключить загрузку вкладок в Firefox.
Включение восстановления сеанса
Загрузка вкладок выполняется только в том случае, если Firefox установлен для открытия вкладок с последнего сеанса просмотра. Чтобы включить эту функцию, перейдите в настройку Firefox, введя в адресной строке следующее:
О: предпочтения
На вкладке «Общие» есть опция «Когда запускается Firefox». Откройте раскрывающееся меню рядом с этой опцией и выберите «Показать мои windows и вкладки с последнего времени ».
Отключить загрузку
Теперь, когда вы включили восстановление сеанса, вам нужно отключить загрузку в Firefox. В адресной строке введите следующее:
О: конфигурации
Нажмите кнопку «Я принимаю риски», чтобы продолжить. На странице About: config введите следующее в строке поиска (не такое же, как адресная строка браузера);
Browser.sessionstore.restore_on_demand
Это предпочтение, которое управляет щелчком для загрузки. По умолчанию для этого значения установлено значение «Истина». Чтобы отключить загрузку вкладок в Firefox, вам нужно только дважды щелкнуть это предпочтение, чтобы изменить его значение на «False».
Это все, что нужно. При следующем запуске Firefox будут загружены все вкладки с предыдущего сеанса. Вам не придется посещать их, чтобы начать загрузку. Мы должны отметить, что это замедлит Firefox, когда вы его начнете. Если у вас хорошее подключение к Интернету, это может быть не очень. Для более медленных соединений отключить щелчок для загрузки - это не лучшая идея.
Mozilla Firefox удобный и комфортный браузер. Но его можно сделать еще чуть более удобным. При запуске браузера мы можем сделать так, чтобы открывались только нужные нам вкладки и окна. А также можем ускорить загрузку первоначального запуска Firefox. Как? Об этом и поговорим в этой статье.
Настройка внутри браузера
Для того, чтобы выбрать страницы, открывающиеся при запуске:
Это очень удобно. Например, если вам нужно работать сразу в нескольких вкладках, то установив параметр «показывать окна, открытые в прошлый раз», не придется заново вводить адреса сайтов. Firefox будет запоминать окна при закрытии.
Если вы первым делом просматриваете электронную почту, например на Mail.ru или Yandex.ru, то можно сделать так, чтобы они открывались при открытии браузера. Для этого выбираем параметр «Показывать домашнюю страницу», а в поле пишем адрес. Например, www.yandex.ru .
Совет! Выбирать параметр «Показывать пустую страницу» неудобно и слишком банально. Каждый раз придется вбивать адрес нужного сайта или искать закладку.
В диалоговом окне можно ввести адрес домашней страницы. При этом вы можете выбрать как уже открытую вкладку, так и одну из сохраненных закладок. Для этого чуть ниже есть две кнопки.
Настройка через программу Prefetch
Если браузер открывается слишком медленно, то можно ускорить параметры запуска Firefox (об ускорении работы Firefox читайте ). Для этого мы обратимся к программе Prefetch. Она уже встроенная в Windows с ее помощью мы отредактируем некоторые параметры ярлыка.
Важно! Перед тем как приступить к работе с этой программой, нужно чтобы браузер был закрыт. Так как в нем есть свой диспетчер приложений и дополнений, и пока они работают, изменения не произойдут.
Выполнив нижеуказанные действия, вы сможете изменить множество свойств:
- Находим ярлык Mozilla Firefox. Правой кнопкой мыши нажимаем на него. Появится меню, в нем находим параметр Свойства и нажимаем на него.
- В появившемся диалоговом окне находим вкладку Объект. В нем есть строка, указывающая путь к этому файлу.
- В самом конце строки вручную вводим «/Prefetch:1». После этого Firefox будет открываться в отдельной директории, что значительно ускорит его запуск.
- Нажимаем сначала Применить, а затем Ок.

Важно! После изменения директорий, первый запуск Mozilla Firefox может быть медленным. Не пугайтесь, так и должно быть. Последующие запуски будут открываться намного быстрее.
Подводя итоги, хочу сказать, что этим настройки данного типа не ограничиваются. Вы также можете войти в режим конфигурации и изменить все, что угодно. Но если вы не специалист в web-технологиях – лучше не делайте этого. Надеюсь, все вышесказанное было вам полезно, всем удачи!
Очень часто многие пользователи желают восстановить вкладки в Firefox, которые были открыты в прошлой онлайн-сессии (предыдущем сеансе веб-сёрфинга). Некоторые товарищи помнят, какие сайты были открыты, но желают сэкономить время на их загрузке. Другие же - досадуют: «Вчера интересные такие веб-странички посещал, а сегодня хочу их все загрузить, а вот адресов, URL, не помню». А есть и люди, работающие в Сети, которым сразу же после запуска FF необходимо восстановить всё как было (в смысле вкладки Моzilla), чтобы продолжить работу над проектом, поиск информации и т.д.
В этой статье вы найдёте исчерпывающий ответ на вопрос, как сделать так, чтобы Firefox сохранял вкладки. В ней рассматриваются различные способы сохранения вкладок в Mozilla Firefox и последующего их быстрого восстановления.
Как быстро открывать?
Если у вас в браузере в качестве домашней страницы установлена начальная страница Мозила Фаерфокс, потерянные вкладки при закрытии открываются буквально одним кликом мышки.
В нижней панели кнопок клацните «Восстановить предыдущую сессию». После этого действия FF загрузит все сохранённые странички, оставшиеся с предыдущего посещения интернета.
«Фирменная» страничка браузера отображается по умолчанию на стартовой. Но если эта настройка изменялась, её можно вернуть:
1. Откройте в меню: Инструменты → Настройки → Основные.

2. В строке «При запуске… » задайте значение «Показать домашнюю страницу».
3. В поле «Домашние страницы… » удалите все ссылки, чтобы отобразилась надпись «Начальная страница Mozilla… ».
Восстановление в журнале
После выхода из FF вернуть в прошлой сессии открытые вкладки можно в панели веб-журнала:
1. Вверху справа окна веб-обозревателя клацните кнопку «меню».

2. В плиточном меню кликните «Журнал».
3. В подменю выберите команду «Восстановить закрытые вкладки».

Совет! Если вам пришлось закрыть вкладку или вкладки, но окно Firefox ещё открыто, воспользуйтесь «горячей» комбинацией клавиш Ctrl + Shift + T для восстановления закрытых страничек. Повторный запуск этой команды открывает следующую предшествующую закрытую вкладку. Таким образом можно восстановить всю онлайн-сессию.
Настройка браузера для автоматического восстановления
Если вы хотите, чтобы Firefox при каждом запуске загружал вкладки прошлой сессии, сделайте следующее:
1. В меню «Инструменты» нажмите «Настройки», перейдите на вкладку «Основные».

2. В опции «При запуске… » установите параметр «Показать окна и вкладки, открытые в прошлый раз».

Закрылась последняя вкладка - закрылся и FF: как исправить?
По умолчанию при закрытии последней вкладки Firefox также закрывается. Нередко это свойство становится причиной прерывания сессии: пользователь по ошибке закрывает последнюю страничку и вместе с ней и FF. Потом приходится тратить время на повторный запуск и возвращение интернет-сессии.
Отключить эту настройку можно так:
1. В адресной строке новой вкладки наберите - about:config.

2. Под текстом предупреждения нажмите «Я принимаю… ».

3. В поиске задайте - closeWindowWithLastTab.

4. Два раза кликните левой кнопкой мышки по найденной опции, чтобы её значение сменилось с «true» на «false».

5. Перезапустите FF.
Теперь можно смело закрывать вкладки, окно Firefox в любом случае не закроется.
В помощь менеджер сессий
Аддон Session Manager предоставляет возможность оперативно сохранить вкладки как одной, так и нескольких сессий и открыть их при необходимости. Его можно скачать на официальном портале дополнений для Firefox.
1. После установки и подключения менеджера откройте в меню FF раздел «Инструменты».

2. Наведите курсор на строку «Менеджер сессий».
4. В настроечной панели дайте имя сессии. Щёлкните кнопку «Сохранить… ».

5. Чтобы загрузить закрытые вкладки, снова откройте меню аддона (Инструменты → Менеджер) и клацните по названию необходимой сохранённой сессии. После активации этой операции веб-странички загрузятся автоматически.

Какое из этих предложенных средств применять для восстановления вкладок, вам подскажет конкретная ситуация. Но если речь идёт о единичном случае, сгодится штатная настройка веб-обозревателя на главной страничке или в веб-журнале. При постоянной же необходимости возвращения сессии имеет смысл настроить автоматическое восстановление в опциях Firefox либо задействовать аддон Session Manager или его аналог.



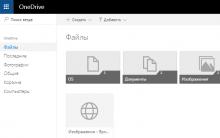
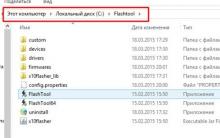





Как включить службу виндовс аудио
Скачать русскую версию клеан мастер
Видео обзор Samsung Galaxy S4 mini i9190 от Сотмаркета
История военных часов Timex и свежие модели в стиле милитари
Доктор в смартфоне: сколько стоит медицинская консультация онлайн Врачебная консультация