Многие пользователи, ждавшие новую Windows 8 были удивлены тем, что за место классического меню пуск увидели стартовый экран с плиточным интерфейсом. Microsoft обещали вернуть стандартный стиль, но мы его так и не увидели. После чего, пользователи задались вопросом, как сделать кнопку пуск в Windows 8 похожую на Виндовс 7.
Вернуть кнопку пуск в windows 8 без сторонних программ не предоставляется возможным, поэтому сторонние программисты начали писать свой софт. К сегодняшнему времени насчитывается приличное количество программ. Есть как бесплатные, так и платные приложения, к таким относятся:
- Classic Shell
- Start Button 8
- Pokki
- StartMenu8
- Другие
Для изменения пуска не вижу смысла платить 3-5 баксов, когда можно использовать не плохие бесплатные варианты. Ниже рассмотрим несколько программ. Они отличаются оформлением меню пуск и наличием различных настроек. Думаю, среди них Вы найдете понравившеюся.
Как восстановить меню Пуск в Windows 8 через Classic Shell
Classic Shell является бесплатной утилитой, которая дает возможность установить кнопку пуск Виндовс 8 в классическом варианте. По своей сути она заменяет стартовый экран и содержит массу настроек под потребности пользователя. Давайте поподробнее разберем алгоритм действий с этой программой.
1. Скачайте русифицированную версию Classic Shell , разархивируйте и установите ее.
2. Нажмите на пуск правой кнопкой и в меню выберите «настройка», чтобы изменить внешний вид и конфигурацию меню пуск.
3. Перед вами откроется интерфейс настроек, состоящий из 3-4 вкладок в зависимости от выбранного стиля. Произведите конфигурацию под индивидуальные потребности.

- Стиль меню пуск – стартовая вкладка, в которой доступно 3 стиля оформления, и имеется возможность .
- Основные параметры – позволяет задавать действие на щелчок мыши и клавиши, настраивает потребности пользователя, добавляет и убирает элементы.
- Обложка – задает оформление выбранного стиля, а так же меняет цвета, размер значков, шрифта.
- Настройки меню пуск – здесь выбираются элементы пуска, а так же их состояние.
Если хотите произвести более тонкую настройку, вверху окна отметьте флажком опцию «показать все параметры», которая показывает еще больше вкладок.
4. После настройки нажмите OK для сохранения. В итоге получится такая картина.

Как сделать кнопку пуск в Виндовс 8 через Start Button 8
Программа Start Button 8 имеет платную и бесплатную версии. Во время установки Вы можете выбрать платную редакцию с большим набором функций и использовать ее 30 дней, после чего Вам предложат купить приложение или перейти на бесплатную версию. Рассмотрим программу восстановления меню пуск Windows 8 подробнее.
1. Скачайте Start Button 8 , распакуйте и установите ее (по завершению установки не снимайте флажок с опции «запустить сейчас»).
2. Теперь нажмите на кнопку пуск и кликните на настройки.

3. Откроется окно настроек, содержащее 5 ссылок с набором параметров:
- Интеграция с системой – обязательно оставьте флажок на опции запуска вместе с Windows. Здесь можно задавать клавиши открытия пуска, действия со стартовым экраном, управление активными зонами.
- Персонализация – здесь настраиваем визуальное оформление, масштаб, ширина колонки.
- Кнопка «пуск» - меняет значок.
- Управление – тут задаем сочетание клавиш, которые срабатывают при открытом меню пуск.
- Расширенные опции – дополнительные параметры.

4. После настройки закройте окошко. Таким образом, Вы получите привычную кнопку пуск с быстрым доступом к и иным элементам.

Как видите сделать кнопку пуск в Windows 8 классическим стилем возможно с массой приложений. В основном эти утилиты не изменяют системные файлы, что позволяет с легкостью и без последствий . Подробнее со всеми возможностями Вы всегда можете ознакомиться на сайте разработчиков.
Windows 8 — довольно непохожая на предыдущие версии система. Изначально она позиционировалась разработчиками, как система для сенсорных и мобильных устройств. Поэтому очень многие, привычные нам вещи, были изменены. Например, удобное меню «Пуск» вы больше не найдете, ведь его полностью решили заменить всплывающей боковой панелью Charms . И все, же мы рассмотрим, как вернуть кнопку «Пуск» , которой так не хватает в данной ОС.
Вернуть данную кнопку можно несколькими способами: используя дополнительные программные средства или же только системные. Заранее предупредим, что средствами системы вы не вернете кнопку, а просто замените ее совершенно другой утилитой, которая имеет схожие функции. Что же касается дополнительных программ — да, они вернут вам «Пуск» именно таким, каким он и был.
Способ 1: Classic Shell
С помощью данной программы вы сможете вернуть кнопку «Пуск» и полностью настроить данное меню: как внешний вид, так и его функционал. Так, например, вы сможете поставить «Пуск» с Windows 7 или Windows XP, а также выбрать просто классическое меню. Что по поводу функционала, то вы можете переназначить клавишу Win, указать, какое действие будет выполняться при нажатии правой кнопкой мыши по значку «Пуск» и многое другое.

Способ 2: Power 8
Еще одна довольно популярная программа из данной категории — Power 8. С ее помощью вы также вернете удобное меню «Пуск» , но уже в несколько ином виде. Разработчики данного программного обеспечения не возвращают кнопку из предыдущих версий Виндовс, а предлагают собственную, сделанную специально для восьмерки. Power 8 обладает одной интересной особенностью — в поле «Поиск» можно искать не только по локальным дискам, но и в интернете — просто добавьте букву «g» перед запросом, чтобы обратиться к Google.

Способ 3: Win8StartButton
И последнее ПО в нашем списке — Win8StartButton. Эта программа создана для тех, кому нравится общий стиль Windows 8, но все же неудобно без меню «Пуск» на Рабочем столе. Установив данный продукт, вы получите необходимую кнопку, при нажатии на которую появляется часть элементов стартового меню восьмерки. Выглядит довольно непривычно, но зато полностью соответствует дизайну операционной системы.

Способ 4: Средства системы
Также вы можете сделать меню «Пуск» (а вернее — его замену) штатными средствами системы. Это менее удобно, чем использование дополнительного программного обеспечения, но все же данному методу тоже стоит уделить внимание.

Мы рассмотрели 4 способа, с помощью которых вы сможете пользоваться кнопкой «Пуск» и в Виндовс 8. Надеемся, мы смогли вам помочь, а вы узнали что-то новое и полезное.
После выпуска операционной системы Windows 8.1, у пользователей появилась возможность выбора завершения загрузки операционной системы Windows 8.1 сразу на Рабочий стол. Корпорация Microsoft в новой версии операционной системы Windows, предусмотрела возможность выбора для пользователя, как будет выглядеть операционная система сразу после загрузки. Что именно будет открыто - Рабочий стол, или будет открыт «начальный экран» с плиточным интерфейсом.
До этого, при использовании операционной системы Windows 8, для того, чтобы при ее запуске сразу был открыт Рабочий стол, необходимо было осуществить некоторые изменения в настойках операционной системы. Теперь это можно сделать намного проще.
Получение обновления до Windows 8.1
Все пользователи лицензионной операционной системы Windows 8 могут бесплатно обновить свою операционную систему до версии Windows 8.1. Для этого им необходимо будет перейти в «Магазин Windows» (Windows Store) для загрузки обновления системы до Windows 8.1. Операционная система Windows 8.1 будет загружена на ваш компьютер из «Магазина Windows» в той редакции и разрядности, которая была установлена на вашем компьютере.
Существует несколько вариантов , которые различаются, в зависимости от требований.
После обновления системы на вашем компьютере будет установлена операционная система Windows 8.1. В ней разработчики внедрили возможность выбора того, как загружать отображение Windows при загрузке операционной системы.
По умолчанию, при запуске или перезагрузке операционной системы Windows 8.1 открывается «начальный экран» или по-другому «новый пользовательский интерфейс» (Modern UI), ранее известный как Metro UI. Теперь у пользователя есть возможность выбора, что именно необходимо будет открыть при запуске или перезагрузке операционной системы.
Многим пользователям не нравиться открытие по умолчанию плиточного интерфейса. После открытия «начального экрана», они вынуждены будут, сразу после этого, открывать Рабочий стол. Такие лишние телодвижения вызывают раздражение у многих пользователей.
Все-таки использование Рабочего стола более удобно на стационарном компьютере, потому что в одном месте вы имеете более широкий доступ к разным функциям своего компьютера, чем запуск приложений в плиточном интерфейсе, да и переход к другим функциям и командам не очень удобен при не сенсорном управлении. Тем более, что для совершения многих действий все равно придется открыть Рабочий стол.
Загрузка на Рабочий стол в Windows 8.1
Для того, чтобы изменить отображение Windows после загрузки, необходимо будет кликнуть правой кнопкой мыши на свободном месте «панели задач и навигации». После этого откроется контекстное меню, в котором нужно будет выбрать пункт «Свойства».

В поле «Начальный экран», напротив пункта «При входе в систему и закрытии приложений открывать рабочий стол вместо начального экрана» следует поставить флажок, а затем нажать на кнопку «ОК».

После этого, отображение операционной системы Windows 8.1, после загрузки системы или после закрытия всех приложений, будет изменено на Рабочий стол.
Выводы статьи
Теперь на вашем компьютере будет происходить загрузка Рабочего стола в Windows 8.1 сразу после запуска операционной системы. Вы сможете сразу попасть на Рабочий стол, не делая для этого лишних движений.
Тем более, что переключиться на плиточный интерфейс в Windows 8.1 очень легко. Для этого нужно просто кликнуть левой кнопкой мыши по кнопке «Пуск», сразу после этого откроется «начальный экран» с плиточным интерфейсом.
Windows 8 – это предпоследняя версия системы, выпущенная компанией Майкрософт, на сегодня. Как мы и ожидали после "Семёрки" получили "Восьмёрку". И, конечно же, нам нужно научиться устанавливать Windows 8 , чтобы окунуться в освоение этой новейшей операционной системы. Я предлагаю заняться этим сегодня.
Рассмотрим весь процесс установки Windows 8, чем он отличается от установок других версий "Винды" и так далее. Но прежде чем перейти к делу нужно естественно огласить системные требования. А всё просто!
Чтобы установить Windows 8 нам нужно:
чтобы процессор был с тактовой частотой не менее 1ГГц
свободного места на жестком диске 20 и более ГБ
поддержка DirectX 9
Другими словами, если ранее у Вас была установлена "Семёрка", то не стоит заморачиваться с системными требованиям. Новейшая Windows 8 у Вас отлично будет работать.
1. Где взять диск с Windows 8
Купить программу можно в магазине или в Интернете. Если будете из сети, то скорей всего у Вас будет закачан образ, который нужно будет записать на пустой диск. Как это делается, я рассказал в уроке: . Если для Вас эти информация актуальна, то почитайте, там все очень просто.
2. Ставим в БИОС загрузку с диска
По просьбам трудящихся и для тех, кому не нравится то, что в Windows 8 разработчики отказались от привычного нам с Windows 98 меню Пуск, написана данная статья. Все таки Windows 8 стала обширной и её можно увидеть не только в ПК, нетбуках и ноутбуках, а так же в планшетах и моноблоках. А так как в них предусмотрен сенсорный ввод, то такое меню Пуск только затрудняло бы работу (ИМХО). Его просто заменили на новый интерфейс Metro. В этой статье я рассмотрю способы того, как вернуть меню Пуск на Windows 8, а ещё на "сладенькое" - как вернуть тулбар =)
А вот что об этом сказал старший программный менеджер Microsoft Чайтаня Сарин (Chaitanya Sareen) - Собранные данные через программу Customer Experience Improvement Program позволили компании заключить, что использование меню "Пуск" постоянно сокращается. Пользователи больше не открывают "Пуск", чтобы запустить программу, - они прикрепляют все самое нижнее к нижней панели, быстро добираются до всего остального через поиск. «Мы идём по пути открытия целого нового набора сценариев использования", - добавил господин Сарин, описывая экран Metro в Windows 8.
Всё таки стандартными средствами тут не обойтись, нужно прибегать к помощи утилит. В данном случае я рассмотрю только 4, но они стоящие.
А хотя я немного приврал - вернуть стандартными способами без помощи программ меню Пуск можно, но только если у Вас первая версия Windows 8 Developer Preview (предварительная версия Windows 8), а в последующих версиях операционной системы этого сделать уже нельзя, поскольку Metro теперь входит в состав Explorer.exe.
Итак, в версии Developer Preview Metro можно было убрать интерфейс Metro лишь удалив файл shsxs.dll, точнее отключить его. Сейчас я опишу как это сделать.
1 - Запускаем утилиту Run (Выполнить), нажав комбинацию клавиш WIN + R
.
Соглашаемся на предупреждение от Контроля Учетных Записей

2 - Затем открываем редактор , набрав regedit в поле Open и нажав клавишу Enter.

3 - Заходим в ветку реестра HKEY_CURRENT_USER\Software\Microsoft\Windows\CurrentVersion\Explorer и щелкаем 2 раза на пункте Explorer .

4 - В правой панели редактора реестра находим пункт RPEnabled , нажимаем на нём ПКМ и выбираем пункт Modify… из меню.

Если этого пункта там нет, то смотрите под спойлер.
Ну разумеется - если его нет, то нужно создать

Затем нужно его изменить

Указываем значение 0 и Нажимаем ОК

Переходим к пункту 6
5 - В открывшемся диалоговом окне изменяем поле Value Data с 1 на 0 и нажимаем кнопку OK для сохранения изменений.

6 - Перезагружаем ПК и после этого меню Пуск в Windows 8 должно изменится на классическое.

Для того, чтобы вернуть меню Пуск в прежнем стиле Metro, нужно провести ту же операцию, но в 5 пункте вернуть значение 1 в диалоговом окне.
Ну а если у Вас не эта версия Windows 8, а хочется вернуть привычное классическое меню Пуск, то давайте рассмотрим способы с помощью утилит.
Кстати, известный обозреватель компьютерного мира - Пол Тарротт, высказал мнение, что компания Microsoft негативно относится к тому, что некоторые приложения искусственно возвращают кнопку "Пуск" в Windows 8. Но нам же это не мешает
1)
Устанавливаем классическое меню Пуск с помощью утилиты ViStart
Первоначально это приложение разрабатывалось для тех, кто хотел добавить в Windows XP кнопку «Пуск» в стиле Windows 7, а теперь оно работает и на Windows 8.
Обратите внимание, что при установке ViStart предложит изменить в вашем браузере поисковую систему, домашнюю страницу и захочет установить различные рекламные модули от Яндекса. Рекомендую отказаться от этого, сняв все три галочки.


На следующем этапе ViStart снова предложит установить какое-то стороннее программное обеспечение (RegClean) – отказываемся, нажав на кнопку Decline

После завершения установки, Вы увидите, что кнопка «Пуск» вернется на панель задач.


Нажав на нее, откроется знакомое меню «Пуск». В меню даже отображаются наиболее часто используемые программы. Но один нюансик есть - пока что она не ркссифицирована. Чтобы сделать на русском, заходим в папку с программой и запускаем Language Changer и выбираем русский:

Перезапускаем программу и язык должен поменяться на русский

Еще один приятный бонус ViStart состоит в том, что нажатие на клавиатуре на кнопку Windows открывает меню «Пуск», а не стартовый экран в стиле Metro. Однако стартовый экран по-прежнему можно открыть, переместив курсор в нижний левый угол экрана или через панель Charm, которая появляется при наведении курсора в правый верхний или нижний углы экрана.
.
2)
Устанавливаем классическое меню Пуск с помощью утилиты Start8

Утилита имеет интерфейс и дизайн, наиболее точно подходящий кнопке Пуск - такое ощущение, будто эта кнопка никуда и не девалась, и ее нужно было только активировать. После установки утилиты на привычном месте появляется кнопка, полностью повторяющая функционал кнопки Пуск из Windows 7, только адаптированная под дизайн Windows 8. Чтобы попасть в настройки, нужно кликнуть по значку правой кнопкой и выбрать соответствующий пункт появляющегося меню. Так же по правому клику доступны команды Выполнить и Завершение работы .

В настройках Вы можете указать один из двух стилей оформления меню, можно отключить/включить его прозрачность, установить значок.

Stardock Start8 предоставляет возможность полной настройки всех параметров меню Пуск:
- Вы можете выбрать крупный или мелкий размер значков
- Разрешить отображение недавно использовавшихся приложений
- Выделение установленных программ
- Отображение различных ярлыков, указывающих на пользовательские данные (Аудио, Видео, Документы, Загрузки, Изображения, Игры, Избранное, и многие другие)
- Определить, какое действие должна выполнять кнопка питания (выключение, выход, смена пользователя, блокировка, перезагрузка, гибернация, спящий режим).

Вы можете задать поведение кнопки - открывать стандартный стартовый экран Windows 8 или меню Пуск. Можно совместить эти функции, например, по нажатию кнопки открывать меню, а при нажатии Ctrl + кнопка открывать стартовый экран Windows 8.
Так же Stardock Start8 позволяет управлять новыми функциями интерфейса, отключая их, если Вы ими не пользуетесь (отключить интерактивные углы экрана и charm-бар, как все, так и каждую функцию по-отдельности). Ну и в добавок ко всему, утилита может определить поведение активных областей при работе в разных интерфейсах. Например, при работе в полноэкранном режиме планшетного компьютера можно оставить все функции Windows 8, а при переходе в режим рабочего стола отключать их.

Ну и для самых ярых неприятелей нового интерфейса Windows 8 есть настройки, регулирующие отображение приложений, работающий в полноэкранном режиме Modern UI - можно скрывать их значки из меню, а так же сразу переходить на рабочий стол при загрузке системы.
Таким образом Stardock Start8 является одной из самых удобных программ, возвращающих полный функционал кнопки Пуск в Windows 8, и позволяющая гибко управлять новыми интерфейсными функциями, вплоть до их отключения. Естественно, Stardock Start8 работает только в Windows 8 (все версии за исключением Windows RT).
3)
Устанавливаем классическое меню Пуск с помощью утилиты Classic Shell
Эта программа может установить не только классическое меню Пуск, но и такое какое было в Windows XP и Windows 7.

Программа после установки стартует автоматически, полностью заменяя собой меню в лучшем его “старом” виде, более привычном по интерфейсу Windows. Такая замена может быть полезна владельцам нетбуков, у которых размеры и разрешение экрана традиционно меньше, чем у ноутбуков и десктопов. Так же меню классического вида может немного сэкономить ресурсов на не слишком производительных компьютерах. Ну и самое главное достоинство программы - это удовлетворение потребностей тетушек-бухгалтеров, которые хотят, чтобы все было как раньше, и точка!
Помимо изменения внешнего вида главного меню Classic Shell так же включает классический вид панели инструментов Проводника,

а так же статусную строку.

Последний этап - это запуск программы в автоматическом режиме.
Нажмите правой клавишей мышки на кнопке "Пуск" и выберите "Запускаться при старте".
После перезагрузки компьютера и при переходе на рабочий стол, кнопка "Пуск" на привычном месте.

Вот и всё. Думаю разобрались с этим вопросом. Ну а теперь - сладенькое
Создаем Toolbar с программами на панели задач
Это известно далеко не всем, но оказывается, что в Windows можно создать панель инструментов, с содержимым папки с установленными программами Т.е. мы можем создать псевдо-меню «Пуск» без установки стороннего программного обеспечения.
Итак, приступим. Щелкните правой кнопкой мыши на панели задач, в отрывшемся контекстном меню наведите курсор мыши на пункт Toolbars
(Панели), а затем выберете New toolbar
(Создать панель инструментов).

Скопируйте и вставьте следующую строчку в адресную панель в окне Choose a folder:
%ProgramData%\Microsoft\Windows\Start Menu\Programs

А когда вы нажмете на кнопку Select Folder (Выбор папки), на панели задач Вы увидите меню Programs (Программы).

Если Вы захотите переместить новое меню в другое место на панели задач, просто щелкните правой кнопкой мыши по панели задач и снимите флажок Lock the taskbar , а затем перетащите курсором мыши в нужное место на панели задач.


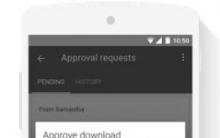







Управление и контроль удаленного доступа к компьютеру через браузер Chrome
Для чего PayPal запрашивает паспортные данные Зачем вводить паспортные данные paypal
Что такое “трафик” в Интернет-маркетинге?
Как сделать авто клик на мышке
Сторонние приложения YouTube для Windows Phone Смотреть невинный онлайн windows phone youtube