Флешка SmartBuy является распространённым съёмным накопителем, которым с большим удовольствием пользуются многие современные пользователи. Производитель уже на протяжении многих лет успешно выпускает качественные оптические носители. В сочетании с приемлемой стоимостью внимание к такому продукту увеличивается в несколько раз.
Восстановление работоспособности flash-накопителя SmartBuy по силам пользователю ПК.
Помимо приемлемой стоимости такие флешки сопровождаются отменным качеством, хотя это совершенно не гарантирует, что в течение эксплуатации носителя невозможно возникновение непредвиденных ситуаций . Флешки SmartBuy также могут выходить со строя, но при этом не следует мгновенно с ними прощаться, отправляя их на «заслуженный отдых».
Можно попытаться проделать некоторые манипуляции, позволяющие восстановить работоспособность съёмного накопителя. В большинстве случаев пользователям удаётся вернуть «жизнь» накопителю, поэтому она сумеет ещё несколько лет послужить и технически оправдать своё повторное «воскрешение».
Если ваш цифровой накопитель перестал демонстрировать «признаки жизни», значит, случились обстоятельства, препятствующие нормальному его функционированию. Иногда вы сами можете выступать в качестве виновника таких неприятностей. Это случается, когда вы полностью игнорируете правила извлечения съёмных носителей . Также такие программные сбои могут встречаться, когда флешкой активно пользуются, подвергая её постоянным записям, считываниям и перезаписям.
Флешка может перестать работать, если на неё проникнет нежданный гость в виде вируса и внесёт коррективы в её настройки. Даже падение флешки может спровоцировать её преждевременный выход со строя, поскольку в этом случае достаточно часто наблюдаются механические повреждения съёмного накопителя. Особенно тяжело смириться, когда перестаёт функционировать MicroSd SmartBuy, на которой сохранены многочисленные уникальные фотографии.

Однако вешать нос не следует, можно воспользоваться уже имеющимися утилитами, позволяющими осуществить восстановление флешки SmartBuy, а также успешно восстановить весь контент, который хранился на накопителе ранее.
Давайте скомпилируем всё вышеизложенное. Проблемы с рассматриваемым устройством хранение информация может характеризоваться следующими причинами:
- большое количество циклов перезаписи;
- некорректное извлечение;
- заражение вирусным программным обеспечением;
- перегрев;
- ошибки программного обеспечения;
- статическое напряжение;
- нарушение работы контроллера;
- механические повреждения.
Исходя из сложившейся практики большинство проблем характеризуется отказом контроллера, который осуществляет связь между самой флешкой и интерфейсами компьютера.
Сразу следует отметить, что, к большому сожалению, но надеется на успешное восстановление работоспособности данного носителя можно только в том случае, если его неработоспособность характеризуется программными проблемами, а не вызваны механическим повреждениям. Да, безусловно, кто-то скажет, что даже «механику» можно вылечить, но для этого нужно располагаться достаточными навыками и специализированными устройствами, которых в рамках бытового применения найти крайне трудно.
Кроме того, решение программных ошибок также требует определённых познаний и навыка поиска информации и работы со специализированным программным обеспечением.
Суть восстановления работоспособности заключается в перепрошивки микросхемы контроллера. Сложность в том, что для каждого типа контроллеров идёт определённая утилита, ошибки при выборе которой могут полностью нивелировать все попытки вернуть работы флешки и что более важно, добыть информацию с ней.
Поэтому, первым делом следует попытаться спасти все возможные файлы, и только потом прибегать к радикальным мерам.
Остановимся пока на восстановление файлов и далее вернёмся к «оживлению» флешки.
Программы для восстановления файлов
Если ваша флешка перестала демонстрировать «признаки жизни», воспользуйтесь какой-либо программой для восстановления флешки SmartBuy MicroSd. Тем более что таких программ существует несколько, можно остановить свой выбор на варианте, максимально доступном для понимания.
Можно попробовать воспользоваться утилитой CardRecovery. Она отлично работает со съёмными носителями SmartBuy, карты памяти мобильных телефонов ею отлично восстанавливаются. К сожалению, восстановление флешек, предназначенных для работы на компьютере, при помощи такой утилиты невозможно.
Итак, первоначально найдите утилиту CardRecovery, закачайте её и проинсталлируйте . После этого запустите программу, в разделе «Drive letter» выберите флешку, которую вы собираетесь восстановить, а также провести восстановление того контента, который был записан на ней.
Обязательно укажите, какой формат файлов вы желали бы восстановить. Программа запросит указать папку, в которой будут успешно сохраняться восстановленные файлы. Можете заранее создать такую папку, а потом в программе указать путь к ней.
После такой предварительной работы можно приступать к ответственным действиям, нажимая кнопку «Next». Остаётся дождаться завершения работы программы, после чего ознакомиться с перечнем всех восстановленных файлов.

Можно воспользоваться и другой программой, в качестве которой выступает более современная и многофункциональная утилита PC Inspector Smart Recovery. Она попросит пользователя указать диск, на котором хранились файлы, которые теперь важно восстановить. Можно также воспользоваться и такими программами, как R-Studio, Easy Recovery и Flash Memory Toolkit.
Восстановление работоспособности флешки
Если же перед вами стоит несколько иная задача, нежели просто восстановление потерянных файлов, тогда и реанимационные действия могут быть иными. В частности, если у вас имеется нерабочая флешка SmartBuy, программа для восстановления флешки DiskInternals Uneraser поможет успешно решить и такую проблему.
СОВЕТ. Кстати, некоторые опытные пользователи утверждают, что у флешек SmartBuy имеется одна уникальная характеристика. Можно просто положить в надёжное место «вышедшую» со строя флешку и просто «забыть» о ней на несколько лет.
По истечении этого приличного срока съёмный накопитель может сам по себе вновь начать функционировать, как будто никакого системного сбоя не было. Конечно, этот вариант вряд ли устроит кого-то. Ждать несколько лет никто не желает, тем более нет стопроцентной информации, когда срок такого «ожидания» точно завершается. Именно по этой причине проще воспользоваться утилитами, которые сразу же помогают вернуть работоспособность съёмному носителю.
Работать с программой DiskInternals Uneraser совсем просто. После её запуска открывается диалоговое окно, в котором следует найти параметр «Recover», расположенный в верхнем ряду меню. Далее программа самостоятельно позаботится о выполнении всех необходимых действий. Вам придётся лишь просто посидеть и тихонько подождать. Программа не только вернёт работоспособность флешке, но и предложит вернуть важные для вас файлы, которые были удалены при восстановлении, поскольку процесс предполагает проведение форматирования.

Перепрошивка контроллера
Восстановили файлы? Хорошо, можно приступить к работе с контроллером.
Важный момент! Целевая/ремонтируемая флешка должна хоть как-то определяться системой, если вы вставили носитель, а в ответ тишина (не загорается индикатор, система не издаёт характерный звук подключения, «Управление дисками» и файловые менеджеры не видят устройство, BIOS игнорирует подключение), то воспользоваться данным методом не получиться. Да и подобный исход событий крайне плачевный, так как тут потребуется физическое вмешательство, с обращением к соответствующему специалисту.
В остальном, если флешка видна, но просто отказывается работать, сделайте следующее:

ВАЖНО. Уделите особое внимание соответствию значений, так как неверно выбранная утилита можно привести к полной неработоспособности устройства.
Если вы сомневаетесь, попробуйте дополнительно воспользоваться программой – «Flash Drive Information Extractor», которая предоставит наиболее полную информацию о выбранном устройстве.
После того как соответствие будет подтверждено, скачайте предлагаемое программное обеспечение и следуйте рекомендациям утилиты. В большинстве случаев требуется нажать лишь на кнопку «Restore».
Заключение
Опытные пользователи рекомендуют не дожидаться, когда флешка преподнесёт такой неприятный сюрприз, а своевременно проводить профилактические мероприятия. В частности, при активном использовании съёмного носителя рекомендуется совершать дефрагментацию, периодически делать резервное копирование.
Также важно помнить, что нельзя загружать съёмный носитель полностью, нужно чтобы на нём всегда оставалось свободное место. Безусловно, очень важно правильно извлекать носитель из компьютера, не ронять его, не допускать иных механических повреждений.
Итак, если выполнять такие несложные профилактические мероприятия, съёмный носитель сможет прослужить достаточно продолжительный срок. Если же случится неприятность, флешка перестанет работать, можно воспользоваться утилитами и профессионально «вдохнуть» в неё новые «жизненные» силы.
Пошаговая инструкция по восстановлению USB флешек в которой я постараюсь доступным языком ответить на вопрос Как восстановить флешку самостоятельно и без особых усилий.
Вот бывает поможешь человеку, а он потом всем растрындит, что ты такой хороший и идут уже толпы жаждущих за помощью. Примерно так все и получилось, когда я восстановил несколько флешек коллегам.
Теперь народ несет не только свои флешки , но и флешки своих друзей, знакомых и родственников. Ну вот хоть бы кто-то еще бутылочку пива приволок или печеньку – фигушки.
Мне-то не сложно помочь, но когда я предлагаю вам самим научиться все это делать, вы отнекиваетесь. Таких я в следующий раз просто отшиваю. Не хочешь учиться – проходи мимо.
С лирикой на этом заканчиваю и перехожу непосредственно к теме поста..
Если ваша флешка перестала определяться как диск, не хочет форматироваться , не дает записать информацию или еще что-то там с ней случилось, НО она не имеет механических повреждений, то знайте – еще не все потеряно. Скорее всего глюкнул контроллер и с ним придется немного повозиться. По времени эта процедура занимает, примерно, 5 минут.
Сразу скажу, что не существует универсальной программы для восстановления всех разновидностей флешек . Необходимо будет найти именно ту, которая сможет работать с контроллером вашей флешки .
Для начала нам необходимо определить VID и PID нерабочей флешки .
Определить VID и PID для восстановления флешки
Воткните флешку в компьютер и запустите Диспетчер устройств . Пуск – Выполнить - mmc devmgmt.msc .

Затем зайдите в раздел Контроллеры универсальной последовательной шины USB .

Находим в списке свою флешку . Обычно, все флешки имеют название Запоминающее устройство для USB .

Жмем на устройстве правую клавишу и открываем Свойства .

Переходим на вкладку Сведения .

В выпадающем списке выбираем пункт Код экземпляра устройства или Коды (ID) оборудования .

В этом окне мы видим PID и VID .

Поиск программы для восстановления флешки
Заходим на сайт FlashBoot.ru и вводим на нем полученные VID и PID .

Жмем на кнопку Search .
В результатах ищем своего производителя и модель флешки. У меня это Kingston DataTraveler 2.0.

В правой колонке будет название нужной нам программы или ссылка на нее.
Все. Теперь ищите в Google программу по названию или качаете по указанной ссылке. Запускаете и следуете инструкциям. Обычно, в подобных программах для восстановления всего одна кнопка, поэтому вопросов у вас возникнуть не должно.
На этом всё!
Возникнут вопросы - задавайте в комментариях.
Съемные накопители фирмы Transcend используются очень большим количеством пользователей по всему миру. Неудивительно, ведь эти флешки стоят совсем недорого, а служат достаточно долго. Но иногда и с ними случается какая-то беда – информация пропадает из-за повреждения накопителя.
Такое может происходить по разным причинам. Какие-то флешки выходят из строя из-за того, что их кто-то уронил, другие – просто потому что они уже старые. В любом случае, каждый пользователь, у которого есть съемный носитель фирмы Transcend, должен знать, как восстановить данные на нем, если те были утеряны.
Существуют фирменные утилиты, которые позволяют очень быстро восстанавливать данные с USB-накопителей фирмы Transcend. Но есть и программы, которые предназначены для всех флешек, но с продукцией Transcend они работают особенно хорошо. Кроме того, нередко в работе с флешками этой фирмы помогает стандартный способ восстановления данных Windows.
Способ 1: RecoveRx
Данная утилита позволяет восстанавливать данные с флешек и защищать их паролем. Также она позволяет форматировать накопители от Transcend. Подходит для абсолютно всех съемных носителей фирмы Transcend и является фирменным программным обеспечением для данной продукции. Чтобы воспользоваться RecoveRx для восстановления данных, выполните следующие действия:


Способ 2: JetFlash Online Recovery
Это еще одна фирменная утилита от Transcend. Ее использование выглядит крайне просто.

Способ 3: JetDrive Toolbox
Интересно, что разработчики позиционируют данный инструмент как ПО для компьютеров Apple, но на Windows он тоже работает очень хорошо. Чтобы выполнить восстановление с помощью JetDrive Toolbox, выполните такие действия:

JetDrive Toolbox, фактически, работает точно так же, как и RecoveRx. Разница в том, что здесь намного больше инструментов.
Способ 4: Transcend Autoformat
Если не одна из вышеупомянутых стандартных утилит для восстановления не помогает, можно воспользоваться Transcend Autoformat. Правда, в данном случае флешка сразу будет отформатирована, то есть шансов извлечь из нее какие-то данные не будет. Зато она будет восстановлена и готова к работе.
Использование Transcend Autoformat крайне простое.
- и запустите ее.
- Вверху выберете букву своего носителя информации. Ниже укажите его тип – SD, MMC или CF (просто поставьте отметку напротив нужного типа).
- Нажмите на кнопку «Format », чтобы начать процесс форматирования.

Способ 5: D-Soft Flash Doctor
Данная программа славится тем, что работает на низком уровне. Судя по отзывам пользователей, для флешек Transcend она очень эффективна. Ремонт съемного носителя с помощью D-Soft Flash Doctor производится следующим образом:

Если ремонт с помощью всех вышеописанных способов не помогает восстановить носитель, можно воспользоваться стандартным средством восстановления Windows.
Способ 6: Средство восстановления Windows

Судя по отзывам, именно эти 6 способов являются наиболее оптимальными в случае с поврежденной флешкой фирмы Transcend. Менее работоспособной в данном случае является программа EzRecover. Как ею пользоваться, читайте в обзоре на нашем сайте. Также можно воспользоваться программами D-Soft Flash Doctor и JetFlash Recovery Tool . Если никакие из этих способов не помогают, лучше всего просто купить новый съемный носитель информации и пользоваться ним.
Флеш-накопители Kingston отличаются своей надежностью и длительным сроком службы, но они тоже не защищены от различных сбоев. Иногда накопитель действительно «умирает» и восстановить его не представляется возможным. Чаще встречаются ситуации, когда флешку можно вернуть к жизни с помощью специальной утилиты для прошивки.
Чаще всего ломаются флешки Kingston dt100g2 и datatraveler.
Можно ли восстановить флешку
Признаки того, что накопитель можно восстановить:
- При подключении флешки появляется уведомление, что обнаружено новое устройство.
- Система предлагает отформатировать съемный диск.
- Накопитель не открывается, но отображается в проводнике.
- Возникают ошибки при чтении и записи данных.
Эти проблемы устраняются прошивкой контроллера или форматированием носителя, но если на флешке есть важная информация, то перед выполнением любых восстановительных процедур её нужно попробовать «вытащить». Используйте для извлечения программы восстановления типа Recuva или , чтобы не потерять нужные файлы .
Поиск программы для прошивки контроллера
Для восстановления вам понадобится специальная утилита для флешки Kingston. Чтобы не ошибиться и загрузить правильную программу, необходимо знать модель контроллера накопителя.
Способ 1
Посмотреть нужную информацию можно на сайте flashboot.ru в разделе iFlash, использовав в качестве фильтра значения VID и PID флешки.
- Подключите накопитель к компьютеру.
- Откройте диспетчер устройств (правой кнопкой по иконке «Компьютер» - Управление).
- Найдите «Запоминающее устройство для USB».
- Кликните правой кнопкой и откройте свойства.

- Перейдите в раздел «Сведения» и выберите свойство «ИД оборудования».
Способ 2
Другой способ получения нужных сведений – скачать программу Flash Drive Information Extractor и нажать кнопку «Получить данные». В отчете будут строки «VID» и «PID»; используйте их значение, чтобы найти утилиту, которая сможет корректно провести восстановление флешки Kingston Datatraveler.

Скачать программу можно в разделе «Файлы» на сайте flashboot.ru. Если здесь утилиты нет, попробуйте найти её на других веб-ресурсах.
Утилиты для восстановления
Найти нужную программу можно и без модели контроллера – достаточно набрать в поисковике запрос «утилита восстановления kingston». В результатах вы увидите несколько утилит, среди которых обязательно будут такие программы, как Phison Preformat, AlcorMP AU698x RT, и т.д.
Проблема в том, что программы для восстановления флешки Kingston работают лишь в том случае, если они совместимы с контроллером, установленном в накопителе . Поэтому если вы скачаете первую попавшуюся утилиту для ремонта, то она может не обнаружить подключенный носитель.
Когда нужная программа найдена, можно приступать к её восстановлению. Обязательно посмотрите инструкцию, которая должна быть запакована в архив вместе с утилитой восстановления – возможно, у программы есть особый порядок работы. Общий же порядок восстановления выглядит так:

Больше ничего делать не нужно: программа самостоятельно исправит ошибки и вернет флеш-накопитель в работоспособное состояние. На этом восстановление флешки Kingston окончено; если прошивка контроллера не помогла устранить проблему, то причину некорректной работы стоит искать среди аппаратных неисправностей.
С ситуацией, когда флешка некорректно отображается (тут для начала можно попробовать форматирование) или информация на ней вдруг исчезла, рано или поздно встречается большинство пользователей. Но не стоит отчаиваться - вполне вероятно, что вы сами сможете реанимировать устройство и успешно восстановить сохраненные на ней фотографии и документы или «привести в чувство» файловую систему.
Благодаря нашим рекомендациям вы сможете сэкономить не только на услугах мастера, но и на специальных программах - мы рассмотрим исключительно бесплатное ПО для ремонта флеш-накопителей. Однако стоит также иметь в виду, что для устройств от разных производителей предназначены разные утилиты.
Если вы не знаете модель своего USB-накопителя
сделайте следующее:
Зайдите в меню Пуск и в строке «Выполнить» напишите mmc devmgmt.msc, после чего нажмите Enter. В разделе Контроллеры универсальной последовательной шины USB найдите своё «Запоминающее устройство для USB», выберите его и щелкните правой кнопкой мышки. Откройте Свойства, затем перейдите на вкладку Сведения и в дропдауне выберите пункт Код экземпляра устройства (или же Коды оборудования). Запишите или запомните PID и VID.
Затем зайдите на сайт FlashBoot.ru и введите в специальное поле данные VID и PID. После этого вы получите информацию о своем устройстве и утилитах, которые лучше всего подходят для его ремонта.
Восстановление флешки Transcend
Для восстановления устройств этого бренда лучше всего подходит официальная утилита Transcend RecoveRx . С её помощью вы сможете провести углубленный поиск уже удаленных файлов, которые впоследствии сможете также и восстановить: фото, документы, аудио и видеофайлы.
К слову, RecoveRx поддерживает все типы устройств хранения, среди которых карты памяти, MP3-плееры и внешние жесткие диски. Работает эта программа предельно просто - вам нужно всего лишь указать тип файлов или же выбрать все.
Второй способ - это он-лайн восстановление флешек из серии JetFlash Transcend. Чтобы им воспользоваться, необходимо загрузить JetFlash Online Recovery (при этом подключение к Интернету должно быть активно). После запуска средство автоматически восстановит все ваши данные.
Восстановление флешки Silicon Power
Если у вас флешка фирмы Silicon Power, вам повезло - производитель сотрудничает с компанией Recuva. Инструмент File Recovery предоставляет понятный интерфейс, позволит быстро просканировать устройство и отметить те, которые подлежат реинкарнации. Подробнее об особенностях работы указанной программы вы сможете прочитать .
Восстановление флешки Kingston
В случае, если вы потеряли файлы на носителе этой фирмы, вам также может помочь утилита для восстановления флешки . Если же у вас возникли проблемы с работой устройства, то скорее всего, придётся провести форматирование, причем это сделать не средством Windows, а официальную утилиту Kingston Format Utility . Просто запустите её, выберете свой девайс и нажмите «Форматировать».
Восстановление флешки SanDisk
USB-накопители от SanDisk имеют гарантию пять лет, так что если вдруг вы столкнулись с неисправностями, смело идите в магазин или связывайтесь с производителем (e-mail.

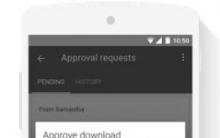








Для чего PayPal запрашивает паспортные данные Зачем вводить паспортные данные paypal
Что такое “трафик” в Интернет-маркетинге?
Как сделать авто клик на мышке
Сторонние приложения YouTube для Windows Phone Смотреть невинный онлайн windows phone youtube
Самый мощный телефон в мире на данный момент Топ 10 мощных смартфонов