Подключить принтер к вашему Wi-Fi роутеру с USB портом возможно с помощью встроенного Print Server — выполняет подключение принтера к роутеру и открывает к нему доступ с любого компьютера-клиента вашей сети.
Подключение принтера к роутеру
Для того, чтобы установить принтер через роутер необходимо подключить принтер в USB-порт вашего роутера. В данной статье я расскажу как подключить Wi-Fi роутер Asus RT-N56U и принтер в ОС Windows 7. Подключение принтера к данному роутеру также возможно с помощью специальной утилиты:
Утилита позволяет автоматизировать подключение и настройку сетевого принтера и работает только в ОС Windows. Далее я расскажу как подключить принтер через роутер вручную.
Внимание! Убедитесь, что ваша модель принтера поддерживается маршрутизатором! Проверьте совместимость принтера с роутером Asus можно .
Подключение сетевого принтера в ОС Windows 7.
Проверьте подключение вашего принтера с помощью веб-интерфейса, открыв любой браузер и ввести адресную строку http://192.168.1.1. В появившемся окне ввести логин и пароль (admin и admin, соответственно).
В следующем окне необходимо выбрать порт принтера (см. рис. 4). Перейдите в пункт «Создать новый порт» и выберите в выпадающем списке пункт Standart TCP/IP Port .
После нажатия кнопки «Далее» мастер установки принтера попросит IP адрес принтера в сети, IP адрес принтера соответствует IP-адресу роутера — 192.168.1.1. Укажите его в поле Имя или IP-адрес и снимите галку с пункта «Опросить принтер и выбрать драйвер автоматически» . Нажимаем «Далее».
Откроется окно «Поиск порта TCP/IP». Подождите пока не появится окно с требованием ввести дополнительные сведения о порте.
Выберите тип устройства Обычное (Generic Network Card) и нажмите Далее:
Теперь надо установить драйвер для принтера. Выберите из списка вашу модель или Нажмите на кнопку «Установить с диска…» и в проводнике укажите путь до файла с драйвером. Потом нажмите Далее. Введите любое имя принтера и снова жмите кнопку Далее. Появится окно с процессом установки принтера по завершении которого мастер установки предложит настроить общий доступ к принтеру через локальную сеть.
Выберите вариант «Нет общего доступа к этому принтеру» и нажмите Далее. Мастер сообщит об успешной установке драйвера и предложит использовать принтер по умолчанию. Теперь осталось нажать кнопку «Готово» и настроить свойства порта.
Откройте меню Пуск — Устройства и принтеры. Найдите ваш принтер, нажмите правой кнопкой мыши и выберите пункт «Свойства принтера». Перейдите к вкладке «Порты», поставьте галочку на порте, который создали ранее и нажмите на кнопку «Настроить порт…»
В настройках TCP порта выберите протокол LPR и задайте Имя. Теперь нажмите «ОК» для сохранения настроек.
Если посмотреть на современные устройства для печати, то можно заметить, что в своем большинстве своем они имеют очень широкие функциональные возможности. В результате работать с ними обыкновенному человеку будет намного проще. Подключение без использования проводов на сегодня является одной из самых необходимых и востребованных функций, которая применяется в печатающих устройствах. Wi-Fi популярен еще и благодаря тому, что работа стала намного более комфортной и удобной, так как нет необходимости в использовании большого числа соединительных проводов.
Преимущество работы с принтером через Wi-Fi
Очень удобно работать с принтером? используя для этого возможности беспроводного Интернета. Особенно это важно, если работа связана с частыми командировками. В домашних условиях тоже часто бывает необходимым подключение принтера через WiFi. Самое главное преимущество - это отсутствие большого числа кабелей, которые используются для подключения устройств между собой.
При организации собственной сети многие пользователи сталкиваются с тем, что для комфортной работы необходимо настроить общий доступ к используемому сетевому принтеру. Принтер можно подключить к любому персональному ПК, который находится в вашей сети.
через WiFi. Общая инструкция

- Сначала нужно подобрать принтер, который будет вам подходить. Он должен подключаться к роутеру.
- При помощи необходимо соединить сетевой порт роутера с принтером. Далее принтер соединяем с персональным ПК.
- На все компьютеры, которые будут находиться в сети, нужно обязательно установить все необходимые драйвера для выбранного принтера.
- Для устройства нужно установить статический IP. Лучше всего использовать адреса той зоны, где расположены другие устройства сети. Во всех адресах должны отличаться только четвертые сегменты. Когда произойдет активация, сетевой принтер будет иметь неизменный IP даже при условии, что в маршрутизаторе функция DHCP будет включена.
- Чтобы поиск устройства был удобен, а также во избежание путаницы, можно поменять имя принтера.
Подключение можно произвести используя встроенный С его помощью происходит подключение. В результате открывается доступ с любого персонального ПК, который находится в зоне действия сети.
Как подключить принтер через WiFi в Windows XP

Вначале нужно подключить принтер к одному из компьютеров в сети. Для этого необходимо подключить его к USB-порту и загрузить все необходимые для его работы драйвера. Они чаще всего поставляются вместе с принтером на установочном диске. Для проверки правильности установки необходимо запустить печать пробной страницы. Если все установлено правильно, следующим шагом необходимо установить его как сетевой принтер.
Настройка сервера печати
Для подключения принтера через Wi-Fi вначале необходимо настроить сервер печати. Для этого необходимо подключить принтер к роутеру. Для настройки используется встроенное меню роутера. Чтобы в него попасть, нужно в любом браузере в строке поиска написать 192.168.1.1. Если IP адрес при настройке был изменен, то необходимо вводить измененный адрес.
В устройствах теперь можно увидеть принтер и проверить его состояние. Здесь самая важная настройка - это Printer location. В этой строке необходимо будет прописывать сетевой адрес устройства на каждом персональном ПК, которое включено в сеть. Принтер нужно установить на каждом компьютере. Когда запустится мастер настроек, там нужно будет отметить, что это будет сетевой принтер.
Адрес принтера указывается тот, что показан на роутере. Если не отобразилась модель принтера, на этом компьютере нужно произвести установку локального устройства. Если все прошло правильно, на каждом ПК оно становится установленным по умолчанию. Чтобы проверить, что все сделано правильно, можно распечатать пробную страницу.
Различные варианты подключения принтера

Можно назвать еще один способ того, как подключить принтер через WiFi. Данный способ будет идеальным, если IP адрес персонального ПК и ОС Windows седьмой версии находятся в одном радиусе с сетевым принтером. Для работы нужно на принтере включить Wi-Fi и на компьютере найти его.
Описанный выше способ того, через WiFi, может не сработать. Тогда необходимо открыть «Сетевое окружение», далее, кликнув по значку правой кнопкой, выбираем свойства и открываем «Сетевые соединения». Далее находим «Локальная сеть», и здесь нам нужна вкладка «Общие». Там находим протокол TCP/IP и в его свойствах прописываем IP адрес, который находим в инструкции к данному устройству.
Существует еще один способ того, как подключить принтер через Wi-Fi. Для его реализации на роутере нужно создать точки доступа. Для этого нужно соединить роутер с принтером, используя для этого Wi-Fi. В принтере нужно указать тип используемого кодирования и ключ доступа. Если показатель сети Wi-Fi будет гореть, это означает, что все сделано правильно.
Подключение сетевого принтера в Windows седьмой версии
Как подключить принтер через WiFi, если используется "Виндовс" седьмой версии? Установку можно будет значительно упростить. Для этого только для седьмой версии можно воспользоваться специальной утилитой. Она сможет автоматизировать весь установочный процесс.
В начале установки нужно убедиться, что модель сетевого принтера поддерживает маршрутизатор.
После подключения, так же как и в описанном выше случае, прописываем в нашего браузера следующее: 192.168.1.1. Добавляем принтер. Теперь нужно выбрать для него порт. Переходим в раздел «Создать порт» и выбираем «Standart TCP/IP Ports».Следующим шагом мастер установки скажет, что необходимо прописать IP-адрес. Этот адрес для роутера и принтера должен быть одинаковым. Теперь необходимо выбрать обычный тип устройства и продолжить дальше подключение принтера через WiFi роутер.

Нужно установить все необходимые для принтера драйвера. В предложенном списке найти нужную модель. После выполнения всех этих действий мастер установки предложит перейти к настройке общего доступа к устройству.
Мастер установки сообщит про корректную установку драйверов и предложит использовать принтер по умолчанию. Кликаем на кнопку "Готово", и теперь осталось настроить свойства порта.
Кликаем по установленному принтеру правой кнопкой мыши, и в его свойствах, в настройках следует выбрать протокол LPR и задать ему имя.
При подключении очень многие пользователи упускают из вида некоторые детали настроек, в результате которых не все работает так, как необходимо.
Самые распространенные ошибки при подключении и настройке

При установке оборудования люди не всегда внимательно читают инструкцию, которая прилагается к оборудованию и рассказывает, как настроить принтер через WiFi.
Выбор места для установки роутера
Также необходимо выбрать правильное место для роутера. Зона покрытия роутера должна обязательно охватывать все те места, где необходим доступ. При слабом сигнале роутер нужно расположить таким образом, чтобы его сеть немного выходила за границы квартиры или офиса.
Пусть локальная (домашняя) сеть состоит из нескольких компьютеров, связанных через беспроводную сеть wifi. И встал вопрос о том, как в эту конфигурацию добавить принтер (ПУ — печатающее устройство), так, чтобы печатать на нём можно было с любого из них. Конечно, его можно подключить кабелем к компьютеру (ноутбуку) и печатать на нём документы с других ПК. Но в таком случае этот компьютер должен быть постоянно включён, да ещё и привязан к определённому месту, не всегда самому удобному. Современные беспроводные технологии позволяют обойти эти недостатки, например, путём подключения ПУ через роутер с wifi. Для этого существует несколько способов, которые зависят от конфигурации сети и аппаратных и функциональных возможностей, которыми обладают как роутер, так и принтер.
Для использования этого способа подключить ПУ через роутер wifi необходимо, чтобы оба этих устройства поддерживали технологию Wifi Protected Setup (WPS). Для большинства современных моделей устройств это требование выполняется. Но на всякий случай это следует проверить. В том, что данная модель ПУ поддерживает эту технологию, можно убедиться, изучив инструкцию к нему, или обратившись на сайт его производителя. Теперь взгляните на днище роутера. Здесь располагается ярлык, на который должен быть нанесён значок WPS и ПИН-код, который понадобится при подключении ПУ:
Но такого ярлыка может и не быть, в этом случае в поддержке WPS убедимся, зайдя в web-интерфейс роутера. Тем более что даже при наличии такого ярлыка это все равно нужно делать, чтобы настроить WPS. В зависимости от модели роутера вход в его интерфейс обычно производится с помощью набора в адресной строке браузера адреса 192.168.0.1 или 192.168.1.1. Где находится место с настройками WPS в выдавшемся после этого меню – также зависит от модели роутера. Для примера приведём отрывок из меню одной из моделей роутера D-Link:
Настройка WPS состоит в установке переключателя в состояние Enabled. Кроме этого, нужно в параметре Device PIN указать ПИН роутера. Также необходимо убедиться, что для беспроводной сети должна быть установлена защита типа WPA или WPA2, но только не WEP – она не годится. Ещё в настройках роутера нужно отключить MAC-фильтрацию. Некоторые модели принтеров имеют специальную кнопку для включения WPS. При наличии таковой её необходимо нажать и удерживать, пока устройство не обнаружит беспроводную сеть. Если одно из устройств оснащено индикатором соединения, то после подключения он должен загореться.
Способ 2 – при помощи мастера подключения
Настройка подключения этим способом основана на использовании мастера подключения. Если ПУ поддерживает подключение через беспроводную сеть и протоколы WEP или WPA, то, как правило, подключить его можно с помощью мастера настройки. Для этого пользователь должен знать:
- Имя своей сети (SSID).
- Пароль на свою сеть (ключ шифрования WEP или пароль WPA).
Подключить принтер через wifi с помощью мастера можно следующими действиями:
- Нажать кнопку «Настройка» в панели управления ПУ и в появившемся меню выбрать элемент «Сеть». Мастер подключения произведёт поиск всех доступных беспроводных сетей и выдаст их список.
- В этом списке выбрать свою wifi сеть. Если её в списке нет, то нужно её имя ввести вручную.
- Далее мастер попросит ввести пароль сети.
На этом работа мастера завершается, настройка выполнена, о чём указывает соответствующий индикатор на роутере или ПУ, если он есть. Следует отметить, что вводить имя сети и пароль нужно с учётом регистра.
Способ 3 – через роутер с USB
Этот способ рассчитан на тот случай, когда ПУ не поддерживает беспроводную связь, но роутер имеет порт USB для его подключения. Разумеется, чтобы его подключить, эти два порта нужно соединить USB-кабелем. Для реализации этого способа необходимо знать точное наименование принтера и локальный адрес роутера, который для Windows будет выступать в роли сетевого ПУ. Последнее обычно у многих пользователей вызывает затруднение в том, как его узнать. Поэтому прежде, чем перейти к настройке подключения через wifi, вкратце остановимся на этой проблеме.
Это делается следующим образом. Нужно вызвать режим командной строки и в качестве команды ввести ipconfig. В ответ на это выдаётся очень много сведений, но интерес представляет только одна строка – основной адрес шлюза, поскольку им является роутер:
Настройка подключения в этом случае начинается с того, чтобы добавить в конфигурацию локальной сети новый принтер. Это можно выполнить с помощью «Пуск» — «Устройства и принтеры» или через Панель управления. В итоге нужно добиться появления окна с двумя вариантами – добавить локальный или сетевой принтер. Далее выполняем такие действия:

Способ 4 – подключение к ноутбуку
Этот способ подключить ПУ состоит в подключении его к ноутбуку, настроенному в режиме точки доступа. Фактически – это способ 3, в котором роль роутера выполняет ноутбук, поэтому он здесь не рассматривается. К тому же, это не очень удобный вариант, так как заставляет держать ноутбук постоянно включённым.
Подключение к принтеру через Wi-Fi соединение особенно удобно, когда используется ноутбук. Такой вариант подключения позволяет избавиться от лишних проводов и ограничений в перемещении лэптопа. Кроме этого, Wi-Fi соединение незаменимо в случае, если с одним принтером взаимодействуют несколько компьютеров. В этой статье мы рассмотрим несколько способов, как подключить принтер к ноутбуку через Wi-Fi.
Используем функцию HP Smart Install
Самый простой способ подключения, который доступен владельцам принтеров или многофункциональных устройств компании HP. Для реализации этого метода не нужно самостоятельно устанавливать какое-либо программное обеспечение на ваш ноутбук.
Перед тем как пробовать этот способ подключения, ознакомьтесь с инструкцией, которая шла с вашим принтером, и убедитесь, что устройство поддерживает функцию HP Smart Install. После этого просто соедините с помощью кабеля принтер с ноутбуком и дождитесь, когда запустится программа установки. Затем выберите подключение через Wi-Fi и следуйте инструкции на экране. По завершении установки кабель можно будет отключить.
Подключение с помощью технологии WPS
Если принтер и маршрутизатор поддерживают технологию WPS (Wi-Fi Protected Setup), то осуществить беспроводное подключение через Wi-Fi становится ещё проще.
Найдите на роутере кнопку, которая называется WPS, нажмите на неё и удостоверьтесь, что загорелся соответствующий индикатор. Затем проделайте аналогичную операцию с принтером. Если всё сделано верно, примерно через 2 минуты принтер автоматически подключится к вашей беспроводной сети и будет готов к печати.
Используем возможности драйвера принтера
Перед установкой драйвера обязательно убедитесь, что принтер отключен от компьютера. Затем следуйте нижеприведённой инструкции:
- если отсутствует установочный диск или ноутбук не имеет встроенного оптического привода, скачайте с официального сайта производителя вашего принтера полный драйвер;
- запустите установку программного обеспечения для принтера;
- следуйте инструкции по установке, которая будет появляться на экране;
- при запросе о виде подключения выберите беспроводное Wi-Fi соединение;
- затем по команде программы подключите принтер к ноутбуку с помощью USB-кабеля и включите его;
- по завершении настроек отсоедините кабель.
Ручное подключение
Этот метод является более защищённым, чем подключение с помощью технологии WPS, так как для его реализации необходимо выбрать SSID сети и ввести соответствующий пароль.
Инструкция по ручному подключению:
- включите принтер;
- на панели управления принтера зайдите в настройки беспроводного подключения;
- запустите поиск доступных сетей, а затем найдите имя вашей сети (SSID);
- если имя вашей сети недоступно, попробуйте ввести его вручную;
- впишите пароль доступа к вашей сети;
- если всё сделано правильно, на панели управления принтера будет отображаться активное подключение к вашей беспроводной сети;
- после этого на ноутбуке запустите установку драйвера вашего принтера;
- в процессе установки следуйте подсказкам программы;
- при запросе о типе подключения выберите ручную настройку беспроводного соединения через Wi-Fi;
- в списке найдите ваш принтер и установите с ним связь.
Wi-Fi – современная и очень удобная технология, благодаря которой можно связывать различные технические устройства между собой. К примеру, когда у вас есть своя домашняя сеть из нескольких компьютеров и дейвайсов. Но сегодня мы разберёмся как подключить принтер через wifi роутер и зачем это нужно.
Как подключить принтер через wifi роутер: варианты подключения
Основных способов подключения принтера к Wi-Fi сети всего два. В первом случае принтер подключается удалённо к роутеру, во втором нам понадобится специальный провод. Для удалённого подключения необходимо, чтобы в принтере был специальный адаптер. Для проводного подключения нужно, чтобы у роутера был USB-порт.
Первый вариант подключения
Обычно мы используем USB-кабель принтера для подключения к компьютеру. Но его можно использовать не только этим способом. Следуйте написанному алгоритму:
- Необходимо выключить принтер и роутер. Они не смогут распознать друг друга во включенном состоянии с ходу.
- Соедините роутер и принтер с помощью кабеля. На современных wi-fi-роутерах обязательно должно быть USB-гнездо.

- Включаем роутер. Точка раздачи должна полностью загрузиться. Только после этого нажимаем на кнопку ВКЛ на принтере.
- Сейчас вам нужно проверить подключился ли принтер к роутеру. Кликаем по иконке любого браузера, который не глючит и может послужить нашим дальнейшим целям.

- Думаю, нет нужды объяснять где находится адресная строка. Кликаем по ней мышкой.

- Набираем на клавиатуре адрес: 168.0.1. Переносимся во внутреннее меню роутера. Это универсальный адрес. Если же он не работает, то поищите среди документации по вашему роутеру. Возможно, там указан свой адрес. Либо просто замените 0 на 1. Когда одна из комбинаций сработает, запишите её на отдельном листочке.

- Теперь нужно ввести данные для входа. Если вы их не меняли, то стандартно сработает слово «admin» в обеих строках – логин и пароль. Можете так же посмотреть логин с паролем в документации к роутеру. Вообще, желательно иметь документацию к роутеру под рукой. Вводим данные и продвигаемся дальше.

- Зайдите во вкладку «Карта сети». Там указаны все устройства, у которых есть активные подключения к роутеру. Принтер так же будет там указан, если всё получилось. Если же нет, то повторяем шаги и смотрим где ошиблись.

Готово! Принтер подключен к роутеру напрямую. И, возможно, этого будет для вас достаточно. И тем не менее, вначале мы рассмотрим беспроводной способ подключения, и только после этого, как правильно настраивать принтер.
Второй вариант подключения
Если у вас достаточно современный принтер со встроенным адаптером, то вы можете подключить его к роутеру через Wi-Fi. Это будет гораздо удобнее, поскольку принтер не будет привязан к роутеру своим местоположением. И может находиться в любой части комнаты, где есть розетка. Согласитесь, это гораздо удобнее.
Подключить беспроводную систему между принтером, компьютерами и роутером можно двумя способами. Если один из способов не работает, то попробуйте второй.
- Подключение принтера с помощью WPS
- Найдите на роутере кнопку с соответствующей надписью.
- Изучаем инструкцию к принтеру и ищем есть ли поддержка функции WPS и как её включить. Активируем WPS.
- Нажимаем на роутере кнопку WPS и держим нажатой примерно две минуты.
Готово, принтер только что присоединился к роутеру с помощью Wi-Fi сети. Можете продолжать настройку, либо испытать второй способ.
- Подключение принтера через настройки
- Нажимаем на принтере кнопку «Настройки».
- Ищем пункты в настройках, которые так или иначе связаны с сетью.
- Выбираем имя своей сети Wi-Fi, к которой вы хотите подключиться.
- Вводим пароль от сети и готово.
Подключение можно считать завершённым. Плюс именно беспроводного подключения не только в том, что принтер может находится где угодно. Так же для его использования не нужно включать конкретный компьютер, к которому он привязан. Его может использовать любое устройство, подключенное к вашей сети.
Настройка принтера и подготовка к работе
Настройка гораздо проще, чем это может показаться на первый взгляд. Просто следуйте приведённой инструкции:
- Заходим в «Панель управления» удобным для вас способом. Можно это сделать через меню пуск.

- Нам нужен пункт «Принтеры и устройства». Кликаем по нему мышкой.

- Далее нам необходимо добавить наш принтер в список устройств компьютера.

- Начался поиск доступных принтеров. Не будем дожидаться его окончания и просто выберем внизу пункт «Необходимый принтер отсутствует в списке». Кликаем.

- В открывшемся окне выбираем пункт «по TCP/IP адресу или имени узла».

- Тип устройства выбираем по TCP. Остальные две строчки заполняем тем адресом, который мы вбивали в адресную строку браузера для открытия внутреннего меню роутера. 168.0.1 У вас это может быть другой адрес.

- Выбираем пункт «Особые» и кликаем по параметрам.

- Протокол нужен LPR. Далее внизу ищем строку параметров нашего протокола. В графе «имя очереди» вводим любое понравившееся имя.

- Мы попали на предыдущую страницу, где выбирали особые параметры. Сейчас у нас всё выбрано, поэтому нажимаем на кнопку далее. Осталось немного.
- Теперь нужно установить драйвера. Выберите свою модель принтера и либо воспользуйтесь Центром обновления, либо диском от производителя.

- Не оставляем старый драйвер! Заменяем его на новый.

- Можете придумать принтеру новое имя. Но это не обязательно, если вам нравится старое. Просто как будете готовы, нажимайте далее.

- Ставим галочку на отказе от общего доступа к принтеру.

Используя эту инструкцию, вы так же сможете подключить принтер и к другим компьютерам вашей Wi-Fi сети. Теперь любое ваше устройство может сделать запрос к вашему принтеру на распечатку документов. Надеемся, что статья оказалась для вас полезной, и вы смогли узнать о том, как подключить принтер через wifi роутер.
Как подключить принтер через wifi роутер: разбираем по полочкам



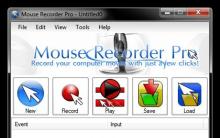
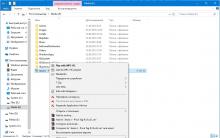





Переносим систему с HDD на SSD Программы для миграции ос на ssd
Лучший просмотрщик для Mac, или как просматривать фото на macOS — лучшие приложения Как листать фотки на макбуке
Не загружается или зависает macOS при загрузке Mac, горит яблоко и ничего не происходит
Cмартфоны Fly - все модели, цены и фото
Основы программирование в среде «1с: предприятие