Всем привет. Недавно я узнал об одной очень интересной функции , позволяющей полностью скрыть ярлык с рабочего стола от посторонних глаз, которая может оказаться вам полезной в случае если нужно будет скрыть какой-нибудь важный документ и чтобы только вы знали о его местоположении на рабочем столе.
И сегодня я хочу рассказать об этой функции, показав как сделать ярлык невидимым и безымянным.
В одной из предыдущих статей, я написал, как ярлыка, но не объяснил как сделать его невидимым и хочу восполнить этот пробел.
Для начала, в контекстном меню программы, значок которой хотите скрыть (пусть это будет Photoshop), откройте пункт «свойства» и в появившемся окне нажмите кнопку «сменить значок».

Система предложит родной значок Adobe Photoshop, но, так как мы хотим сделать его невидимым, то нужно зайти в директорию где хранятся эти самые невидимые значки.

Для этого щёлкните по кнопке «Обзор», а потом перейдите по адресу: Локальный диск C → Windows → System32 → Shell32.dll. Если вы не можете найти последний файл или просто не хотите его искать, то вбейте его название: «Shell32.dll» в поисковую строку проводника, в статье о , подробно описано, как это делать.
Когда найдёте файл Shell32.dll и откроете его, увидите это:

На своём компьютере я нашёл сразу четыре бесцветных значка, но перепробовав все четыре, я так и не смог скрыть ярлык, так как вместо того, чтобы стать прозрачным, он становился чёрным.
Если у вас всё точно так же, то настоятельно рекомендую скачать иконку Blank.ico и ещё раз нажав кнопку «Обзор», указать путь к этой иконке на своём компьютере. После этого значок программы станет невидимым.
Как сделать ярлык безымянным?
Для начала, нужно выбрать сам ярлык, я же покажу вам на примере всё того же Photoshop, который мы сделали невидимым чуть ранее.


Теперь, вам известно как сделать ярлык невидимым и безымянным, главное, не забывайте где его оставили, а лучше всего переместите в один из углов рабочего стола или создайте для него . А на этом у меня все, напоследок могу порекомендовать вам немного по колдовать с , сделав их больше или меньше. Всем спасибо за внимание и до скорых встреч.
Вы хотите сделать другу «сюрприз» на компьютере? Скрыть, находящиеся на рабочем столе Windows значки. Эффект будет еще лучше, когда перед их сокрытие сделать printscreen экрана и установить его в качестве фонового рисунка.
Можно получить, таким образом, эффект «мертвых значков», по которым невозможно кликнуть. Многие так и не поймут, что с этим делать
Скрытие значков в Windows XP
- Щелкните правой кнопкой мыши в любом месте на Рабочем столе .
- Во всплывающем меню выберите Упорядочить значки , а затем снимите флажок . Иконки должны исчезнуть.
- Чтобы обратно вернуть видимость значков, сделайте, как раньше, но на этот раз выберите функцию Отображать значки рабочего стола .
Скрытие значков в Windows 7 – способ первый
- Щелкните правой кнопкой мыши в любом месте Рабочего стола .
- Из меню, которое появится, выберите пункт Вид , а в нем снимите флажок Показать иконки на рабочем столе . Значки будут скрыты.
- Чтобы они опять появились на рабочем столе Windows, следует выбрать параметр Отображать значки рабочего стола .
Скрытие ярлыков в Windows 7 – второй способ
Если по каким-либо причинам предыдущий способ не сработал, остается окончательное решение:
- В командной строке меню «Пуск» введите gpedit.msc и нажмите Enter .
- Из древа каталогов, находящегося в левом столбце выберите Конфигурация пользователя → Административные шаблоны → Рабочий стол .
- Среди параметров, расположенных в правой колонке выберите Скрыть и отключить все компоненты рабочего стола . Если вы включите эту опцию, с рабочего стола Windows исчезают все значки (в том числе Корзина, Мой компьютер, Сетевое окружение), а также другие элементы, которые на нем находятся.
- Нажмите Применить , а затем OK .
- Перезагрузите компьютер.
- Чтобы элементы Рабочего стола, измените значение параметра на Not Configured. Снова подтвердите и перезагрузите компьютер.
Приветствую!
Включив компьютер и загрузив операционную систему Windows, вы видите рабочий стол, на котором располагаются иконки приложений (ярлыки), а также возможно размещённые вами файлы и папки.
Если у вас появилось желание всё это скрыть, то это вполне реально и для этого в Windows существует специальная опция. Также возможно разместить содержимое рабочего стола в виде меню в панели управления. Обо всём этом и будет рассказано в материале.
Скрываем ярлыки и иконки с рабочего стола в Windows
На свободной области рабочего стола необходимо совершить клик правой клавишей мышки – появится контекстное меню. В данном меню проследуйте в подменю Вид и там снимите галочку с пункта Отображать значки рабочего стола .
![]()
Мы достигли желаемого! Рабочий стол избавлен от всевозможных значков.
![]()
Не волнуйтесь, они никуда не пропали, а лишь были скрыты. Вы можете вернуть их отображение столь же быстро, как и произвели их скрытие. Вновь вызовите меню и в нём установите галочку на пункте, с которого вы ранее её сняли.
Выводим содержимое рабочего стола в виде меню в панели задач Windows
Если же вы не хотите видеть на рабочем столе ярлыки и иконки, но в тоже время желаете их использовать, то можно вывести их в виде меню, к которому можно будет обратиться через панель задач.
Для этого переместите курсор на панель задач (трей) и кликните правой клавишей. И там проследуйте в Панели и установите галку у пункта с именем Рабочий стол .
![]()
Готово. Теперь вы можете с лёгкостью воспользоваться всеми темя ярлыками, файлами и папками, что находятся на рабочем столе, но при этом скрыты.
![]()
Открываем содержимое рабочего стола в файловом менеджере Windows
Также вы можете открыть рабочий стол со всеми его элементами в файловом менеджере Windows, для этого откройте окно оного и введите в строку адреса следующий путь:
%UserProfile%\Desktop
И нажмите Enter .
![]()
Вам откроется папка со всем содержанием, что располагается на рабочем столе.
![]()
Завершая описание данного руководства, хочу вам пожелать удачи на поприще освоения Windows. Подписывайтесь на обновления сайта!
Причины скрытия иконок приложений в устройствах на Андроид могут быть самыми разными: вы теряетесь среди множества ненужных предустановленных приложений, вы хотите скрыть системные приложения от неопытных пользователей и т.д. Прятать иконки приложений с основного меню нельзя, так как система Android не имеет стандартных функций, которые могут предоставить эту возможность.
Способ №1
Если у вас рутированный телефон, можно установить бесплатное приложение "Hide App".
Чтобы скрыть иконки приложений, нужно пометить их галочками в интерфейсе приложения "Hide App" и нажать на кнопку "SAVE" в правом верхнем углу.
![]()
Также в настройках приложения можно изменить его название на одно из предустановленных:
- AppHider;
- MyApps;
- MySettings;
- MyNote.
Иконка с измененным названием будет привлекать меньше внимания.

Для ограничения доступа к приложению можно установить PIN-код.

Способ №2
Если вы не хотите рутировать телефон, можно установить сторонний лаунчер (графический интерфейс), обладающий функцией скрытия иконок приложений. Хорошим решением для этой задачи можно считать лаунчер "Apex Launcher". Он обладает красивым оформлением и имеет хорошую функциональность.
Для скрытия иконок приложений зайдите в настройки лаунчера "Apex", откройте меню приложений и нажмите на системную кнопку "Меню" на устройстве или на троеточие в правом верхнем углу меню приложений, затем выберите опцию "Настройки Apex".

Перейдите в пункт "Настройки меню приложений > Скрытые приложения". В списке, который перед вами появится, поставьте галочки напротив тех приложений, которые вы желаете спрятать, затем нажмите внизу на кнопку "СОХРАНИТЬ". Помеченные иконки больше не будут отображаться в главном меню приложений вашего Android-устройства.

Также можно скрыть иконку самого лаунчера "Apex" и даже иконку "Настройки".
Здравствуйте уважаемые друзья! Небольшая инструкция о том, как отобразить скрытые значки на панели задач. Сложного в данной настройке ни чего нет, каждый пользователь сам выбирает, как ему удобнее работать за своим компьютером, кому то нужно, что бы все скрытые значки отображались на панели задач(внизу экрана), кому то наоборот нужно убрать значки с панели задач.
И так, начнем. Кликните правой клавишей мыши на панели задач. Далее, нажимаем на вкладку «Свойства».
В данном окне нажмите на кнопку «Настроить».

В окне настроек ставим галочку «Всегда отображать все значки и уведомления на панели задач» и нажимаем «OK».

После данных настроек, смотрим внизу экрана(в трее) и видим, что все скрытые значки отображаются на панели задач.

Как видите сложного в настройке отображения скрытых значков ни чего нет.
Что делать если у Вас вообще пропали скрытые значки с панели задач и вы не можете произвести настройки.
Зайдите в меню «Пуск» и в строке поиска пропишите Regedit, что бы попасть в редактор реестра. Далее идем по этому пути HKEY_CURRENT_USER \ Software \ Classes \ Local Settings \ Software \ Microsoft \ Windows \ CurrentVersion \ TrayNotify . Нажимаем на папку «TrayNotify» правой клавишей мыши и жмем на вкладку «Экспортировать», сохраните данную папку на рабочем столе - это нужно для подстраховки, что бы в случаи проблем можно было обратно импортировать папку «TrayNotify».

После того, как Вы открыли папку «TrayNotify» найдите параметр «IconStreams» и удалите его.


Не переживайте, после завершения процесса с рабочего стола всё исчезнет , кроме окна Диспетчера задач. Нажимаем на пункт «Файл» и выберите «Новая задача(выполнить)».

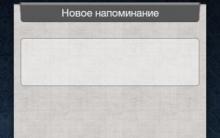

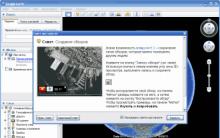
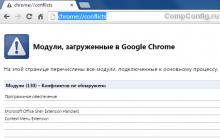
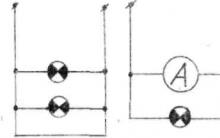




Мастер-класс "как убрать белый фон у изображений"
Программы для форматирования жестких дисков
Почему нас завораживает слоу-моушен
PHP Категории (Дерево категорий)
Tango Video Calls скачать бесплатно русская версия