Перейдите в папку с файлами, которые хотите скопировать. Откройте окно Проводника; для этого нажмите ⊞ Win + E . Прокрутите левую панель со списком дисков и папок, чтобы найти папку с нужными файлами.
- Пользовательские файлы, как правило, хранятся в папке «Документы» или «Мои документы».
- Если вы ищете фотографии или музыку, перейдите в папку «Изображения» или «Музыка».
Вставьте флеш-накопитель в USB-порт компьютера. У настольного компьютера USB-порты находятся на передней и/или задней панелях корпуса, а иногда и на задней панели монитора. USB-порты ноутбука расположены на боковых панелях.
Найдите папку на флеш-накопителе, в которую скопируете файлы. Их можно скопировать в любую папку на флеш-накопителе.
- Когда вы подключите накопитель к компьютеру, скорее всего, откроется всплывающее окно. В нем найдите опцию «Открыть папку для просмотра файлов» (или аналогичную). Нажмите на эту опцию, чтобы перейти в корневую (основную) папку флеш-накопителя. Файлы можно скопировать непосредственно в корневую папку или в любую подпапку.
- Если окно не открылось, нажмите ⊞ Win + E , чтобы открыть новое окно Проводника, а затем дважды щелкните по имени своего USB-накопителя на левой панели. Имя будет таким: «USB-накопитель», «Съемный диск» или аналогичным. Также в качестве имени может выступить название компании-производителя накопителя (например, «Sandisk»).
- Создайте новую папку и присвойте ей имя, которое будет соответствовать ее содержимому. Чтобы создать новую папку на флеш-накопителе, нажмите Ctrl + ⇧ Shift + N , а затем введите имя (например, «Личные», «Фотографии» и тому подобное). Теперь нажмите ↵ Enter . Дважды щелкните по новой папке, чтобы открыть ее.
Перетащите файл(ы) с компьютера на USB-накопитель. Откройте два окна Проводника (одно с содержимым компьютера, а другое с содержимым флеш-накопителя), а затем перетащите файл(ы) с компьютера на накопитель; при этом исходные файлы (на компьютере) удалены не будут.
- Чтобы выделить сразу несколько файлов, удерживайте нажатой клавишу Ctrl и щелкните по каждому нужному файлу. Теперь перетащите выделенные файлы на USB-накопитель.
- Чтобы скопировать на флеш-накопитель целую папку, просто перетащите ее в окно накопителя (как при копировании файла).
Сохраните открытый файл непосредственно на USB-накопителе. Если на компьютере открыт файл, например, в Word или Photoshop, сохраните его непосредственно на USB-накопителе (без перетаскивания). Для этого нажмите «Файл» > «Сохранить как» и выберите папку для сохранения на флеш-накопителе.
Безопасно извлеките накопитель. Сделайте это, чтобы избежать повреждения данных на USB-накопителе.
- В правом нижнем углу экрана возле часов найдите значок USB-накопителя (возможно, на этом значке будет зеленая галочка). Щелкните правой кнопкой мыши по значку и в меню выберите «Извлечь».
- Когда на экране появится сообщение «Оборудование может быть извлечено», отключите USB-накопитель от компьютера.
Если вам приходиться периодически делать образы с данными USB накопителей, а потом их восстанавливать или клонировать на другие носители, то точно не обойдетесь без специальной утилиты, которая поможет все сделать в пару кликов мыши. Как не удивительно в интернете можно найти довольно много бесплатных программ подобного плана. Утилита ImageUSB именно к ним и относиться, правда со свой спецификой, разработчики реализовали поддержку записи на несколько флешек однорменно.
 ImageUSB не нужно устанавливать, а достаточно будет распаковать скачанный архив в отдельную папку, откуда запустить единственный исполнимый файл imageUSB.exe. Удаляется программа, простым удалением этой самой папки.
ImageUSB не нужно устанавливать, а достаточно будет распаковать скачанный архив в отдельную папку, откуда запустить единственный исполнимый файл imageUSB.exe. Удаляется программа, простым удалением этой самой папки.
ImageUSB в первую очередь подойдет людям которым время от времени приходится заниматься массовым клонированием USB флешек. Достаточно буде во все доступные USB компьютера вставить флешки, поставить на них галочки и указать нужный образ для клонирования, дальше все будет сделано автоматическом режиме. Правда есть несколько нюансов. Не зависимо от объема флешки, будет создан логические диски размером как у флешки донора. Так же на флешку меньшего объема вы не сможете записать образ флешки большего объема, даже если большая часть образа это пустое место.
Интерфейс программы разбит на четыре логически части. В самом верху, в разделе «Step 1», находиться список подключенных к компьютеру съемных USB носителей. Здесь пользователь может выбрать нужные диски, с которыми собирается работать. В разделе подписанном «Step 2» доступные операции со съемными дисками, где собранны все настройки доступные пользователи ImageUSB. В строке «Step 3» выбираем образ диска, который собираемся восстанавливать или куда хотите сохранить «слепок» флешки. Наконец в пункте «Step 4» нужно нажать кнопку «Create», чтоб запустился процесс сохранения или восстановления. В самом низу можно посмотреть лог работы ImageUSB и расположены кнопки, которые ссылаются на официальный сайт, раздел помощи, информацию об утилите и закрытие программы.
Если коротка пробежаться по самым важным пунктам в разделе «Step 2», то:
- «Write image to USB drive» отвечает за запись, выбранных образов на выбранные съемные USB носители информации.
- «Create image from USB drive» позволяет сохранить образ выбранной USB флешки.
- «Zero USB drive» отвечает за удаление данных на выбранных съемных USB дисках.
- «Reformat USB drive (Windows Vista or later)» позволяет отформатировать USB флешку в другую файловую систему, сохранив данные.
Так же есть возможность включить проверку записанных данных, подачу звукового сигнала по окончанию процесса копирования/записи и полностью использовать место на флешки, если размер образа меньшого размера, но только используется файловая система NTFS и есть только один раздел.
Программа постоянно будет предупреждать, что пользователь может стереть данные с флешки или удалить файлы с компьютера. После каждой завершенной операции будет выскакивать большое окно, раскрашенное яркими цветами. Наконец, ImageUSB требует обновлять список накопителей подключенных к USB портам после каждой завершенной операции, иначе будет отказываться, что-то делать дальше.
ImageUSB в принципе исправно справляется со своей работой по созданию и восстановлению образов USB флешек. Однако есть более удобные и дружелюбные бесплатные утилиты с похожими возможностями. Данную программу можно посоветовать людям, которым нужно размножать один образ на много флешек.

Программа работает на 32 и 64-битных версиях операционной системы. Интерфейс программы переведен только на английский язык, если вы им не владеете, продеться вооружиться словарем, чтоб разобраться, на что нужно жать и какие пункты выбирать.
Страница для бесплатного скачивания ImageUSB - https://www.osforensics.com/tools/write-usb-images.html
Размер программы: архив 1,06Мбайт
Совместимость: Windows Vista, Windows 7, 8 и 10
Привет админ! У моего приятеля есть классная мультизагрузочная флешка объёмом 16 Гб интерфейса USB 2.0 с пятью операционными системами, несколькими полезными LiveCD и ещё кучей полезных программ, а у меня есть чистая флешка объёмом 32 Гб интерфейса USB 3.0. Вопрос, как перенести всю информацию с его загрузочной флешки 16 Гб на мою 32 Гб и чтобы моя флешка автоматически стала загрузочной? То есть я хочу сделать точную копию его флешки на своей, но не представляю, как это можно сделать.
Клонирование загрузочной флешки
Привет друзья! Ситуация в принципе понятна. Простыми словами, у нашего читателя есть загрузочная флешка размером 16 Гб, на которой находятся операционные системы и какой-то полезный софт и он хочет сделать точную копию этой флешки на другом флеш-накопителе большего объёма, например 32 Гб. А умными словами, нам нужно произвести клонирование флешки .
- Примечание : Точно также можно .
Итак, подсоединяем к нашему компьютеру две флешки.
Первая флешка 16 Гб, она загрузочная и на ней находится несколько операционных систем, плюс LiveCD, пользовательские файлы и установщики программ.
Вторая флешка 32 Гб чистая.
Управление дисками.

Запускаем бесплатную программу .

Выбираем Мастер -->Мастер копирования дисков .


Выбираем исходную флешку - загрузочную флешку, с которой мы хотим скопировать содержимое.
Щёлкаем левой мышью на выбранной флешке и жмём «Далее».

Выбираем целевую флешку, то есть ту, на которую мы хотим копировать содержимое загрузочной флешки.

В данном окне видно, как будет выглядеть флешка после клонирования. Два раздела на загрузочной флешке нам не нужны, поэтому отмечаем пункт «Подгонка разделов всего диска»


«Конец»

«Применить»

«Перейти»


Начинается процесс клонирования флешки.
Иногда есть необходимость создать, либо сохранить резервную копию флеш носителя. Речь идет о не простом копировании данных с одного носителя на другой, а о полной передачи данных с сохранением контрольных сумм и работоспособностью программ, если таковые имеются.
К примеру, у вас на флеш носителе установлена программа, для сохранения паролей, которой вы очень часто пользуетесь, извлекая её и запуская на разных устройствах. Со временем флеш накопитель может прийти в негодность по разным причинам, из-за неправильного обращения, плохое качество по вине производителя и так далее. Однако если у нас есть копия, то переживать по этому поводу особо не стоит. Все что нам понадобится для её восстановления, это копия, созданная при помощи программы «USB Image Tool» и другая рабочая флешка с необходимым объёмом памяти.

Рисунок 1
Далее выбираем режим «Device Mode» . Затем в правом окне программы мы видим флеш накопители, которые сейчас подключены к компьютеру, выделяем необходимую флешку сделав клик по ней. В правом окне мы сразу увидим информацию о носителе. Для создания резервной копии жмем «Backup» (Рисунок 2).
Рисунок 2
В заранее созданной папки, для хранения резервных копий флеш носителей, или в любой другой, в той которой удобно вам, придумываем имя резервной копии и жмем на сохранение (Рисунок 3).

Рисунок 3
Теперь ничего не трогаем, началось создание резервной копии. В левом нижнем углу вы увидите индикатор с процентной шкалой, который показывает в реальном времени, сколько процентов резервной копии создано. Далее программа просто подаст звуковое оповещение о том, что копия создана (Рисунок 4).

Рисунок 4
Резервная копия флешки готова и сохранена. Если у вас появится необходимость восстановить её на другом носителе, то просто подключите последний к компьютеру и дождитесь, пока он появится, в левом окне программы.

Рисунок 5
Выбираем ранее созданную резервную копию, которую хотим восстановить и жмем «Открыть» (Рисунок 6).

Рисунок 6
После этого программа повторно, спросит у нас действительно ли мы хотим восстановить выбранный «бэкап» на указанную флешку. На что мы ответим согласием, нажав на кнопку «Да» (Рисунок 7).

Рисунок 7
Внимание!!!
Если флеш носитель, на который вы хотите записать образ, какого либо флеш устройства, не отформатирован, либо имеет записи, то программа отформатирует его, предварительно запросив у вас согласия на данные действия. Поэтому сохраните данные, если они имеются на носителе, который предстоит отформатировать. Если они вам нужны!
Многие из нас в повседневной жизни используют флеш-накопители USB для переноса и хранения файлов. Flash"ка удобна для редактирования документов прямо с нее как на работе, так и дома, и вообще везде, где бы вы ни находились, поскольку все необходимые рабочие файлы всегда с собой.
Флешка, как правило, используется в различных погодных условиях: дождь, сырость, мороз, подвержена механическим повреждениям, электромагнитным волнам, может быть утеряна или украдена и т.д. Единственный надежный способ сохранить ваши данные - выполнять ежедневное резервное копирование флешки на жесткий диск ПК или ноутбука.
Варианты бэкапа флешки. Какой выбрать?
Если вы еще не пользуетесь Exiland Backup и у вас пропал файл с флешки, вам сюда .
Выполнять бэкап файлов флешки можно на различные носители:
- жесткий или твердотельный диск компьютера (HDD, SSD)
- внешний диск USB (сменный HDD)
- сетевой диск, NAS-сервер в локальной сети
- в облако Яндекс.Диск или Google Drive
- удаленный сервер по FTP, SFTP (SSH)
Рассмотрим на примере, как организовать автоматическое резервное копирование USB-диска (флеш-носителя) на жесткий диск ПК каждые 3 часа.
Чтобы создавать backup флешки вы можете разработать bat-файлы или выполнять копирование файлов вручную, но это худший вариант, поскольку можно забыть вовремя создать бекап, да и приходится часто отвлекаться на создание резервных копий.
Не будем «изобретать велосипед», поскольку люди уже придумали и разработали программы автоматического резервного копирования , а рассмотрим одну из них, а именно, простую в использовании, надежную утилиту Exiland Backup, которая с заданной периодичностью создает резервные копии указанных файлов и папок с одного носителя на другой и делает это практически незаметно, не мешая работе других программ.
Более того, в Exiland Backup имеется возможность запуска задания для создания резервной копии флешки сразу после ее подключения к USB-порту вашего ПК. Это очень удобно – воткнул флешку в ПК, в течении нескольких секунд создалась резервная копия.
Рассмотрим, как с помощью Exiland Backup легко и просто настроить бэкап флешки на жесткий диск ПК.
Как сделать резервное копирование флешки. Настройка Exiland Backup
В программе Exiland Backup есть особые "фишки" для работы с флешками.
В окне "Параметры выбранной папки" вы можете указать дополнительные параметры папки: маски файлов, атрибуты, а также, исключающие подпапки, например, все, кроме папок "Temp" и "_old".
Прекрасной возможностью данной программы является поддержка путей по имени тома
, например, исходная папка может быть указана в виде
На 4-м шаге (параметры сжатия ZIP) можете оставить настройки по-умолчанию и нажать "Далее"
Программа Exiland Backup позволяет сжимать исходные файлы и папки в один ZIP-архив с указанной степенью сжатия и выбранным шифрованием (установкой пароля на ZIP-архив).
На 5-м шаге укажите программе, куда следует сохранять резервные копии
Нажмите "Добавить - Локальная/сетевая папка". Появится окно, в котором следует указать путь к папке на жестком диске вашего ПК или ноутбука, например "D:\Backups".

Сделать это можно через диалог выбора папок (из этого же диалога вы сможете создать папку "Backups" или "Резервные копии").
Как и в случае выбора исходных данных, здесь программа также поддерживает возможность указания пути по имени тома . Особенно это полезно при сохранении резервных копий на сменные диски, т.к. ОС Windows при каждом подключении сменного HDD или флешки может присваивать диску разные буквы.
На 6-м шаге укажите расписание запуска резервного копирования
Рекомендуемая частота резервного копирования зависит от того, как часто вы работаете с флеш-носителем. Обычно, нормальной периодичностью является резервное копирование 1 раз в 4 часа. Создания нескольких резервных копий (бэкапов) в течении рабочего дня, как правило, достаточно.
Причем, если данные на flash"ке совсем не изменились, Exiland Backup не будет создавать резервную копию , а просто напишет об этом в лог (журнал). Если же во время запуска резервного копирования флешка не была подключена к порту USB вашего ПК – ничего страшного не произойдет, Exiland Backup просто пропустит задание. Также можете указать программе Exiland Backup "запускать резервное копирование флешки при ее подключении к порту USB вашего ПК", что, несомненно, является еще одним достоинством программы.
Итак, переключите флажок (*) Запускать по расписанию , выберите Тип расписания "ежедневно", нажмите кнопку "Изменить". Для добавления времени запуска нажмите кнопку "Добавить" и выберите пункт "Периодически", укажите "Каждые 4 часа" и нажмите OK. В списке появится выбранное значение.

Нажмите снова кнопку "Добавить" и выберите пункт "При подключении сменного устройства (флешки, сменного HDD и т.п.)", укажите программе при каждом ли подключении USB-устройства выполнять бэкап файлов или только при первом подключении в течении текущего дня, затем нажмите "OK" и еще раз "ОК", чтобы вернуться к шагу "Расписание" и нажмите "Далее".
Шаг 7: Уведомление
Здесь нажмите "Готово". Хотя, программа позволяет присылать уведомление о результатах резервного копирования в различных случаях (в случае ошибок, в случае предупреждений, в любом случае), но в данном случае (backup флешки
), в этом нет необходимости.
Задание резервного копирования флешки создано! При наступлении расписания запуска или при подключении флешки начнется резервное копирование. Также, вам ничего не мешает запустить задание вручную, нажав на кнопку "Выполнить" на верхней панели.
Другие возможности утилиты Exiland Backup
Exiland Backup отличается от аналогов понятным русскоязычным интерфейсом и сочетает в себе хорошие возможности и гибкость настроек.
Обычно объем данных флешек небольшой: 8, 16, 32, 64, 128 Гб. Exiland Backup также отлично справляется с резервным копированием больших объемов данных 1-2 терабайта , отличается высокой скоростью копирования, благодаря копированию в нескольких потоках, умеет делать не только Полный бэкап (full backup), но и создавать добавочные резервные копии (incremental backup) , разностные резервные копии (differential backup) , а также выполнять синхронизацию папок по локальной сети, FTP, SFTP (SSH) . Поэтому утилита умеет делать бэкап сайта по FTP , сделанный на любой CMS, например, на WordPress.
С автоматической программой Exiland Backup вы раз и навсегда обезопасите ваши файлы от повреждения вирусом, сбоя вашего флеш-устройства и т.д.
Утилита резервного копирования Exiland Backup достаточно универсальна и прекрасно подходит как для резервного копирования домашних файлов - фотографий, видео , документов, так и для использования в организациях (копирования документов, бухгалтерских баз и т.д). Программу могут использовать как начинающие пользователи ПК, так и более опытные специалисты (системные администраторы и программисты).
Тест-драйв резервного копирования флешки показал неплохие результаты .
Михаил, разработчик Exiland Backup
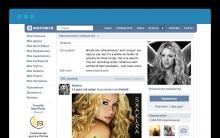









Прошивка или перепрошивка Sony Xperia Новая прошивка для sony xperia m
Lenovo Vibe Z2 Pro (K920): отзывы, характеристики, прошивка
Лучшие кнопочные смартфоны Объективы ExoLens ZEISS от Fellowes
Как сохранить текстовый документ и переименовать его Как изменить автора в документе word
Скачать программы 3d на компьютер