Сегодня мы продолжаем довольно популярную тему о способах разделения жесткого диска на разделы.
Если у вас возникла необходимость разделить диск на два или большее количество разделов, то в этой статье я расскажу, как это сделать с использованием бесплатной программы Partition Master Free.
Допустим, у вас есть только один или два раздела на жестком диске. Нужно разделить жесткий дик и создать еще один дополнительный раздел. По сути, задача заключаются в том, чтобы от раздела большей емкости «отщипнуть» определенное количество гигабайт и преобразовать их в новый раздел.
Существует несколько вариантов, в том числе с использованием штатных возможностей Windows. Способ, как разделить жесткий диск средствами самой операционной системы, описан . Данный способ не всегда работает и является не самым оптимальным решением, поэтому мы рассмотрим еще один вариант с использованием программы Partition Master Free.
EaseUS Partition Master – удобная программа с весьма удачным интерфейсом. Главное ее преимущество – простота и бесплатное распространение. Что касается функциональности, то она сопоставима с платными аналогами. С ее помощью вы можете создавать, удалять и форматировать разделы, изменяя их размер и расположение без потери данных.
Скачиваем программу с официального сайта по ссылке www.partition-tool.com . Выбираем Partition Master Free и нажимаем Download.
Кстати, при желании в Интернете можно найти к этой программе русификатор и тем самым обзавестись русским интерфейсом.
Внимательно устанавливаем программу. В первом окне соглашаемся с условиями, что будем использовать программу только для своей семьи.
Поскольку она бесплатная, то будет предлагаться установка дополнительного софта, который вряд ли вам нужен. Почему производители бесплатного софта предлагают установку дополнительных программ, я рассказал в .
Смело убираем лишние галочки в чебоксах (как показано на скриншотах). При необходимости, если вы не хотите получать лишние письма, указываем вымышленный почтовый ящик.
Начнется процесс установки, по окончании которого вам будет предложено запустить программу, нажав на кнопку Finish.
Программа запустилась, теперь выбираем пункт «EaseUs Partition Master Free».
Вот такой интерфейс программы. В нижней части окна видим наличие в системе одного жесткого диска, который в моем случае имеет размер 150 Гб.
На диске один раздел (С:\). Чтобы сделать второй раздел, я выбираю тот, от которого хочу «отщипнуть» место (в моем случае это раздел С) и нажимаю на кнопку Resize/Move .
Аналогичным способом, если в этом есть необходимость, можно создать третий или четвертый раздел. При создании разделов нужно помнить, что на диске со структурой MBR нельзя создать более четырех основных разделов.
Появится окно, где нас интересуют параметры Partition Size (размер сжимаемого раздела) и Unallocated Space After (размер будущего раздела). Обращаю ваше внимание на пункт «Optimize for SSD». Если у вас твердотельный накопитель (SSD), то обязательно отмечаем этот пункт. Поскольку у меня обычный hdd, то я его пропускаю.
Теперь захватываем ползунок и перемещаем его влево для указания размера, который мы хотим отделить. Как показано на скриншоте, я «отщипнул» приблизительно 90 Гб. Теперь размер Диска С после сжатия станет 60 Гб.
У меня обычный жесткий диск, и пункт «Optimize for SSD» я вновь пропускаю. Нажимаем Ok.
В основном окне программы появится раздел – Unallocated (нераспознанное пространство). В моем случае раздел имеет размер 91 Гб.
Выделяем этот раздел (Unallocated) и нажимаем кнопку Create .
В появившемся окне указываем метку тома, т. е. название для будущего диска (поле Partition Label), и задаем букву диска (поле Drive Letter). Если нужно, отмечаем пункт Optimize for SSD. Остальные настройки оставляем без изменений и нажимаем ОK.

Для оптимизации хранения данных в системе мы используем разные логические разделы. Так большинство выделяет 1 диск, обычно C, под системный раздел, а D используют в качестве хранилища для всей или части мультимедиа, дополнительно можно создавать другие различные разделы.
EaseUS Partition Master позволяет без особого труда производить манипуляции с жестким диском и разбивать его на определённые сектора, такой подход довольно удобен и используется на ежедневно. В самой Windows существуют встроенные методы, чтобы разделить HDD и даже SSD, но они менее продуктивные и могут привести к потере данных.
Если рассмотреть, как разделить жесткий диск на несколько частей, а потом соединить их объём, то мы увидим, что в сумме получится точно тот же размер, которым обладает HDD. Также следует помнить, что системный раздел должен содержать достаточное количество свободного места, обычно должно быть минимум 5Гб резервного объёма, он используется для гарантии отсутствия лагов в системе.
Основные характеристики EaseUS Partition Master
Прежде стоит рассмотреть, почему же данная программа для разделения жесткого диска заслуживает внимания и выделить особенности приложения:
- Самым главным преимуществом утилиты является её бесплатность;
- Широкий спектр поддерживаемых форматов дисков, здесь присутствуют все распространенные в мире типы;
- Способна работать с самыми разными объёмами носителей, можно разделять HDD от 2Гб и до 4Тб;
- Присутствует функция показа или скрытия дисков;
- Присутствует функция переноса информации на другой диск, при этом сохраняя целостность данных;
- Присутствует шредер для полного удаления байтов информации;
- Анализ диска на предмет наличия битых секторов;
- Можно просматривать изменения.
Все эти характеристики делают из программы действительно достойное решение ничуть не уступающее платным аналогам, за что и заслужила отдельный обзор. Теперь рассмотрим, как корректно использовать программу в вашей Windows.
Как разделить жесткий диск на Windows?
Перед тем, как разделить жесткий диск на Windows 7 важно скачать программу по ссылке https://www.partition-tool.com/landing/home-download.htm .
Сам процесс установки стандартный и не требует глубоких познаний английского языка, основное, что вам нужно учитывать, здесь вам будут предлагать дополнительные программы, это такой способ компенсации расходов на поддержку ПО.

Также в ходе инсталляции у вас потребуют ввести адрес электронной почты, не обязательно указывать свою, никакой проверки нет.

Теперь рассмотрим, как разделить жесткий диск на части используя базовые возможности приложения. Интерфейс интуитивно понятен и даже неопытный пользователь сможет разобраться. Вам нужно сделать:
- Запустите программу и в главном меню вы увидите ваши логические диски и их объём;
- Обычно необходимо забрать определённый объём у одного раздела и сделать из него другой, это мы и сделаем. Выделите целевой диск и нажмите на кнопку в меню «Resize/move partition»;

- Передвигая ползунок сверху или введя собственное значение, вы сможете указать объём для отделения. В строке «Partition Size» будет указано оставшийся объём раздела, а в «Unallocated Space After» то, что будет отсоединено. Если вы используете твердотельный накопитель, то обязательно установите галочку возле «Optimize for SSD». Затем нажмите Ок;
- Выделите нераспределённое пространство и кликните по «Create partition»;
- Здесь нужно задать базовые настройки для создаваемого раздела: имя, файловая система, буква для диска и непосредственно сам объём раздела.

Сам процесс имеет отложенную форму выполнения и даже после окончательного выбора и нажатия кнопки Ок, ничего не происходит, вам потребуется нажать галочку в меню с названием «Apply». Только после этого действия запустится работа.

Не стоит беспокоиться за данные, они будут в полном порядке в нетронутом виде, поэтому не придется делать форматирование диска.
Благодаря таким нехитрым действиям у вас появится новый раздел в «Мой компьютер», точно таким же образом можно создавать и другие логические разделы, только стоит учесть, что на диске с MBR недоступно создание более 4-х элементов.
На самом деле наша программа для разделения жесткого диска Windows умеет не только разделять, но и изменять их объём. Если вам по какой-то причине потребуется вернуть объём диска в прежнее положение или вы захотите объединить их, то это можно сделать здесь же. Просто удалите раздел, программа попросит подтверждение. Затем снова появится нераспределённое пространство. Выберите диск, который вы хотите увеличить и нажмите на кнопку «Resize/move partition». Снова при помощи ползунка увеличиваем доступный объём и сохраняем изменения.
Скачав программу, вы получите и некоторые другие возможности, неописанные в статье, они работают по такой же схеме.
Мы разобрались, как разделить жесткий диск на Windows 10 и любых других версиях с сохранением исходной информации. Благодаря такому решению вы можете налаживать правильную и комфортную работу системы, устанавливать ограниченный доступ к какому-либо разделу, использовать его для уникальных целей и множественные другие операции и всё это совершенно бесплатно.
Если у Вас остались вопросы по теме «EaseUS Partition Master – программа для разделения жесткого диска», то можете задать их в комментариях
Для работы с дисками и разделами в Windows имеется мощная встроенная утилита Diskpart
, однако, будучи консольной и не имея графической оболочки, она никак не может отличаться удобством. Если она кому и подходит, так это опытным пользователям и системным администраторам, рядовым же юзерам для работы с дисками лучше воспользоваться инструментами более наглядными и понятными. Например, программой , как раз предназначенной для комплексной работы с разделами жёстких дисков.
Функциональные возможности EaseUS Partition Master
Отличаясь интуитивно понятным графическим интерфейсом, эта программа обладает широким арсеналом средств управления дисками. С её помощью вы можете создавать, объединять, удалять и форматировать разделы, изменять их размер, букву и метку, используемый размер кластера, конвертировать базовые диски в динамические, делать разделы невидимыми или активными. поддерживается перенос и клонирование разделов, проверка их на предмет логических ошибок файловой системы, просмотр их свойств и содержимого.
Имеется в программе также ряд специфических функций, как то: выравнивание разделов для повышения производительности диска, восстановление повреждённой записи MBR , перенос операционной системы со всеми установленными и настроенными программами на новый SSD или HDD -диск, оптимизация и очистка разделов, в том числе без возможности восстановления данных, реконструкция потерянных разделов, поиск дефектных секторов на физических дисках, предварительный просмотр изменений перед окончательным применением действий.
умеет работать не только с жёсткими дисками интерфейса IDE , SATA и SCSI , но также и со съёмными носителями, подключаемыми по USB и Firewire . Среди файловых систем поддерживаются FAT16 , FAT32 , NTFS и EXT , заявлена поддержка дисков GPT и массивов RAID . Среди прочих функций приложения можно отметить установку пароля на запуск, а также создание загрузочного носителя на базе WinPE , позволяющего работать с разделами и получать доступ к файловой системе, даже если Windows перестала загружаться.
Установка и интерфейс
Процедура установки практически ничем не отличается от инсталляции аналогичных программ, что касается графического интерфейса, то он также имеет много общего с другими программными инструментами для работы с разделами, за исключением того, что в Partition Master нет русского языка.

В левой части рабочего окна расположено меню операций, содержимое которого может изменяться в зависимости от типа выбранного раздела, в нижней части имеется панель с графическим представлением физического диска(ов) , вверху можно видеть меню дополнительных операций. Выполнять те или иные действия с дисками и разделами можно также из контекстного меню, вызываемого кликом ПКМ по выбранному объекту.

Большинство производимых с дисками и разделами операций выполняются с помощью соответствующего пошагового мастера, подсказывающего и предупреждающего пользователя о возможных последствиях.

Например, если попробовать сделать активным несистемный раздел, программа предупредит о недопустимости подобного действия. Пошаговый мастер используется при создании, разделении и слияние разделов, поиска потерянного раздела в области с нераспределенным пространством, при клонировании и форматировании.

Другие, не столь рискованные операции как, к примеру, конвертирование первичного раздела в логический участия мастера не требуют, однако в любом случает все действия не применяются программой сразу, а требуют подтверждения пользователя.
Дополнительные функции
Функции очистки и оптимизации в представлены тремя отдельными модулями.

Junk File Cleanup отвечает за поиск и удаление временных файлов системы, браузеров и некоторых сторонних и системных приложений.

Large File Cleanup позволяет анализировать содержимое разделов, находя на них файлы, которые можно удалить с целью получения на диске дополнительного места.

Disk Optimization представляет собой альтернативный дефрагментатор. Выполняет он те же задачи, что в штатная утилита дефрагментации дисков в Windows.

Создание загрузочного спасательного диска в почти ничем не отличается от аналогичной процедуры в других подобных программах за исключением того, что компонент WinPE загружается непосредственно с сайта Microsoft .

Готовый файл может быть записан на флешку, CD -диск или сохранён в виде ISO -образа. Если с такого носителя загрузиться, то можно будет выполнять над дисками и разделами те же операции, что и из-под работающей Windows.
Особенности редакций программы
Скачать этот удобный менеджер разделов можно с официального сайта разработчика:
Распространяется программа в четырёх редакциях: Free, Pro , Server и Unlimited . Редакция Free бесплатна для домашнего использования, но при этом имеет ряд ограничений. В частности, функции изменения размера динамического тома, конвертирования системного диска MBR в GPT , переноса ОС на SSD и HDD , создания загрузочного диска в ней недоступны.
Также в бесплатной версии отсутствует возможность обращения в техническую поддержку, а размер дисков, с которыми может работать программа, не превышает 8 Тб . Скорость работы Free -версии немного ниже, чем версий Pro , Server и Unlimited . Разница между коммерческими редакциями, для каждой из которых доступен триальный режим, незначительна. Версия Pro не поддерживает работу с серверными системами Windows 2003/2008/2012/2016, не отличаясь в плане функционала от редакций Server и Unlimited .
Для эффективного использования накопителя на компьютере нужно разбить на разделы. Это позволит разделить системные данные и файлы пользователя. Так легче организовать резервное копирование и безопасность хранения важных документов.
Для чего нужна утилита EaseUS Partition Master Free
Программа EaseUS Partition Master Free позволит выполнить следующие операции с накопителями на компьютере под Windows:
- Создать, удалить переименовать или восстановить разделы на жестком диске.
- Объединить разделы без потери данных на обоих частях диска.
- Изменить размеры существующих логических дисков, также без потери данных и использования промежуточных накопителей.
- Полностью очистить винчестер от данных перед его утилизацией.
- Перенести систему и данные с одного накопителя на другой. Функция полезна при переезде с медленного HDD на новый быстрый SSD. Возможность реализована в платной версии утилиты.
Важно, что программа бесплатна при персональном использовании с определенными ограничениями: размер винчестера должен составлять не более 8 Тб.
Внимание! При установке утилиты русский язык отсутствует. В конце процедуры установщик предлагает установку дополнительного софта, полезность которого сомнительна. В этих окнах нажмите Decline и откажитесь от установки ненужных браузеров и антивирусов.
Как работать с EaseUS Partition Master Free
Начало работы
Если на компьютере работают несколько пользователей, при первом запуске утилиты рекомендуем поставить пароль на ее использование. Это исключит вероятность случайного внесения изменений в существующую систему разделов и повреждения системных данных.
Установка пароля делается через пункт меню General – Set password.
На рабочем экране отображается существующее разделение дисков. В нашем ноутбуке утилита EaseUS Partition Master Free обнаружила два накопителя: HDD для данных пользователя и SDD для системы.

Изменение размеров разделов на накопителе
Преимущество программы - удобна организация пользовательского интерфейса. Все основные операции выполняются наглядно, в два клика мыши.
Изменение размера области на диске делается на интерактивной панели внизу рабочего экрана. Чтобы разбить D: на два логических диска, требуется навести курсор и нажать правую клавишу мыши.

Выбираем Resize/Move partition и указываем новую разбивку в процентах или мегабайтах. Операцию можно сделать нагляднее. Наведите курсор мыши на границу между разделами, нажмите левую клавишу и двигайте ползунок влево/вправо для увеличения/уменьшения размера областей.


Кнопка Undo отменит изменения и вернет все к исходной точке.
Объединение логических дисков
Эта операция называется Merge partition. Программа попросит указать, с какой областью диска вы намерены объединить выделенный мышью раздел.

Изменение буквы диска
Операция Change label меняет имя области на накопителе. Change drive letter меняет букву логического диска. Выбор делается из списка доступных значений.

Исправление и проверка дисковода
Тестирование - одна из функций EaseUS Partition Master Free. Выберите операцию Check partion. По-умолчанию проверяется свойства диска, поиск ошибок и плохих блоков на нем. Лишние функции выключаются галочками.

Удаление и очистка логического диска
Доступны следующие опции:
- Hide partition - спрятать раздел. Скрытый диск не будет показан пользователям.
- Delete - удалить область.
- Format - удаляет разметку форматирования и выполняет ее заново.
- Wipe - очищает данные. Рекомендуется использовать при передаче накопителя на утилизацию или другому пользователю.
Переезд с HDD на SDD (только для платной версии)
Операция, для которой скачать утилиту захочет огромное число пользователей, желающих поднять производительность своего компьютера или ноутбука.
Сценарий прост:
- Подключаем SSD в качестве второго накопителя к компьютеру.
- В EaseUS Partition Master Free нажимаем кнопку Migrate OS to SSD/HDD.
- В следующем окне выбираем платный тариф для большего числа возможностей.
Этот режим доступен только в платной версии программы.
Оптимизация накопителя и очистка мусора на нем
Программа EaseUS Partition Master Free способна очищать диск от мусора в виде временных файлов. Функция запускается по кнопке Cleanup and Optimization главного меню. Режимы снабжены крупными понятными пиктограммами. В частности, уборка мусора отображается мусорной корзиной.
На нашем ноутбуке EaseUS Partition Master Free нашла более 600 Мб ненужных данных.

Large File Cleanup находит огромные файлы. Обычно это просмотренные фильмы, видеоролики и прочие ненужные данные, занимающие много места. Отметим, что сканирование идет быстро и эффективно находит мусор.
Disk Optimization анализирует состояние диска и при необходимости дефрагментирует его. Функция будет полезна для старых версий Windows. Новый 8-ки и 10-ки самостоятельно выполняют операцию в рамках обслуживания накопителей.
Заключение
EaseUS Partition Master Free - удобная утилита, главными достоинствами которой являются широкие возможности и простой пользовательский интерфейс. Все операции снабжены интуитивно понятными пиктограммами и советами от разработчиков. Программа справится со всеми задачами, возникающими при установке новых накопителей и при переезде на новый дисковод (включая смену типа HDD/SDD) без хлопот и потери данных.
Скачать EaseUS Partition Master Free можно по следующей ссылке . Опробовать возможности платной PRO утилиты можно с помощью бесплатной ознакомительной версии.
Для читателей нашего сайта приобретение EaseUS Partition Master Free возможно со скидкой, получить которую можно по следующему промокоду.
Для нормальной установки и работы Windows 7/8.1/10 вполне хватит 20-25 Гб места на жестком диске, но на практике выделять под системный раздел приходится гораздо больше, как минимум 50-60 Гб, так как помимо самой системы, пользователи устанавливают еще пакеты разных приложений. Но со временем и этого объема может оказаться недостаточно.
В таких случаях можно удалить часть программ, а затем заново их установить, но уже на диск D, но это далеко не самый лучший вариант. Гораздо проще увеличить объем системного раздела, позаимствовав часть дискового пространства у других разделов. Есть несколько способов это сделать, но самым быстрым и надежным является программный. Для расширения системного раздела совсем не обязательно использовать дорогостоящие приложения вроде Acronis Disk Director, сгодятся и их бесплатные аналоги, например, EaseUS Partition Master Free.
Программа эта мощная, удобная и простая. Помимо редакции Free, есть еще коммерческая версия, но в данном случая нам она не нужна. Приложение умеет работать с дисками объемом до 4 Тб, поддерживает преобразование основных разделов в логические и наоборот, создание копий разделов для переноса данных на другой компьютер без переустановки Windows, просмотр, разделение и изменение размера разделов любых типов.
Дополнительные возможности программы включают скрытие и показ дисков, полное удаление файлов, а также проверку поверхности диска на предмет битых секторов. Русский язык в EaseUS Partition Master Free отсутствует, но это не беда. Интерфейс приложение имеет простой, а большинство операций производится с помощью интуитивно-понятных графических элементов управления. Чтобы попасть в окно мастера работы с дисками, после установки и запуска программы нажмите располагающуюся по центру кнопку «Launch Application».
В правой большей панели окна вы увидите список ваших партиций. Возможно, также в этом списке окажется зарезервированная Windows область без буквы (будет помечено звездочкой) и немного нераспределенного пространства. Итак, чтобы увеличить раздел C, нам нужно отрезать часть раздела D, а затем «припаять» его к разделу C. Кликните правой кнопкой мыши по разделу D и в появившемся меню выберите самую первую опцию «Resize/Move Partition».

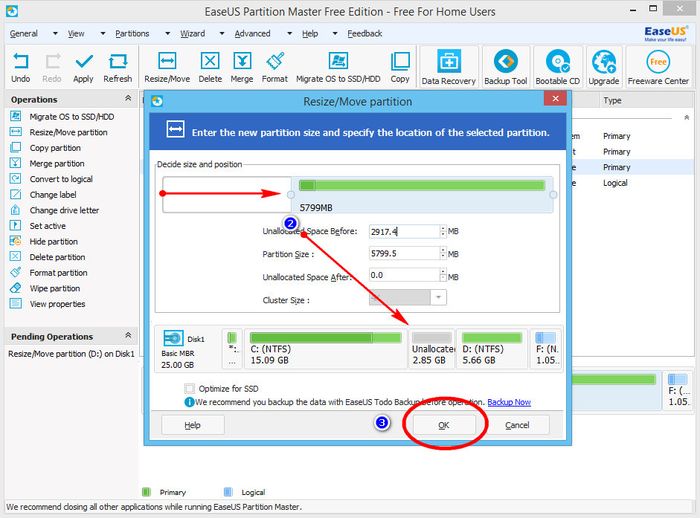
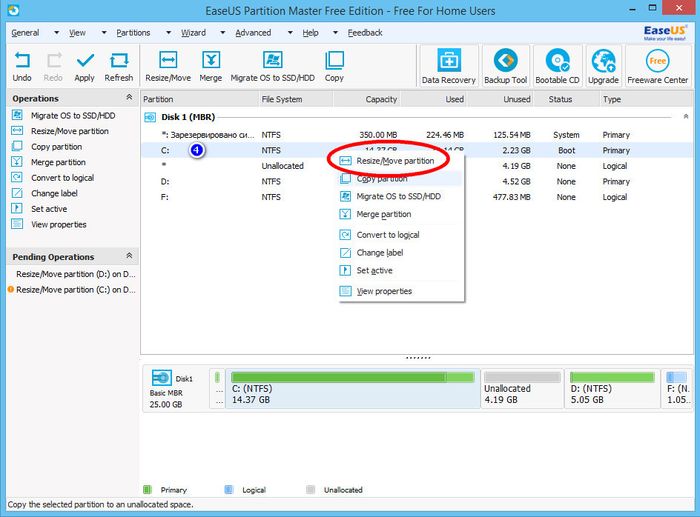
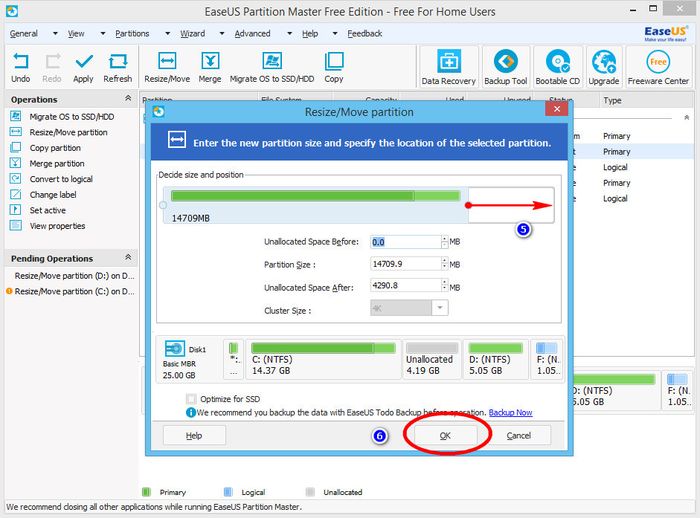
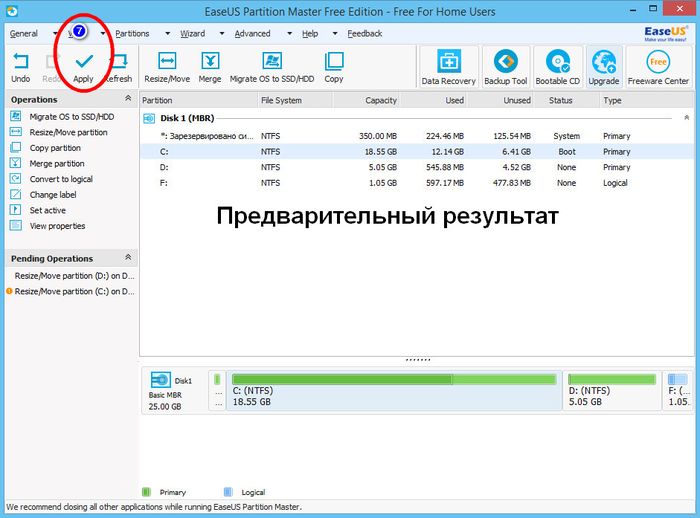


В открывшемся окошке перетащите ползунок таким образом, чтобы образовавшееся нераспределенное пространство граничило с системным разделом. Нажмите OK. То же самое можно сделать без вызова дополнительного окна мастера, перетащив ползунок на панели графического представления диска, расположенной в нижней части основного окна. Ту же самую процедуру проделываем для раздела С, только на этот раз перетягиваем ползунок на область нераспределенного пространства, увеличивая тем самым объем диска С. Опять жмем OK, а затем применяем новые настройки нажатием кнопки «Apply».
Как только вы это сделаете, выскочит окошко с уведомлением о начале операции. Чтобы программа не задавала лишних вопросов, поставьте галочку «Shut down the computer after changes are applied». Нажмите YES и подтвердите запуск процедуры. Компьютер будет перезагружен, и вы увидите черное окно с прогрессом выполнения операций, по окончании которых загрузится рабочий стол. Дождитесь завершения процедуры и не выключайте компьютер, даже если вам покажется, что она длится слишком долго. В противном случае вы рискуете повредить файловую систему, из-за чего Windows не сможет загрузиться.
программу можно бесплатно на сайте разработчика www.partition-tool.com/personal.htm. При установке будьте внимательны, бесплатная версия приложения может устанавливать в систему сторонний софт.










Экран мобильного устройства характеризуется своей технологией, разрешением, плотностью пикселей, длиной диагонали, глубиной цвета и др
Обзор и тестирование системной платы ASUS P8Z77-V на чипсете Intel Z77 Express
Как создать семейную группу в Google
Заработок на своих покупках с Scanner GFK Gfk сканер сколько платят
Установка операционной системы Windows XP на компьютер