В статье показано как можно заменить Добро пожаловать в заставке Windows на любую другую фразу?
Всем привет, продолжаем твикать Windows как нам заблагорассудиться, и сейчас мы попробуем заменить Добро пожаловать своей фразой и хвастаться своими способностями перед менее пронырливыми пользователями. Для этого нам сначала нужно определиться с папкой языковых настроек вашей Windows-локали. Для русскоязычных пользователей – просто повторяйте шаги. Кстати, с помощью этого инструмента можно изменить систему до неузнаваемости. Читайте дальше,сейчас всё поймёте.
Трюки прокатывают на версиях Windows Vista и 7 SP1 точно. На других не пробовал. Если вы не успели получить пакет обновлений SP1, попробуйте отключить один из компонентов Windows в консоли Установки и удаления программ: речь идёт о Платформе гаджетов Windows (надо снять флажок).
Да. И ещё: после консольной команды проделанные нами изменения пропадут.
Читаем внимательно, тренируемся на копии файла, сохраняя оригинальный файл в доступном месте. В случае краха системы – замените обратно.
Чем будем пользоваться?
- утилита (сразу установите)
- права администратора и полный доступ ко всем файлам и папкам системы (во второй части статьи покажу как); если не прокатило – активируйте скрытую учётную запись (настоящего Администратора) и работайте оттуда
Отправляемся по пути и ищем вот этот файл:
C:\Windows\System32\ru-RU\winlogon.exe.mui
 Скопируйте его поближе (у меня он оказался на Рабочем столе) и откройте его с помощью ResourceHacker
. Вас встретит окно утилиты, в котором через File – Open…
откройте скопированное:
Скопируйте его поближе (у меня он оказался на Рабочем столе) и откройте его с помощью ResourceHacker
. Вас встретит окно утилиты, в котором через File – Open…
откройте скопированное:

Перед вами откроется множество диалоговых сообщений на русском (в нашем случае) для интерактивного общения системы с пользователем. В том числе и требуемое нами:

Записи за номерами 1002 и 1005 замените на понравившиеся приветствия. Например, чтобы вместо Добро пожаловать появилось что-то типа:
Приветствую тебя, мой юный друг!
отредактируем содержимое вот так:

Для сохранения выжимаем F5 и Ctrl + S. Нам осталось только подставить скорректированный файл вместо искомого – вам нужно убедиться, что ваш файл носит имя заменяемого (Resource Hacker сделает это по умолчанию, одновременно подставив в файл-оригинал слово original – не перепутайте). Прежний файл не удаляйте! Если хотите, просто переименуйте его по-быстрому, но он может ещё пригодиться. когда вы будете откатывать сделанное назад.
На этапе удаления старого -а могут возникнуть проблемы. Они связаны с правами доступа. При попытке удалить файл вы увидите вот такое окно:

Для получения полного контроля над файлом нажмите правой мышкой, вызвав Свойства – вкладка Безопасность. Найдите кнопку Дополнительно :

у нас нет полного доступа к файлу… исправим!
Новое окно открыло список тех, кто что может. Мы, как администраторы, однако, полного доступа к файлу не имеем. Оно забронировано за . Перейдём во вкладку Владелец и выберем нашу учётную запись из маленького списка:

Жмём Применить и ОК . Попутно соглашаемся с изменениями. а теперь можно добавлять и права к файлу.
Снова возвращаемся в Свойства нашего файла и жмём Изменить :

Опять ищем себя в списке и разрешаем Полный доступ . Теперь файлы можно менять местами. Как видите, с правами мороки больше, чем с самим фокусом.
Можно попробовать прямо без перезагрузки. Нажмите:
Пуск – Завершение работы – Сменить пользователя
 Сегодня делаем кнопку со звуком! Потому что мне поступило несколько просьб и предложений рассказать о том, как сделать "говорящую" кнопку выключения компьютера. Да, собственно, мы можем не только ее озвучить, можно вообще сделать так, что на каждый чих ваш компьютер отвечать будет.
Сегодня делаем кнопку со звуком! Потому что мне поступило несколько просьб и предложений рассказать о том, как сделать "говорящую" кнопку выключения компьютера. Да, собственно, мы можем не только ее озвучить, можно вообще сделать так, что на каждый чих ваш компьютер отвечать будет. Что для этого надо? Во-первых, найти и скачать подходящие звуки для Windows в формате WAV. Если погуглить, много чего можно найти. Для примера покажу совсем простенькое, для тренировки, вот здесь http://7ba.ru/ex/showfile/214447/sistemnye-zvuki---privet--poka.html можно скачать нечто совершенно простое: Привет и Пока. А почему бы и нет, приятный женский голос, нормальные фразы - Привет - запуск, Пока - завершение работы, то есть поздороваться, попрощаться, и вот уже первый шаг к осмысленной речи вашим компом уже освоен!
Скачали? А теперь сохраните эти звуки в папку Windows > Media

Сохранили?

Теперь идем в Панель управления и ищем Изменение системных звуков

Видите Завершение работы Windows? Это как раз та самая наша кнопка выключения и будет, поэтому нажимайте на Обзор и выбирайте то самое Пока, а затем Применить


И все! Проще простого! Только вот хочу предупредить, там по ссылке немножко звуки перепутаны, ну сами увидите и услышите.
А я вам еще одну ссылочку дам, там этих звуков видимо-невидимо - http://otherforum.ru/oformlenie-windows/2580-zvukovye-shemy-dlya-windows-5.html ! Хотите, качайте коронные фразы из Бриллиантовой руки, а можно из Каникулы в Простоквашино или шедевры телерекламы... Так что копайтесь, примеряйте и выбирайте!
В инете еще можно много чего найти, просто ищите звуки для Windows в формате WAV
Здравствуйте, дорогие читатели! Наверняка после длительного использования операционной системы Виндовс 7, вам стало наскучивать стандартное изображение, которое выражает приветствие при входе в ОС? Одна и та же заставка постоянно попадается на глаза, что может вызывать у многих людей не самые приятные эмоции.
Если это так, почему бы вам не изменить стартовый экран на рисунок или фотографию, более интересную для вас? Сделать это не так сложно, как может показаться на первый взгляд – операция по замене отнимет у вас максимум несколько минут. Итак, пора разобраться, как поменять фон приветствия Windows 7, чтобы фон при загрузке всегда мог вас радовать!
Использование программного обеспечения для достижения цели
Данный способ предназначен не только для пользователей, которые не хотят совершать много действий, но и для тех, кто боится проводить операции с системным реестром. Чтобы поменять заставку при входе в ОС, необходимо сперва скачать и установить программное обеспечение, которое называется «Logon Background Changer ». Ее вес едва больше 700 килобайт, поэтому со скачиванием и последующей установкой не возникнет проблем. Инструкция по замене фона:
- Запустите обозначенный выше софт и приготовьте картинку, которую желаете установить на окно входа.
- В запущенном приложении выберите «Choose a folder» и в нижнем перечне изображений выберите нужное.
- После того, как вы сделали выбор, нажмите «Apply» и подтвердите внесение изменений в настройки ОС.
После подтверждения изображение будет сохранено и установлено на загрузочный экран. Теперь вы можете на него перейти (CTRL+ALT+DEL) и просмотреть результаты своей работы. На все действия уйдет максимум 3-5 минут времени.
Как добиться желаемого с помощью системного реестра?
Продвинутые пользователи могут отключить или поменять картинку, обратившись в реестр Виндовс 7. Если вы тоже хотите попробовать все сделать своими руками, воспользуйтесь приведенной далее подробной инструкцией:
В меню поиска введите regedit и нажмите Enter. После выполнения действий будет открыто окно редактора.

В левом списке папок найдите путь HKEY_LOCAL_MACHINE\SOFTWARE\Microsoft\Windows\CurrentVersion, далее перейдите в папку Authentication, следом LogonUI и откройте расположение Background.

Здесь в правом окне вы найдете файл OEMBackground. Если его нет, тогда создаем.Нажимаем правой кнопкой мышки: создать /параметр DWORD 32 и называем файл OEMBackground.После нажимаем по этому файлу 2 раза, всплывает окно и в нем указываем значение 1 .

Когда завершите действия с реестром, создайте в системной папке System32\oobe папку-хранилище и назовите Info, а в нем в свою очередь заведите папку backgrounds. Именно сюда надо загрузить желаемую картинку для фона. Посмотрите на картинку, то что обведено красным, такой же путь должен получиться и у вас.

Когда вы расположите по указанному пути на диске картинку обязательно в формате JGP и размером не более 256 Кб, она будет автоматически установлена на загрузочный экран. Для сохранения изменений надо перезагрузить свой ПК.
Поделитесь этой статьей со своими друзьями, чтобы они тоже смогли сделать свою ОС более модной, привлекательной и красивой. Не забудьте подписаться на новые статьи и инструкции, чтобы в числе первых узнавать о самой полезной и востребованной информации по грамотной и эффективной работе с компьютером. До новых встреч!
Windows XP – это шедевр компании Microsoft (по моему мнению, ведь я большой поклонник этой ОС). Но столько лет, она уже работает на многих компьютерах, что успела надоесть своим интерфейсом. В одной из статей я уже рассказывал, . Теперь же, давайте рассмотрим процесс создания и изменения экрана приветствия Windows XP.
Когда я писал про boot screen на XP или про , я ограничивался в основном стандартными средствами ОС, не прибегая к помощи каких-либо сторонних программ. Но чтобы изменить экран приветствия Windows XP, вам потребуется установить одну маленькую утилиту Resource Hacker. Она занимает мало места, и скачать её можно бесплатно и по прямой ссылке .
Изменение текста приветствия Windows XP
Для того, чтобы изменить экран приветствия Windows XP, необходимо произвести редактуру системного файла logonui.exe. Редактировать его мы будем с помощью скачанной и установленной программы .
Прежде, чем вносить изменения в файл logonui.exe, рекомендую сделать с него резервную копию, так как изменения могут оказаться не обратимыми и повлечь неприятные последствия. Чтобы сделать с него копию, просто скопируйте файл в какую-то другую папку.
Итак, запускаем Resource Hacker и открываем файл logonui.exe через меню «File» и «Open». Этот файл для изменения экрана приветствия Windows XP располагается в C/WINDOWS/System32. Когда файл отобразится в программе, откройте в левом меню «String Table», затем «1», а потом «1049».
В правом окне этой программы вы увидите стандартные надписи ОС, которые появляются в окне приветствия. Их все можно редактировать. Но раз нам нужно сменить картинку приветствия Windows XP, то идём в строку 7 (иногда может быть и другой номер строки), и изменяем ту надпись, на желаемую. При желании можно поменять и другие фразы тоже.
Например, у меня было «Добро пожаловать», я исправил на «Привет =)». При редактировании не удалите кавычки, они должны открывать и закрывать надпись приветствия.
После изменений текста нажимаем «Complete Script» и сохраняем изменения через меню «File» и «Save».
Теперь, если вы всё сделали правильно, после перезагрузки вы увидите свою надпись в окне приветствия Windows XP.
Изменение картинки приветствия Windows XP
Смена экрана приветствия Windows XP происходит аналогично изменению текста надписи. Для этого также через Resource Hacker открываем тот же системный файл logonui.exe.
Теперь нам понадобится в левом меню выбрать папку «Bitmap», потом «100», а потом «1049». На «1049» нужно нажать правой кнопкой мышки и выбрать «Replace Resource». Откроется окно, в котором необходимо нажать на «Open file with new bitmap». После этого нужно выбрать картинку, которая будет заменой экрана приветствия Windows XP. Когда картинка выбрана, она отобразиться в окне миниатюры. Нажимаем на «Replase», оставив остальные настройки по умолчанию.
После этого сохраняем изменения через «File» и «Save». Перезагружаем и любуемся.
Чтобы изменить окно приветствия Windows XP, необходимо выбрать картинку, имеющую расширение *.bmp. Сделать любую картинку в , которая есть в каждой ОС или через другие редакторы изображений. Разрешение картинки лучше сделать таким же, как у вашего монитора. Чтобы редактировать разрешения в пикселях и обрезать картинки можно , я рассказывал, как это можно сделать. Других ограничений не наблюдается.
Вот и всё. Теперь мы знаем, как легко поменять текст и картинку приветствия на Windows XP.
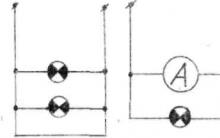




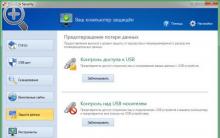




Тексты песен Lana Del Rey Переводчик песен ланы дель рей
Располневшие амурские тигры из китая рассмешили пользователей соцсетей и обеспокоили зоозащитников
Можно ли спать рядом с мобильным телефоном?
Что делать когда роутер не пускает в веб-интерфейс настройки?
Как настроить Wi-Fi роутер TP-Link TL-WR841N — пошаговая инструкция