Бывают ситуации, когда пользователь нажимает «Завершение работы» (через Пуск в Windows 7, через Выключение в Windows 8 и т.д.), но его компьютер или ноутбук не выключается.
Причем после завершения работы могут происходить самые разные явления – черный экран, синий экран , простой интерфейс Windows с надписью «Завершение работы…» (или «Shutting down…», как это показано на рисунке №1, если установлена система на английском языке), который никак не прекращается.
Сложно сказать, почему такое может происходить. Вполне возможно, что какие-то новые настройки системы или установленные драйвера не дают ей работать так, как она должна это делать.
№1. Надпись «Shutting down…» при завершении работы Windows
В то же время некоторые программы могут не давать операционной системе выключаться.
Но независимо от того, что является причиной проблемы с выключением, необходимо попробовать все способы, которые будут перечислены далее.
Итак, способы решения проблемы с не выключающимся компьютером выглядят следующим образом.
Сопособ 1. Через окно управления электропитанием
Вполне возможно, что какие-то устройства не дают системе завершить свою работу. Тогда необходимо сделать следующее:
- Нажать на клавиатуре сочетание клавиш Win+R, тем самым вызвав окно выполнения программ. На фото №2 показано, где расположены эти клавиши на клавиатуре.
- В поле ввода появившегося окна ввести «msc» (показано в красной рамке на рисунке №3) и нажать на клавиатуре кнопку Enter или кнопку «ОК» в том же окне (выделена синим цветом). Это команду можно копировать прямо отсюда.

№3. Окно выполнения программ и введенная команда «devmgmt.msc»
- В открывшемся окне диспетчера устройств необходимо выбрать пункт «Контроллеры USB». Для этого достаточно всего лишь нажать на него, после чего откроется список всех доступных контроллеров так, как это показано на фото №4.

№4. Пункт «Контроллеры USB» в диспетчере устройств
- Теперь для каждого пункта «Generic USB Hub» (пример такого выделен на рисунке №5 красным цветом) и «Корневой USB-концентратор» необходимо сделать следующее:
1. Нажать на таком пункте правой кнопкой мыши и в выпадающем меню выбрать «Свойства» (выделен синим цветом на рисунке №5);

№5. Выпадающее меню пункта «Generic USB Hub» в диспетчере устройств
2. В открывшемся окне выбрать раздел «Управление электропитанием» (выделен красным цветом на рисунке №6) и поставить галочку на пункте «Разрешить отключение этого устройства…» (выделен зеленым цветом);

Примечание: Вполне возможно, что галочка там уже будет стоять, но ее сначала необходимо снять, а потом поставить заново. Это нужно сделать, чтобы исключить возможность того, что из-за неполадок система просто не реагирует на возможность выключения этого устройства. Таким образом, пользователь фактически «напомнит» системе, что « Generic USB Hub » можно выключать.
После этого следует попробовать снова выключить компьютер. Если не помогает, переходим к следующему способу.
Отмечаем еще статьи, которые могут Вам пригодиться:
- Как почистить компьютер, чтобы не тормозил? Варианты с бесплатными программами и вручную
- Почему не запускается Windows 10: Эффективные способы решения
Способ 2. Через журнал работы системы
Этот способ помогает понять, какие программы могут мешать нормальному завершению работы системы. Для его выполнения необходимо сделать следующее:
- Зайти в «Панель управления» (на рисунке №7 выделена красным цветом). Затем в строке поиска ввести «Центр поддержки» (выделено зеленым цветом), нажать Enter и запустить найденную службу (выделено синим цветом).

- Открыть меню «Обслуживание» нажав на значок открытия, показанный на рисунке №8 стрелками.

- Нажать на пункт «Показать журнал стабильности работы» (он подчеркнут на рисунке №9).

- Здесь можем видеть график работы системы. Особое внимание следует обратить на те столбцы, где есть критические события. Их можно узнать по соответствующим пиктограммам, показанным на рисунке №10 стрелками.
К примеру, выберем из них тот, который на рисунке выделен красной рамкой. Для этого нужно просто нажать на этот столбец. Открывается меню, выделенное синей рамкой. Там среди критических событий можем видеть, что программа kompas.exe зависала.
Вполне возможно, система не выключается именно из-за нее.

Важно: Проблемы могут возникать не только с процессом kompas . exe . Он приведен лишь в качестве примера. Критические замечания могут быть и другими. На все из них следует обращать внимание!
- Перед выключением стоит посмотреть, есть ли этот процесс среди запущенных.
Для этого запускаем «Диспетчер задач» при помощи нажатия сочетания клавиш CTRL+ALD+DELETE или же нажатия правой кнопкой мыши на нижней панели системы и выбора там пункта «Запустить диспетчер задач», как это показано на рисунке №11.
- В диспетчере задач переходим на вкладку «Процессы» (выделена синим цветом на рисунке №12) и ищем там процесс, который вызвал подозрение. В нашем примере это kompas.exe. Как видим, он есть среди запущенных процессов, хотя и не был запущен пользователем (!).
Возможно, такой глюк системы и не дает ей нормально работать. В таком случае необходимо выбрать этот процесс, нажав на его левой кнопкой мыши, и нажать на кнопку «Завершить процесс», выделенную зеленым цветом.

Теперь следует снова попытаться завершить работу. Таким же образом следует поступить и с другими процессами, которые фигурируют среди критических замечаний в Центре поддержки.
Есть способ принудительно назначить время закрытия всех программ равным 5 секундам.
Для этого нужно скачать вот этот файл и просто открыть его. Файл представляет собой так называемый твик реестра, то есть инструкцию для системы, как ей следует поступать.
Еще один интересный способ решения проблемы показан в видео ниже. Кроме того, там же можно увидеть все вышеописанные способы наглядно.
Что делать, если компьютер не выключается?
Компьютер или ноутбук не выключается - Что делать?
Чаще всего, подобная проблема возникает у пользователей ноутбуков – Вы нажимаете кнопку «Завершить работу» , но по каким-то причинам компьютер не выключается: продолжают работать вентиляторы, видеокарта и процессор, а на экране зависает надпись «Завершение работы Windows» .
В статье – компьютер не выключается после завершения работы – я расскажу несколько способов, которые должны помочь решить данный вопрос.
Отключение питания от USB-концентратора
Для начала попробуйте отключить питание от USB-концентратора. Для этого зайдите «Пуск» – «Панель управления» – «Диспетчер устройств» .
В диспетчере устройств разверните пункт «Контроллеры USB» , нажав на маленькую стрелочку слева. Теперь найдите поля «Generic USB Hub» и «Корневой USB-концентратор» и кликните два раза мышкой по одному из них.

Откроется окно «Свойства» . Перейдите на вкладку «Управление электропитанием» и уберите галочку с пункта «Разрешить отключение этого устройства для экономии энергии» , нажмите «ОК» .

Данный пункт отвечает за жизнь батареи, но не всегда USB-устройства правильно работают с ней. Убрав галочку с вышеописанного пункта, батарея ноутбука будет разряжаться немного быстрее. Проделайте описанные действия для всех Generic и корневых USB-концентраторов из Вашего списка.
Завершение работы приложений и служб
Если компьютер по-прежнему не выключается, то нужно посмотреть события в журналах Windows. С помощью этого способа, мы отключим приложения и службы, которые система не смогла завершить самостоятельно.
Остановка служб
Перейдите: «Пуск» – «Панель управления» – «Администрирование» .


Здесь разверните пункт «Журналы Windows» . Дальше нас будут интересовать «Приложение» и «Система» . Просмотрите их на наличие ошибок, они будут обозначены красным восклицательным знаком. Возможно, именно из-за этих ошибок система не может завершить свою работу. Внизу обратите внимание на источник ошибки.

Теперь, если служба, вызывающая ошибку, Вам не нужна, ее можно отключить. Опять зайдите «Пуск» – «Панель управления» – «Администрирование» – кликните по ярлыку «Службы» .

В следующем списке найдите нужную службу, она будет соответствовать названию источника ошибки. Выделите ее мышкой и прочтите слева, за что она отвечает.

Чтобы отключить службу, кликните по ней два раза мышкой – откроется окно свойств. В нем в пункте «Тип запуска» из списка выберите «Отключена» . Нажмите «Применить» и «ОК» .

Закрытие приложения
Если для завершения работы компьютера мешает приложение, его можно просто удалить или исключить из списка автозагрузки. Для этого нажмите комбинацию клавиш Win+R , впишите в поле msconfig и нажмите «ОК» .

В окошке . Здесь снимите галочки со всех подозрительных и ненужных Вам программ и нажмите «ОК» .

Перезагрузите компьютер, если проблема не решилась, снова зайдите в окно «Конфигурация систем» и на вкладке «Общие» оставьте галочку только в пункте «Загружать системные службы» . Нажмите «Применить» и «ОК» .

Если после этого компьютер будет завершать работу нормально, то снова зайдите в это окно и отметьте галочками нужные для Вас службы и компоненты автозагрузки.
Удаление вирусов
Уменьшите время закрытия служб
Еще один способ, который может помочь решить рассматриваемую проблему – это уменьшение времени закрытия служб при завершении работы операционной системы. Для этого заходим в реестр: нажмите комбинацию Win+R , в поле введите regedit и нажмите «ОК» .

Откроется «Редактор реестра» . В нем перейдите по пути, отмеченному красным квадратиком внизу окна на рисунке ниже. Теперь с правой стороны выберите «WaitToKillServiceTimeout» и кликните по нему мышкой. В открывшемся окошке, измените значение 12000 – это 12 секунд, на 6000 – 6 секунд, и нажмите «ОК» . Теперь время ожидания для закрытия служб будет не 12, а 6 секунд. Перезагрузите компьютер.

Надеюсь, один из способов Вам поможет, и проблема, почему не выключается компьютер или ноутбук после завершения работы, будет успешно решена.
Оценить статью: (2
оценок, среднее: 3,00
из 5)
Вебмастер. Высшее образование по специальности "Защита информации".. Автор большинства статей и уроков компьютерной грамотности
Похожие записи
Обсуждение: 9 комментариев
25.03.2017
Если вы наблюдаете проблему, когда компьютер не может выключиться, после нажатия кнопки «Завершить работу» — это значит, что Windows имеет неполадки в работе. Экран показывает надпись о завершении работы, но ПК даже не собирается выполнять операцию спустя долгое время. Давайте рассмотрим, какие причины могут привести к данной проблеме.
Внимание! Не стоит сразу вытаскивать кабель питания из розетки. Это может негативно отразиться на работе компьютера.
Решаем проблему
Причин, вызывающих данную неполадку может существовать множество. Рассмотрим несколько вариантов, по которым она возникает:
Причина 1: Система не может завершить процесс или службу
Если Windows не может закрыть какую-либо службу или процесс, компьютер не сможет выключиться. Дабы разобраться, относится ли эта причина к вашей системе, нужно изучить «Монитор стабильности системы» .
Для этого нужно следовать дальнейшим инструкциям:

Как это сделать смотрите ниже:

Если эти инструкции не помогли, тогда выключите все службы, не принадлежащие компании Майкрософт. Это можно сделать так:

Важно! Никаких других галочек стоять не должно.

Причина 2: Влияние вирусных программ
Вирусы, находящиеся в системе, также могут вызывать эту проблему. Если вы давно не проверяли свою систему на вирусы, тогда выполните сканирование любой антивирусной утилитой.
Причина 3: Аппаратные ошибки системы
Они возникают в случае неправильной работы оборудования, драйверов или сбое BIOS.
Проверить правильную работу устройств можно следующим образом:

После чего устройство начнёт распознаваться системой и работать должным образом.
На этом всё. Надеемся, данная информация была для вас полезной.
Когда вы пытаетесь выключить свой ноутбук через пуск, а он не завершает работу – ситуация не уникальна.
У меня такое было уже раз 20. Не волнуйтесь – страшного нет ничего. В электронике также иногда происходят сбои.
Если у вас не отключается ноут, многие в интернете посоветуют вам, обратиться в сервисный центр.
Это не удивительно – такие советы дают именно на сайтах сервисных центров – это их заработок.
Что тогда делать? Подождите минут пять – больше не стоит, ноутбук уже не выключится, хотя бывают исключения.
Не выключатся ноутбук, также может по-разному. Может постоянно крутиться сообщение завершение работы на экране, а может и экран погаснуть, но будет слышен шум и светиться индикатор.
Почему долго не выключается ноутбук? Причин несколько. Может какая-то программа заупрямиться.
У меня однажды не выключался через флешку (вставил я ее тогда впервые). Трудно поверить, но проблема оказалась не простой.
До тех пор пока я не вытащил ее, ноутбук не хотел ни включаться, ни выключаться – что делать определить было тяжело – ситуация была можно сказать уникальной.
Инструкция – что делать если ноутбук почему-то не выключается
Если ваш ноутбук не выключается долго, завершения работы не ждите – выключите принудительно.
Для этого нажмите на кнопку выключения и не отпуская ее удержите примерно 10 секунд.
Если такой вариант не прокатит, отсоедините от сети шнур и вытащите аккумуляторную батарею – сработает 100%.
Теперь, когда вы ноутбук включите опять, вам будет предложено несколько вариантов – безопасная загрузка, обычная или рекомендуемая с проверкой внезапного выключения и устранением проблем.
Все что я пишу относиться к висте, виндовс 7 и 8, в XP может немного по-другому (она интеллектуально существенно отстает).
Первый раз можете смело выбирать обычную загрузку, как правило, все приходит в норму.
Если же ноутбук не включиться (выключите, как описано выше) и при повторном включении выбирайте вариант с устранением ошибок запуска.
Если всех вариантов включений не увидите, то сразу при запуске нажимайте клавишу F8 – тогда их будет около 10.
Очень часто, после принудительного выключения ноутбук загружается только в безопасном режиме – там вы можете воспользоваться .
Если же ни один способ не помог, тогда найдите установочный диск и загружайтесь с него. Там у вас появиться также несколько вариантов ситуацию исправить.
Как? Здесь описывать не буду – думаю, до этого не дойдет. Если же ничего не поможет, остается последний вариант – . Успехов.
Чаще всего компьютер неохотно выключается не потому, что он физически поврежден, а из-за ошибок в работе системы. При наличии старых версий Windows ждать подвоха не приходится. Однако, в десятке появились неплохие обновления, а с ними и множество неприятностей.
Ниже мы рассмотрим проблему, когда ПК не выключается. Вы можете завершить работу, но тогда система автоматически перезагрузится, либо просто будет очень долго выключаться. Первым делом мы разберемся с ситуацией, когда Windows автоматически перезапускается после нажатия кнопки питания.
Здесь мы перечисляем несколько методов, которые вы можете сделать для того, чтобы выключить компьютер. Они окажутся весьма полезными, когда устройство перезагружается, даже если вы выбрали опцию завершения работы.
Давайте обсудим каждый из этих методов.
Это основное решение может быть использовано, когда ПК не выключается. Средство автоматически обнаружит и исправит любые неправильные настройки питания, которые могут вызвать проблемы при завершении рабочего процесса.

Что делать, если средство устранения неполадок ничего не обнаруживает?
Возможно, инструмент не обнаружит никаких неполадок, к вашему большому разочарованию. Следует отметить, что проблемой может быть несовместимый драйвер. Всякий раз, когда вы выбираете спящий режим, операционная система, то есть Windows, отправляет запрос ко всем компонентам оборудования, чтобы его координировать.
Однако, если критически важный для работы любой аппаратной части драйвер поврежден, он может не придерживаться ни одного из этих запросов, и, следовательно, система не сможет завершить работу. Чтобы исправить ошибку, вам нужно проверить обновления Windows и убедиться, что для всех устройств установлены последние версии драйверов.

Используйте «Диспетчер устройств»
Если остальные способы вам не подошли, возможно, именно «Диспетчер устройств» поможет выключить компьютер. Он уведомит вас, если Windows столкнется с какой-либо проблемой в любом из компонентов оборудования. Чтобы обеспечить бесперебойную работу процесса выполните указанные ниже шаги:
- Нажмите комбинацию клавиш Windows+X, выберите «Диспетчер устройств».

- Затем проверьте адаптер . Для этого поищите желтый восклицательный знак или красную метку над адаптером. Если ее нет, тогда все хорошо.

- В ином случае сделайте щелчок правой кнопкой мыши на устройстве и выберите «Свойства».

- Проверьте статус оборудования на вкладке «Общие». Под строкой состояния вы увидите надпись об ошибке или FAILURE. Чтобы исправить ее, закройте окно.

- Откройте меню, щелкнув по устройству правой кнопкой мыши. Затем выберите опцию «Обновить драйверы».

Другие способы выключения компьютера
Вы всегда сможете добиться неких результатов, используя один из вышеперечисленных методов. Однако, зачем останавливаться на достигнутом? Вы также можете запрограммировать свой компьютер на быстрое выключение. Этот способ может оказаться весьма эффективным, если вы ищете мгновенное решение, которое поможет завершить рабочий процесс. Когда компьютер не выключается, исправление аппаратных проблем занимает слишком много времени.
Здесь мы рассмотрим, как можно запрограммировать систему на быстрое выключение.
Перепрограммирование кнопки питания

Это эффективный способ, с помощью которого можно улучшить функциональность кнопки питания. Она может больше, чем просто переводить компьютер в режим сна. Поскольку на большинстве устройств кнопка питания нужна именно для этого, важно изучить и другие возможности ее использования.
Сделайте следующее:

Добавление ярлыка, выключающего ПК
Можно избежать процесса выключения устройства тремя щелчками или неудобно расположенной кнопки питания, добавив вспомогательный ярлык на рабочий стол.
Если вы хотите создать на рабочем столе ярлык для выключения ПК, тогда выполните следующие действия:

Последний, но не менее важный, метод - это двойной щелчок по кнопке, которую можно использовать, чтобы перевести компьютер в выключенный режим.

На заметку! Несмотря на то, что этот метод является обычным, он тоже может пригодится тем пользователям, которые применили вышеописанную процедуру устранения неполадок, ранее не позволявших ПК прекратить работу.
Когда компьютер не выключается, в первую очередь следует изучить проблему, которая вызывает помехи. Использованные для ускорения процесса выключения параметры могут быть полезными тем пользователям, которые хотят сэкономить время.
Видео — Компьютер не выключается после завершения работы



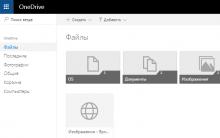
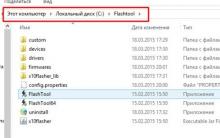





Как включить службу виндовс аудио
Скачать русскую версию клеан мастер
Видео обзор Samsung Galaxy S4 mini i9190 от Сотмаркета
История военных часов Timex и свежие модели в стиле милитари
Доктор в смартфоне: сколько стоит медицинская консультация онлайн Врачебная консультация