Как правило, все современные компьютеры комплектуются специальными DVD-приводами, которые без труда читают любые диски. В том числе ими оснащаются и новые ноутбуки, производители которых стремятся шагать в ногу со временем.
Однако иногда случаются ситуации, когда просто необходимо прибегнуть к помощи такого инструмента, как BIOS. Многие начинающие пользователи не понимают, что он из себя представляет, поэтому им будет интересно узнать, что BIOS является тем компонентом, без которого работа компьютера попросту невозможна. Иными словами, при включении аппарата какой-то модуль обязательно должен проверить наличие всех необходимых файлов и драйверов для запуска операционной системы. Именно этой функцией и занимается BIOS. Помимо этого, такой компонент, как BIOS, проверяет общее состояние комплектующих в системном блоке, которые должны быть в полной исправности на момент запуска ЭВМ. Если же что-то в них нарушено, BIOS сообщит об этом и не сможет включить компьютер. Именно поэтому следует знать , которые используются в BIOS.
Следует отметить, что у некоторых пользователей с этим компонентом возникает очень много проблем. И как правило, они возникают именно при переустановке операционной системы. Вся система построена на английском языке, и зачастую непонятно даже, как выставить приоритеты при загрузке. Что уж тут говорить про какие-то сложные технические аспекты.
Как быть, если биос не видит флешку?
Одной из самых распространенных проблем является то, что очень часто биос не видит флешку. Иными словами, был
создан некий загрузочный носитель, с которого впоследствии, к примеру, планировалось . И вот, когда этот носитель находится в соответствующем разъеме, биос не видит флешку.
Почему это происходит? Причин может быть множество, начиная от неграмотности юзеров и заканчивая техническими неисправностями, из-за которых биос не видит флешку. Но все же зачастую компонент не видит флешку по причине того, что пользователь что-то неправильно сделал. Поэтому, если устройство не видит флешку, необходимо в первую очередь проверить, правильно ли на нее записана информация. Ведь очень часто бывает, что юзеру попросту не хватает знаний, для того чтобы грамотно сформировать загрузочную флешку. В таком случае биос, соответственно, не видит флешку. Так что, если компонент не видит флешку, лучше всего переписать загрузочную флешку.
Правильно ли записана загрузочная флешка?
От того, правильно ли юзер записал загрузочную флешку, зависит возникновение такой проблемы, когда компьютер не видит флешку. Для того чтобы правильно сформировать загрузочную флешку, необходимо следовать определенным инструкциям.
Как создать загрузочную флешку? Для того чтобы правильно создать загрузочную флешку, необходимо:
- подготовить соответствующий образ;
- скачать специальную программу на свой компьютер;
- вставить флешку в соответствующий порт;
- нажать предусмотренную для этого кнопку для запуска процесса;
- произвести некоторые настройки;
- подтвердить операцию.
Стоит разобраться подробнее с каждым пунктом:

Некоторые важные особенности биоса

К слову говоря, есть некоторые неблагоприятные факторы, которые способствуют тому, что биос не видит флешку. Так, если биос не видит носитель, стоит удостовериться в том, все ли необходимые файлы были скопированы на него. Как ни странно, но такая хитрость зачастую не срабатывает, из-за чего биос не распознает диск. Именно поэтому, если биос не видит загрузочную флешку, нужно обратить особое внимание на этот фактор. Если проверить и устранить такого рода причину, то это может помочь справиться с такой проблемой, когда биос не видит загрузочную флешку.
Для того чтобы не было проблемы, при которой BIOS не видит устройство, необходимо пользоваться специальными программами, чтобы сделать запись грамотной и качественной. Если BIOS не видит диск, следует подумать, какой утилите нужно отдать предпочтение, для того чтобы каждый записанный на флешку элемент был читаемым. Иными словами, следует определиться, какая программа подходит именно к конкретной операционной системе, для того чтобы не возникало проблемы, при которой BIOS не видит устройство. Следует отметить и тот факт, что, если BIOS не видит нужный элемент, можно воспользоваться тем вариантом, который был дан выше. Он прекрасно подходит к любой Windows и наряду с этим обеспечивает качественный результат. Так что с данной утилитой можно забыть о такой проблеме, когда BIOS не видит требуемое устройство.
Нужно обратить внимание и на то, что не все программы, которые рекомендуются определенными производителями, устраняют проблему, при которой BIOS не видит элемент. Так, множество эффективных и любопытных утилит, которыми могут похвастаться крупные производители, справляются с устранением проблемы «BIOS не видит устройство» намного хуже, чем вышеупомянутый вариант.
Нельзя не упомянуть и о том, что сама BIOS должна быть грамотно настроена, для того чтобы загрузка прошла успешно. В частности, биос должна поддерживать такой параметр, как загрузка с USB, а также уметь расставлять приоритеты при выполнении этого действия. Естественно, для этой цели часть настроек придется производить вручную. К примеру, выбирать тот вариант, с которого должен происходит сам процесс, придется самостоятельно. Как показывает практика, ничего особо сложного здесь нет, так что справиться с подобным действием может даже новичок. Самое главное — это потратить немного времени на изучение самой системы и понять, как она устроена. Четких рекомендаций по этому поводу дать невозможно, ведь это меню у всех разное, так как зависит от типа материнской платы.
Установка Windows 7 – простой и отлаженный, но далеко не идеальный процесс. Поэтому могут возникнуть ситуации, когда мастер установки попросту не видит определенные устройства компьютера, не давая пользователю нормально завершить начатую процедуру. И если у вас возникли такие трудности – ознакомьтесь с содержанием.
Установка Windows 7 не видит USB мышь и клавиатуру (решаем проблему настройками BIOS)
Если установка Windows 7 не видит мышь или другое устройства ввода, первое, что стоит сделать, это проверить USB порты, в которые вставлены эти периферийные устройства.
Порты синего цвета (USB
3.0) могут
не поддерживаться
мастером, и поэтому следует хотя бы на время установки переставить оборудование в порты серого цвета (USB
2.0
).
В большинстве случаев проблема будет решена. Иначе по порядку проделайте следующие действия в
BIOS
(далее в статье, эти действия будут расписаны с пошагово)
:
- Отключите (I ntel ) «xHCI Mode » во вкладке « Advanced » ;
- Попробуйте другое значение пункта «USB Legacy Support» ;
- Сбросьте BIOS.
Проверяйте работоспособность мыши и клавиатуры после каждого шага, начиная с первого. Для начала нужно зайти в BIOS. Подробнее, как войти в БИОС на различных устройствах (стационарных компьютерах или на разных марках ноутбуков) вы можете посмотреть в этой статье: как войти в BIOS . Перезагрузите ваш компьютер и на логотипе материнской платы войдите в « Setup Menu » , нажав на клавишу F 1 (F 2, F 12, Delete - в зависимости от BIOS). Теперь приступаем:
Действие 1 – отключаем (Intel) xHCI Mode
Эту опцию вы можете найти во вкладке « Advanced » в меню BIOS .
- Переходим в « Advanced » , осуществляя навигацию стрелочками на клавиатуре;
- Меняем режим на « Disabled » в пункте « xHCI Mode » ;
 Рисунок 1. Устанавливаем режим Disabled для xHCI Mode.
Рисунок 1. Устанавливаем режим Disabled для xHCI Mode.
- Сохраняем настройки, перейдя во вкладку « Exit » и выбрав «Exit Saving Changes »;
- Проверяем мышь и клавиатуру, повторив попытку установки ОС.
- Строка « xHCI Mode » отсутствует;
- Выполнение пункта «Действие 1 » не дало результата.
Действие 2 – переключаем режим USB Legacy Support
В отличие от описанной выше, опция «
USB Legacy Support»
доступна к редактированию на абсолютном большинстве систем.
Находится она также преимущественно во вкладке «
Advanced »
. Нам нужно поменять режим этой функции на противоположный («Enabled»
на «
Disabled»
или наоборот).
 Рисунок 2. Меняем значение USB Legacy Support.
Рисунок 2. Меняем значение USB Legacy Support.
Не забудьте сохранить
изменения
во вкладке «
Exit
»
, выбрав опцию «Exit
Saving
Changes
», компьютер перезагрузится автоматически.
Проверяем наши устройства, запустив установку Windows снова. Если периферия все еще не работает, следует попробовать сбросить настройки материнской платы .
Действие 3 – сбрасываем BIOS (если предыдущие действия не помогают)
Чтобы вернуть BIOS к «заводским» настройкам, необходимо:
- Перейти во вкладку « Exit » (обычно следует после Boot );
- Выбрать пункт «Load Setup (Optimal) Defaults » → подтвердить действие нажатием «Yes ». Компьютер перезагрузится.
Решение проблемы при использовании PS/2 клавиатуры и мыши
Сбои в этих устройствах возникают довольно редко и связаны в основном с BIOS и аппаратными сбоями. Перед выполнением следующих действий обязательно отключите питание компьютера. Такая мера предосторожности связана с тем, что порты PS /2 крайне не рекомендуется трогать при работающей системе. Если вы используете стандартную PS /2 периферию, следует:
- Проверить и очистить разъем/порт клавиатуры и мыши от различного вида загрязнений;
- Попробовать аналогичное USB оборудование;
- Поменять местами разъемы мыши и клавиатуры;
- Обновить BIOS материнской платы до последней версии.
Компьютер не видит загрузочную флешку и/или другие USB устройства при установке Windows 7
Решение такой проблемы в большинстве случаев достаточно простое. И перед тем как начинать углубляться в эту главу, необходимо выполнить следующие действия: Если же установка Windows не видит USB устройства вообще , обратитесь . В ней приведены некоторые общие действия, решающие самые распространенные сбои.
Мастер установки Windows 7 не видит жесткий диск (SSD) или просит драйвера
Перед началом выполнения действий, влияющих на программную часть, нужно убедиться в работоспособности накопителей и правильности настроек компьютера. Обратите внимание. Следующие действия актуальны и для SSD . Если в окне выбора диска для установки отсутствует нужный «винчестер» (жесткий диск), попробуйте сначала:
- Проверить шлейфы и крепления HDD/SSD;
- Отключить лишние накопители, оставив только тот, на который будет производиться установка ОС;
- Переключить режим « SATA Mode » с « AHCI » на « IDE » (любой другой доступный);
- Выключить компьютер;
- Войти в BIOS (или « Setup Menu » ), нажав кнопку F 1 (F2, F12, Delete) сразу после включения компьютера на этапе, когда на экране высвечивается логотип производителя вашей материнской платы;
- Управляя стрелочками, найти в меню пункт « Configure SATA as » или « SATA Configuration / Mode » (в зависимости от вашего BIOS);
- Изменить режим « AHCI » на « IDE » или « RAID » ;
 Рисунок 3. Ставим значение IDE для строки Configure SATA as.
Рисунок 3. Ставим значение IDE для строки Configure SATA as.
- Сохранить настройки, выбрав пункт « Exit Saving Changes » во вкладке « Exit » . Компьютер будет перезагружен с измененной конфигурацией.
- Установка ОС по-прежнему не видит ваш HDD или SSD;
- Режим « SATA Mode » уже был выставлен на « IDE » .
Ручная установка драйверов жесткого диска или SSD
Переходить к этой главе рекомендуется после полного ознакомления с предыдущей. Это поможет исключить выполнение лишних действий.В большинстве случаев, установочный образ уже содержит в себе ПО для множества контроллеров накопителей (драйвера SATA). Однако если модель платы вашего компьютера/ноутбука достаточно свежая (или, наоборот, старая), драйвера могут попросту отсутствовать.
Поэтому нам надо самостоятельно «указать» их на этапе выбора системного диска. Следующая инструкция подробнее опишет этот процесс. Приступаем.
ШАГ 1 – поиск необходимого программного обеспечения
.
Скачиваем драйвера с сайта производителя вашего ноутбука или материнской платы. В первую очередь ориентируемся на файлы, включающие одно или несколько примеров слов: INF
,
SATA
,
RAID
,
RST
.
ШАГ 2 – распаковка и сброс на носитель с образом ОС.
Разархивируем скачанный файл в отдельную папку → копируем ее в любое место на установочной флешке.
Обратите внимание
, что нужные нам драйвера не должны содержать
исполняемые «. exe» файлы. Подойдут только распакованные
(такие драйвера обычно включают в себя папки: amd
,
x
64
, а также множество .
inf
файлов).
ШАГ 3 – указание нужного ПО в окне выбора диска.
Вставляем флешку в компьютер → доходим до этапа выбора диска
для установки. Здесь нужно найти кнопку
(или «Обзор»
) и кликнуть на нее.
Откроется проводник, в котором нужно указать необходимый драйвер.
 Рисунок 4. Выбираем нужную папку с драйвером.
Рисунок 4. Выбираем нужную папку с драйвером.
Жесткий диск (SSD) обнаружится, если выбраны подходящие драйвера. Теперь можно продолжить процесс, выбрав появившийся SSD диск.
Драйвера установлены, накопитель отображается. Однако мастер не видит или не позволяет выбрать нужный раздел
В этом случае попробуйте удалить разметку HDD/SSD непосредственно в окне выбора диска . Внимание! Следующие действия приводят к форматированию накопителя и, следовательно, к полной потере данных. Убедитесь, что все ваши важные файлы сохранены на отдельном диске. Для этого нужно:
- Нажать кнопку «Настройка диска» на этапе выбора диска;
- «Удалить»
все имеющиеся разделы, чтобы начать установку на неразмеченное пространство
- Проверить целостность образа ОС на установочном диске;
- Повторно записать образ на другой диск с минимальной скоростью;
- Использовать флешку (желательно USB версии 2.0) вместо компакт-диска;
- Удостовериться в работоспособности дисковода: проверить подключение, контакты подачи питания, работоспособность моторчика и привода.
Вышеперечисленные действия помогут решить вашу проблему. В противном случае сбросьте BIOS и попробуйте другой образ/сборку ОС.Также в крайне редких случаях может помочь переустановка драйвера для DVD привода. Подробную информацию можно найти в главе « », а драйвера для дисковода - на сайте производителя.
Заключение
Если ни один из перечисленных способов не помог, попробуйте искать проблему в комплектующих компьютера (самостоятельно или прибегнув к помощи специалиста).
Если компьютер не видит флешку после перезагрузки компьютера, то первое, что нужно сделать, это проверить — точно ли флешка загрузочная? Для того, чтобы сделать из обыкновенного USB накопителя загрузочную флешку недостаточно просто копировать туда данные с компьютера.
Также, даже если вы ранее уже использовали данный накопитель, и можете подтвердить, что его можно использовать для инсталляции операционной системы, то это не решает проблему. Сегодня есть различные типы загрузки, так что даже есть флешка и работала на одном компьютере, то вовсе не факт, что она будет работать на другом. Чтобы всё прошло успешно данные нужно переписать по иному принципу, с использованием различного программного обеспечения.
Есть ли функция поддержки загрузочной флешки в БИОС? Правильно ли он настроен?
В некоторых случаях проблемы возникают не с флешкой, а с самой системой BIOS. В разных версиях существуют разные типы загрузки: USB_CDRom, USB_FDD, USB _HDD и т.д.

После входа в BIOS необходимо перейти в присутствующий в каждой версии загрузочный раздел. Названия раздела могут различаться, но так или иначе будет присутствовать слово «BOOT». Нам важна строка: «Boot priotity order», то есть загрузочная очерёдность.
Нужно иметь в виду, что сначала загружается хард, то есть то, что расположено после него уже не имеет значения — в данном случае это USB HDD, до которого не доходит очередь после загрузки жёсткого диска. Таким образом нужно просто поменять эти значения местами.

Интересно, что если включить компьютер после того, как туда была вставлена флешка, то в БИОСе она появится уже с названием.

Выходя из BIOS обязательно сохраняйте все произведённые изменения.
Заметка! на некоторых устаревших устройствах изначально нет возможности выбирать USB. Это означает лишь то, что BIOS попросту не поддерживает такую технологию. Этот вопрос решается прошивкой.
Как создать загрузочную флешку для инсталляции Windows
В первую очередь, для того чтобы создать установочный диск с операционной системой, вам необходимо использовать флеш-накопитель с общим размером памяти в 8 гигабайт и выше. Почему необходим именно такой объём для установочного диска? Просто потому, что сегодня объём установочных файлов для операционных систем варьируется в пределах двух-четырёх гигабайт.

- Windows Seven;
- Windows 8 (8.1);
- Windows 10;
- Ubuntu 15.
Windows 7

Правильная подготовка USB-накопителя для использования его в качестве источника установки системы Windows 7 займет от 15 до 30 минут в зависимости от скорости вашего компьютера.
Сначала скачайте лицензионный ISO-образ операционной системы.
После этого загрузите программу Microsoft Windows USB / DVD Download Tool.

После загрузки выполните файл и следуйте указаниям мастера установки.
Эта бесплатная программа от Microsoft, которая работает в Windows 7, Winsows 8, Windows 10, Windows Vista и Windows XP. Сначала нужно будет отформатировать USB-накопитель, а затем скопировать содержимое вашего ISO-файла Windows 7 на флешку.
Шаг 1. Запустите программу загрузки Windows 7 USB DVD Tool, которая, скорее всего, расположена в меню «Пуск», либо на рабочем столе. Нужно будет выбрать файл iso: нажмите «Next». Найдите и выберите файл Windows 7 ISO. Затем откройте его.

Примечание! Скачивать образ Windows лучше непосредственно с официального сайта Microsoft.
Шаг 2. Нажмите «Next», вернувшись на первый экран. После этого вы перейдёте в следующее окно. Нажмите на кнопку «USB-Device», после чего вас перенесёт на экран выбора USB-носителя (флешки).

Шаг 3. Когда устройство будет выбрано, нажмите на кнопку «Begin copying». Запустится копирование файлов установки на носитель. Подтвердите «Очистить USB-устройство», если выскочит диалоговое окно «Недостаточно свободного места». После этого все файлы с накопителя будут удалены безвозвратно.

Шаг 4. Затем подтвердите «Да» для перехода на следующее окно.
Шаг 5. Выбрав необходимую флешку, нажмите кнопку «Begin copying». Начнется процесс копирования установочных файлов на флешку. Также будьте внимательны, так как все ранее хранившиеся файлы на USB накопителе будут стерты. Уведомление о начале форматирование появится на несколько секунд, а затем начнётся копирование файлов. Эта часть может занять до 30 минут, а может быть даже и дольше, в зависимости от того, к какой версии Windows 7 принадлежит ISO-файл, а также от мощности компьютера и от самого USB-накопителя.

На данном экране вы увидите надпись Status: Backup completed, что означает, что загрузочное USB-устройство было успешно создано.

Windows 8 (8.1)

В случае с Windows 8 потребуется другая утилита — она называется Media Creation Tool, и её можно скачать с официального сайта Microsoft.
Шаг 1. При запуске данной программы вам откроется окно, в котором нужно будет выбрать операционную систему, её язык, версию, а также архитектуру.



Шаг 4. Перейдя к следующему окну, вы наткнётесь на загрузочный экран и уведомление о том, что происходит скачивание файла. Загрузка файлов на флешку может занимать длительное время, и разумеется флешка будет отформатирована.

Шаг 5. Когда загрузка будет окончена, появится экран-оповещение о том, что загрузочное USB-устройство флэш-памяти полностью готово. Закройте окно по кнопке «Готово».

Windows 10

Если у вас возникают проблемы с накопителем в системе Windows 10, то её решение будет аналогично решению с Windows 8/8.1: сначала скачиваете программу Media Creation Tool с официального сайта Майкрософт и проводите всю вышеуказанную последовательность действий. Если вы сначала запустите программу на Windows Seven или на восьмёрке, то вам будет предложено два варианта: обновиться, либо создать загрузочный носитель. Выбирайте второе.

Создавайте установочный носитель по тем же принципам, что и для «восьмёрки».
Ubuntu 15

В отличие от одинакового интерфейса разных версий Windows, Ubuntu 15 — это совершенно другая операционная система, поэтому к ней применяются абсолютно иные методы создания загрузочных флешек.
В случае с Ubuntu нужно скачать с «Гитхаба» бесплатную программу UNetbootin.



Методы загрузки с флешки в UEFI
Теперь посмотрим, как загружать устройства в системе UEFI_BIOS с USB-накопителя. В качестве тестируемого объекта будет использоваться обыкновенная средняя материнская плата MSI-A58M-E33, на которой присутствует последняя существующая версия UEFI_BIOS.


После перезагрузки компьютер будет автоматически загружать именно указанное устройство. Однако если флешка даже после этого не распознаётся компьютером, то проблема может заключаться в следующем:
- образ был записан на флешку с ошибками;
- работает режим безопасной загрузки «Safe boot» (ниже будет представлено, как отключить данный режим);
- есть также возможность, что проблема в самой флешке — например, что с момента записи на неё образа она была каким-то образом повреждена.
Загрузка флешки на старых версиях BIOS
Юзеры, использующие старые компьютеры, точно так же могут загружаться с флеш-накопителя, хоть правила могут и отличаться.


Сохраните и перезагрузите ноутбук. С этого момента загрузка будет осуществляться именно с указанного устройства. Данная модель BIOS установлена на большей части старых ноутбуков, поэтому она подойдёт под 90% моделей.
USB-накопитель для UEFI-компьютера
Все новейшие персональные компьютеры поддерживают последние версии UEFI_BIOS. Такая система имеет огромное количество преимуществ, так что при покупке флешки убедитесь, что она совместима с UEFI.
Создавая установочный флеш-накопитель для Windows Seven, 8, или 8.1 с использованием утилиты Media Creation Tool, вы можете быть уверены, что UEFI будет совместима с ним. А вот программа Windows USB/DVD Download Tool, предназначенная для «семёрки», уже не имеет таких гарантий.
Как создать гарантированный вариант загрузочного накопителя для Windows Seven



Rufus является универсальной программой, поэтому он также применим и для более старых версий БИОСа. Отличительная черта данной утилиты — это достаточно высокая скорость копирования и записи ISO-файлов на накопители.
Таким образом, вы можете создавать загрузочные диски для любых операционных систем. Большая часть проблем исчезнет, как только вы правильно загрузите образ на флешку.
Чтобы отключить «Safe boot» нужно проделать следующее:


Чаще всего компьютер перестаёт видеть загрузочную флешку из-за отсутствия синхронизации между флешкой и BIOS (UEFI), из-за специфики их загрузочных режимов.
Практически все современные персональные компьютеры имеют в основном два загрузочных режима: UEFI (режим, стоящий обычно по умолчанию на большинстве машин) и Legacy.

Если вы попытаетесь создать загрузочный накопитель для Legacy-режима (Windows Seven), когда в БИОСе есть только загрузка UEFI — полученный накопитель не определится компьютером и вы не сможете выбрать его в БИОС.
Для решения этой проблемы вы можете включить соответствующий загрузочный режим в БИОСе. В большинстве случаев требуется включить режим Legacy. Сделать это можно войдя в BIOS, в соответствующее загрузочное меню (Boot), и включить/переключить в режим «Enabled» какой-то из следующих пунктов:

Также, если используется загрузочный накопитель Only Legacy, нужно выключить «Secure Boot».
Далее, если образ, который записывается на флеш-накопитель может загружаться и в UEFI и в Legacy режимах, то его имеет смысл записать, не изменяя настроек BIOS (хотя это не означает, что не потребуется отключать «Secure Boot»).
Уже упоминавшаяся программа Rufus - это самое удобное устройство для загрузки в данном случае. В настройках вы можете выбрать также загрузочные типы: MBR для машин с БИОС или UEFI_CSM _Legacy, либо GPT для машин с UEFI.

Видео — БИОС не видит загрузочную флешку
Знаете какой самый распространенный вопрос у пользователей, который впервые решили установить Windows с флешки?
Постоянно спрашивают, почему Биос не видит загрузочную флешку. На что я, обычно, отвечаю, а загрузочная ли она? 😛
В этой небольшой заметке, хотелось бы остановиться на основных вопросах, по которым нужно пройтись, если у вас подобная проблема…
1. Правильно ли записана загрузочная флешка?
Самое распространенное - флешка записана неправильно.
Чаще всего пользователи просто копируют файлы с диска на флешку… И, кстати, некоторые говорят что у них работает. Возможно, но так делать не стоит, тем более, что у большинства такой вариант работать не будет…
Лучше всего воспользоваться специальной программой для записи загрузочной флешки. мы уже подробно проходили по самым популярным утилитам.
Лично мне, больше всего по душе использовать программу : ей можно хоть Windows 7, хоть Windows 8 записать на флешку или внешний жесткий диск. К тому же, например, рекомендованная утилита «Windows 7 USB/DVD Download Toll» позволяет записать образ только на 8 Гб флешку (по крайней мере у меня так), а вот UltraISO легко запишет образ и на 4 Гб!
Для записи флешки, сделайте 4 шага:
3) Должно появиться окно настроек. Здесь нужно отметить несколько важных кладок:
В графе Disk Drive выберите именно ту флешку, на которую хотите записать образ;
Выберите в графе метод записи вариант USB HDD (без всяких плюсов, точек и пр.);
Hide Boot Partition - выберите вкладку нет.
После этого нажимайте на функцию записи.
4) Важно! При записи все данные на флешке будут удалены! О чем, кстати, вас и предупредит программа.
После сообщения об успешной записи загрузочной флешки, можно приступить к настройке Биос.
2. Правильно ли настроен Биос, есть ли функция поддержки загрузочной флешки?
Если флешка записана верно (например, как расписано чуть выше в предыдущем шаге), вероятнее всего вы просто неправильно настроили Биос. Тем более, что в некоторых версиях Биос, есть несколько вариантов загрузки: USB-CD-Rom, USB FDD, USB HDD и пр.
1) Для начала, перезагружаем компьютер (ноутбук) и заходим в Биос : можно нажать на кнопку F2 или DEL (смотрите внимательно на экран приветствия, там всегда можно заметить кнопку для входа в настройки).
2) Переходим в раздел загрузки. В разных версиях Биоса он может немного по разному называться, но неизменно там присутствие слова «BOOT «. Больше всего нас интересует приоритетность загрузки: т.е. очередь.
Чуть ниже на скриншоте, изображен мой раздел загрузки на ноутбуке фирмы Acer.
Здесь важно то, что на первом месте идет загрузка с жесткого диска, а значит до второй строки USB HDD очередь просто не дойдет. Нужно сделать так, чтобы вторая строка USB HDD стала первой: справа в меню указаны кнопки, которыми можно легко перемещать строчки и строить очередь загрузки так, как вам нужно.

Ноутбук ACER. Настройка раздела загрузки - BOOT.
После настроек, должно получиться так, как на скриншоте ниже. Кстати, если флешку вставить до включения компьютера, а после включения зайти в Биос - то вы увидите напротив строки USB HDD - название флешки и легко сориентируетесь какую строчку нужно поднять на первое место!
Когда будете выходить из Биос, не забудьте сохранить все произведенные настройки. Как правило, этот вариант называется «Save and Exit».
Кстати, после перезагрузки, если флешка вставлена в USB, запуститься установка ОС. Если такого не произошло - наверняка, ваш образ ОС был не качественным, и даже если вы запишите его на диск - все равно не сможете запустить установку…
Важно! Если в вашей версии Биос нет в принципе варианта выбора USB - то скорее всего он не поддерживает загрузку с флешек. Здесь два варианта: первый - попытаться (часто эту операцию называют прошивкой); второй - .
Возможно флешка просто повреждена и поэтому ее не видит ПК. Прежде чем выкидывать нерабочую флешку, рекомендую ознакомиться с , возможно она послужит вам еще верой и правдой…
Вы решили установить Windows: записали цифровую копию на флешку, настроили BIOS, перезагружаете компьютер или ноутбук, а установка почему-то не начинается. Что за дела? Почему БИОС не видит загрузочную флешку? Вроде же все сделали правильно….
Здесь есть 2 наиболее вероятные причины. Первая – БИОС не отображает флешку, потому что она не загрузочная. Вторая – Вы не совсем правильно настроили BIOS.
Хотя есть и еще один нюанс – у вас слишком старый БИОС. Он не поддерживает USB-носители, а потому и не видит их. В данном случае можно установить Виндовс с диска.
А что касается первых двух причин, то мы рассмотрим их подробнее.
А Вы правильно записали загрузочную флешку?
Дело в том, что недостаточно просто скопировать не нее файлы. В таком случае она не будет считаться загрузочной. Именно поэтому BIOS не видит вашу флешку. Записывать её необходимо только с помощью специальных программ. Их существует предостаточно, но лично я использую UltraISO. Почему? Потому что она:
- Бесплатная (с пробным периодом на 30 дней).
- Записывает как Windows 7, так и Виндовс 8.
- Легко записывает образы на флешку 4 Гб (некоторые программы поддерживают только USB-носители объемом от 8 Гб и выше).
И самое главное: создать загрузочную флешку в UltraISO проще простого. Для начала вам нужно установить программу (ссылка на сайт разработчика) и подключить USB-флешку к ноутбуку или компьютеру. А после этого останется выполнить всего несколько шагов:

Во время записи вся информация с USB-флешки будет удалена. Программа Вас об этом тоже предупредит. Поэтому, если на ней имеются важные данные, скопируйте их в другое место.
Правильная настройка BIOS
Если Вы все сделали по инструкции, тогда будьте уверены – USB-флешка записана правильно. И теперь она действительно загрузочная. Попробуйте – может получиться запустить установку Windows.
Поэтому перезагружайте ноутбук или компьютер и заходите в BIOS. Для этого надо несколько раз нажать определенную кнопку. Чаще всего это Del или F2, хотя может быть и иная (зависит от модели материнской платы и марки ноутбука).
Далее необходимо перейти на вкладку, в названии которой содержится слово «Boot». Именно здесь настраивается приоритет загрузки устройств при включении ПК или ноутбука. По умолчанию первым (First Boot Device) загружается жесткий диск, далее идет дисковод. В данном случае Вам нужно на первое место поставить флешку (USB-HDD), а жесткий диск (Hard Disk) временно опустить на второе.

При выходе из BIOS, обязательно сохраните новые настройки! Для нажмите кнопку, которая отвечает за пункт «Save and Exit».

Вот и все. Теперь, если USB-флешка подключена к компьютеру или ноутбуку, а BIOS настроен правильно – начнется установка Windows.
P.S. Если это все для Вас слишком сложно, тогда можно зайти в Boot Menu. Это одна из опций BIOS, которая предназначена как раз для того, чтобы быстро настроить загрузку с флешки.
P.S. Если BIOS упрямо не хочет распознавать USB-флешку, тогда, возможно, она повреждена. Но перед тем как выкидывать её, прочитайте . Возможно, все получится, и она прослужит еще пару лет.


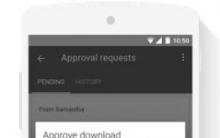







Управление и контроль удаленного доступа к компьютеру через браузер Chrome
Для чего PayPal запрашивает паспортные данные Зачем вводить паспортные данные paypal
Что такое “трафик” в Интернет-маркетинге?
Как сделать авто клик на мышке
Сторонние приложения YouTube для Windows Phone Смотреть невинный онлайн windows phone youtube