Как импортировать закладки в Firefox? Все зависит от того, из какого именно обозревателя будет происходить импорт. Стандартными, то есть встроенными, инструментами можно изъять закладки Firefox только из таких программ, как Гугл Хром и Интернет Эксплорер. Если вы желаете скопировать информацию из Opera, вам понадобится запустить именно ее и осуществить уже обратный процесс по отношению к Опере – экспорт закладок.
Заимствуем ценную информацию из Chrome и Explorer
1.Кликаем по иконке в виде планшета, которая находится сверху справа от навигационной строки, и запускаем опцию «Показать все закладки».
2.Находим снова в верхней панели только что запущенного окна блок «Импорт и резервные копии». В новом списке нужно сделать выбор в пользу «Импорт данных из другого браузера».
4.Ставим теперь круглые отметки рядом с данными, которые подлежат переносу. Кликните по кнопке «Далее».
5.Перенос будет тут произведен. После завершения процедуры кликаем по «Готово». Информация должна быть уже в браузере Фаерфокс.
Как извлекать списки ссылок из других обозревателей?
Из всех других обозревателей импорт закладок в Firefox производится штатными средствами этих программ или посредством отдельного сохранения данных в файле, а затем переноса данных.
Список с нужными сайтами из Яндекса
1.Заходим в Настройки обозревателя и переключаемся на раздел «Закладки». Кликаем по кнопке «Упорядочить», а затем по «Экспортировать закладки в файл HTML…».

2.В Проводнике укажите путь к месту, в котором должен храниться документ с сохраненными сайтами. Это может быть папка на системном или на пользовательском диске. Особой разницы нет. Если боитесь, что можете забыть, в какой папке сохранили, сохраняйте файл на Рабочем столе.
3.В Мозилла запустите опять известное уже окно «Библиотека» и активируйте опцию «Импорт закладок из HTML файла». Откройте этот файл через Проводник.
Если сохраненные сайты из Internet Explorer или Google Chrome не импортируются напрямую, придется также воспользоваться ручным способом: за счет копирования данных в файл html и последующего переноса в Мозиллу.
Сайты из Опера
Чтобы экспортировать закладки в Firefox из Опера, нужно запускать именно браузер Opera. К сожалению, стандартными средствами можно скопировать закладки только в саму Оперу. Обратная процедура недоступна. О том, как перенести, например, закладки из Firefox в иной обозреватель, можно почитать в этой статье.
Чтобы вытащить список сохраненных сайтов из нее, нужно установить специальное расширение.
1.Скачиваем Bookmarks Import & Export в официальном магазине дополнений.
2.Кликаем по зеленой кнопке «Добавить в Opera».

3.Плагин будет тут же добавлен в браузер.

4.Нажимаем на иконку расширения верхней панели. Она уже должна там быть. Откроется рабочее меню плагина.
5.Теперь выполним экспорт закладок. Нажимаем на кнопку Export.

6.В папке «Загрузки» сразу появится документ bookmarks. Далее, перенесите данные из этого файла в обозреватель Firefox. Инструкция уже дана выше в разделе о сохраненных ссылках в браузере Яндекса.
Импорт из Firefox в Firefox
Копировать сайты можно и для этого же вида браузера. Например, если у вас есть другое устройство, на котором тоже установлена Мозилла, или когда вы хотите переустановить систему.
Здесь можно воспользоваться двумя методами: синхронизацией или созданием резервной копии. Последний способ позволяет сохранить закладки в Mozilla Firefox в отдельный файл с расширением html. Такой же вид файла создается и другими браузерами. Об этом мы говорили в предыдущем блоке этой статьи.
Синхронизация
Синхронизация – не то же самое, что и резервное копирование. Это нужно понимать. Тем не менее, эта функция является отличным способом перемещения информации с одного устройства на другой, например, закладок и паролей.
Синхронизация происходит за счет учетной записи. Все данные хранятся в облаке, а не только на устройстве. Таким образом, если вы подключаетесь к аккаунту на другом ПК, у вас в окне выводится та же информация, что и в первом устройстве.
Создаем аккаунт
- В меню браузера нажмите на кнопку «Войти в Синхронизацию».
- Кликните по кнопке «Создать учётную запись».
- Впишите информацию во всех обязательных полях и нажмите на «Создать аккаунт». Учтите, что адрес вашей электронной почты должен быть актуальным, то есть к ней у вас должен быть доступ. Вы должны знать пароль от нее.
- Зайдите в почту и подтвердите создание учетной записи.
Синхронизируем
- В меню опять нажмите на «Войти в Синхронизацию».
- Кликните по ссылке «Уже есть аккаунт? Войти» внизу.
- Напишите в полях адрес электронной почты и пароль, который вы указали, когда создавали учетную запись.
Резервная копия
Сохраненные в браузере сайты копируются в специальный файл.
- Нажимаем снова на уже знакомый пункт «Показать все закладки». Открывается опять окно «Библиотека».
- В блоке «Импорт и резервные копии» щелкаем по опции «Создать резервную копию».
- Определяемся с местом, в котором будет находиться документ. При желании можно поменять название. Как видно, все достаточно логично и просто.
Если вы хотите переустановить ОС или просто перенести сайты в браузер на другом компьютере, скопируйте на флешку этот файл. Скопированные сайты можно затем вставить в любой браузер, то есть, произвести импорт.
Сохранить закладки в Firefox пользователь может в отдельном документе, который будет иметь расширение html. Это будет резервная копия данных. Впоследствии вы можете воспользоваться им, если захотите перенести данные в другой браузер, даже если это не Firefox. При этом не важно, сколько у вас было сохраненных ссылок в обозревателе. Файл может просто весить немного больше средних показателей. Вы можете также пользоваться опцией синхронизации. Это достаточно удобно.
Закладки Firefox – это веб-ссылка на любимую / часто посещаемую интернет – страницу. При помощи закладок вы в один клик можете перемещаться между избранными вами веб – сайтами. Если вы не успели дочитать новости на каком-нибудь интернет – ресурсе, то добавив его в закладки, вы с легкость можете к нему вернуться в любой момент. Закладки удобны тем, что вам не нужно вспоминать точное название сайта, каждый раз набирать его в строке поиска и искать в огромном списке похожих на него. Запустив интернет – обозреватель , вы моментально можете попасть на необходимую страницу, при условии, что она уже предварительно добавлена в раздел полезных заметок.
Как сохранить закладки в Мозиле
Сам процесс сохранения сносок на необходимые интернет порталы осуществляется одним нажатием на иконку в форме пятиконечной звезды в менюшке быстрого доступа или комбинацией кнопок на клавиатуре «Ctrl+D». По-умолчанию она без заливки, но если страница оказывается в сохранённых закладках, то она меняет свой цвет на голубой.
Нажав иконку для сохранения, пользователь может изменить имя своей заметки, а также изменить директорию сохранения. Есть в этом меню и обратное действие – удаление ненужной заметки.

Просмотреть сохранённые закладки можно нажатием на следующую иконку или «Ctrl+Shift+B».

Для того чтобы сохранить интернет-закладки из веб-поисковика Mozilla на персональном компьютере, вам необходимо произвести операцию экспорта. О том, как ее выполнить вы можете узнать, прочитав статью « ». В этой статье так же описано, как восстановить закладки в Мозиле.
Где хранятся закладки в Mozilla Firefox
Все действия, касающиеся изменений веб-браузера Firefox, такие, как: установка плагинов, сохранение пользовательский персональных данных и добавления закладок, сохраняются в служебной папке, под названием «Профиль». Эта папка сохранена отдельно от основных документов поисковика, сделано это для надёжности, чтобы пользователь не теряли свои данные при удалении или переустановке браузера.
Для нахождения своего профиля необходимо следующее:
- Запустить интернет-обозреватель Мозила Фаерфокс;
- Открыть инженерное меню браузера;
- Нажать по иконке, находящейся в самом низу окна меню с изображением вопросительного знака.

Открылось справочное меню. Здесь выбираем опцию «Информация для решения проблем».

Затем у вас открывается новая страница под названием «Информация для решения проблем». Здесь в данных о приложении нужно найти пункт «Папка профиля», напротив этого пункта выбрать кнопочку для открытия папки.

В открывшейся папке, содержащей в себе актуальные изменения, произведенные пользователем в поисковике Мозила.

Другой способ попадания в эту папку, не запуская веб-браузер следующий.
Для этого в меню Windows необходимо нажать кнопку «Пуск» и в окне поиска ввести путь к папке « %APPDATA%\Mozilla\Firefox\Profiles\ » Далее выбирать самую первую папку с английским словом «default».

У вас откроется та же самая папка, которую вы открывали через браузер.
Будьте предельно осторожны, манипулируя информацией в данной папке. Так как, неосторожно удалив некоторые объекты можно испортить производительность поисковой системы Фаерфокс и безвозвратно лишиться некоторых важных данных.
Отвечаю на вопрос читателя: «где в Мозиле хранятся все закладки? Как скопировать закладки из Мозилы все сразу, списком, в отдельный документ, например в word.. Неужели нужно копировать каждую отдельно? Мозила часто выпадает в ошибки и мне приходится восстанавливать вкладки.»
Для начала предлагаю 3 способа, чтобы найти все свои закладки в Мозиле.
1-ый способ как найти закладки в Мозила (рис. 1).
Кликаем по оранжевой кнопке c надписью Firefox. Подводим курсор мыши к надписи «Закладки».
Рис. 1 Меню Закладки в Мозиле
В появляющемся при этом окне видим список всех своих закладок. Надо щелкнуть по ссылке «Показать все закладки», чтобы пройти в «Библиотеку» Мозилы (рис. 3).
2-ой способ как найти закладки в Мозиле.
Как видно на рис. 1, напротив надписи «Показать все закладки» есть комбинация горячих клавиш: Ctrl+Shift+B. Это означает, что зайдя в Мозилу, можно нажать сначала на Ctrl, затем не отпуская Ctrl, нажать на Shift и, удерживая Ctrl и Shift, нажать еще на английскую букву «B». В результате появится окно «Библиотека» Мозилы (рис. 3).
Чтобы увидеть все свои сохраненные ранее закладки в Мозиле, надо в левом окне «Библиотеки» кликнуть по ссылке «Меню закладок» (рис. 3).
3-ий способ как найти закладки в Мозиле.
Щелкаем по значку «Закладки» (цифра 1 на рис. 2). В появившемся окне кликаем по надписи «Показать все закладки» (цифра 2 на рис. 2).
 Рис. 2 Значок Закладки Мозилы
Рис. 2 Значок Закладки Мозилы
В результате любого из трех указанных выше способов попадаем в Библиотеку (рис. 3) Мозилы:
 Рис. 3 Экспорт_импорт Закладок Мозилы
Рис. 3 Экспорт_импорт Закладок Мозилы
Чтобы скопировать закладки из Мозилы, кликаем по ссылке «Импорт и резервные копии» (обозначена цифрой 1 на рис. 3).
 Рис. 4 Экспорт файла Закладок Мозилы
Рис. 4 Экспорт файла Закладок Мозилы
На рис. 4 в качестве примера я сохраняю закладки из Мозилы на Рабочий стол, имя файла будет bookmarks.html. Можно выбрать любую папку и дать файлу другое имя (то есть, не bookmarks).
Кликаем по кнопке «Сохранить» (рис. 4) и на этом все, создан файл с закладками из Мозилы. Кликнув по этому файлу, можно увидеть все свои закладки из Мозилы. При этом не нужно устанавливать никаких программ для просмотра закладок.
Как восстановить закладки, скопированные ранее?
При необходимости можно проделать обратную процедуру – восстановить закладки из созданного ранее файла с закладками Мозилы. Для этого надо щелкнуть по кнопке «Импорт закладок из HTML-файла» (цифра 3 на рис. 3). Появится окно «Импорт файла закладок» (аналогичное окну на рис. 3). В этом окне находим файл с закладками Мозилы, кликаем по кнопке «Открыть» и мы увидим все закладки, сохраненные в этом файле ранее.
Как удалить ненужную закладку или несколько закладок?
Чтобы удалить ненужную закладку, надо ее выделить, кликнуть по выделенной закладке правой кнопкой мыши и в появившемся окне щелкнуть по ссылке «Удалить».
Если выделить одну закладку и при нажатой клавише SHIFT выделить еще закладку, тогда будет выделен список закладок, идущих по порядку, одна за другой. По выделенному списку можно кликнуть правой кнопкой мыши, а в появившемся меню щелкнуть по «Удалить». В результате будет удален выделенный список закладок.
Существует несколько способов это сделать. Первый – стандартный перенос закладок из Firefox. Данная операция часто выполняется при переустановке Windows и покупке нового ПК или ноутбука.
Второй способ сохранить закладки и пароли в Firefox – синхронизация. Идеальный способ для тех, кто не сидит на месте и хочет, чтобы все данные были доступны на рабочем компьютере, домашнем ноутбуке, а также смартфоне и других устройствах одновременно.
И третий способ – перенос из Mozilla Firefox в браузеры Chrome, Opera, Яндекс. На тот случай, если «огненная лисичка» вам надоела. Рассмотрим подробнее каждый из этих способов.
Начнем с первой.

Если собираетесь выполнять , тогда скопируйте этот файл на флешку. Чтобы потом не забыть.
Именно в файлике «bookmars» хранятся закладки в Mozilla. На этом экспорт завершен, идем дальше.
Допустим, вам надо перенести закладки Firefox на другой компьютер. Или на прежний, но после переустановки системы
Для этого:

Готово. Вот таким простым образом можно восстановить закладки в Firefox при переустановке браузера, Windows и т.д. Идем дальше.
Синхронизация в Mozilla
Вышеописанным способом можно только скопировать закладки из Mozilla Firefox. Все остальное: пароли, дополнения (плагины) и прочее сохранено не будет. Но для этого есть другой способ – синхронизация.
Что это? Суть синхронизации заключается в следующем: вы создаете учетную запись, и все пароли и прочие данные привязываются к нему. И в итоге, чтобы получить к ним доступ, вам нужно просто залогиниться под своим аккуантом на любом устройстве – рабочем ПК, смартфоне и т.д. И ничего экспортировать и импортировать не придется.
Чтобы эта функция работала, выполняете следующее:

Вот таким простым образом осуществляется синхронизация. Чтобы синхронизировать данные на iOS или Android-устройстве, нужно установить специальное приложение (ссылки на них есть в личном кабинете).

С помощью этого способа вы сможете не только сохранить закладки в Firefox, но также все пароли, дополнения и пр.
Переносим закладки из Firefox в Chrome, Opera или Yandex
Если по каким-то причинам «огненная лиса» вам надоела или разонравилась, можете экспортировать данные из нее и перенести их в другой браузер. Благо современные версии хорошо дружат друг с другом.
Для начала вам надо скопировать закладки из Firefox. То есть, экспортировать их. После этого можно приступать к главному.
Чтобы импортировать закладки из Firefox в Chrome:

Щелкните Ctrl+Shift+O – здесь появилась папка «Выполнен импорт». При необходимости можете переименовать ее или структурировать удобным способом.

Firefox в Opera:


Затем щелкните Ctrl+Shift+B и откройте «Мои папки». Здесь вы найдете импортированные из «лисички» сайты.

Из Firefox в Яндекс:


В браузере Firefox есть два типа закладок: Меню закладок и Панель закладок. Также возможно настроить папку “Другие закладки”, тем самым добавив удобства в вашу сортировку сохранённых сайтов. Научитесь добавлять закладки для каждого типа, а затем без труда их находить.
Как добавить закладку в панель закладок в Мозиле
Панель закладок – один из самых удобных инструментов в браузере, ваши закладки можно будет переносить, сортировать в папки, менять имена:
- зайдите на сайт, который хотите сохранить,
- кликните правой кнопкой мыши,
- выберите небольшую прозрачную звёздочку в правом углу,
- нажмите на неё,
- в появившемся окне вы можете задать имя вкладке. Сделайте это, если требуется,
- теперь на второй строчке выберите небольшой треугольник,


- в появившемся списке нажмите на “Панель закладок”,


- автоматически сверху появится панель закладок со всеми сохранёнными на ней сайтами. Нажмите на кнопку “Готово”,


- когда места на вашей панели не будет хватать, закладки всё равно будут сохраняться, но прятаться под сноской. Чтобы посмотреть их даже там, нажмите на две маленькие стрелочки в самом углу панели закладок, как это показано на скриншоте ниже,


- когда панель закладок потребуется скрыть вовсе, наведите на неё курсором и кликните правой кнопкой мыши в любом месте, кроме иконок закладок. Затем уберите галочки напротив слов “Панель закладок”. Несмотря на всё удобство данной панели, многим пользователям браузера от Мозила может больше приглянуться вариант с опцией “Меню закладок”. Научитесь и этому способу, а затем выберите для себя лучший.


Как добавлять закладки в Меню закладок Мозила
- Повторите первый пункт предыдущего шага, кликнув правой кнопкой мыши на желаемом сайте.
- Выберите пустую звёздочку.


- Теперь в появившемся окне вам нужно выбрать “Меню закладок”, а также дать имя вашей закладке.
- Нажмите кнопку “Готово”.


- Посмотреть эту группу закладок можно открыв боковую панель браузера: выберите иконку списка рядом с голубой звездой в шапке браузера, в появившемся списке нажмите на фразу “Показать боковую панель закладок”.


- Слева вы увидите небольшую панель, на которой нужно выбрать “Меню закладок”. Здесь вы увидите все закладки, которые добавляли в данном шаге.


Выбрав лучший вариант для себя, вы сможете систематизировать хранение вкладок и сайтов, что ускорит работу с браузером.



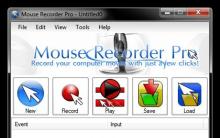
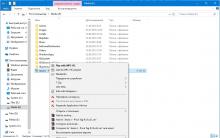





Переносим систему с HDD на SSD Программы для миграции ос на ssd
Лучший просмотрщик для Mac, или как просматривать фото на macOS — лучшие приложения Как листать фотки на макбуке
Не загружается или зависает macOS при загрузке Mac, горит яблоко и ничего не происходит
Cмартфоны Fly - все модели, цены и фото
Основы программирование в среде «1с: предприятие