Для начала нужно понять, как текст должен выглядеть, можно первоначально ввести текст, или же выбрать второй метод, когда текст еще не введен. Если текст присутствует, то будет намного легче понять, как это все выглядит.
Как в «Ворде» сделать 2 колонки?
Метод после написания текста:
- Нужно взглянуть на верхнюю панель, найти ползунок регулировки полей. Там написаны цифры и между ними черточки, а по бокам будут фигуры, типа полых стрелок.
- Заходим во вкладку "Разметка страницы".
- Нажимаем левой кнопкой мыши на функцию с названием "Колонки". Там будет множество вариантов, так что, если понадобится больше двух колонок или иной вид, тогда выбирайте настройки сами.
- Выбираем вариант "Две".
- Смотрим на ползунки линейки.
Выглядит это не очень красиво, расстояние между словами отвратительное, заголовок, так совсем может подвинуться в другое место.
Когда нужно в готовом тексте, чтобы определенная часть была разбита на колонки, то сначала выделяем этот кусок текста и выбираем нужный вариант разбивки. Повторяем действия, описанные выше.

Теперь поработаем над этим текстом.
- Переходим к функции "Колонки", выбираем "Две". Первая строка левой колонки оказалась ниже первой строки правой колонки.
- Установите курсор в начале первой строки правой колонки.
- Нажмите Enter или "Ввод".

При желании изменить разбитый текст, можно изменив размер шрифта. Не забываем о том, что функция "Колонки" содержит дополнительный пункт под названием "Другие колонки".
Как в «Ворде» сделать 2 колонки текста, чтобы соответствовало полиграфическому стандарту?

Нужно принять форматирование текста с помощью опции "Колонки". Так можно изменить формат в «Ворде».

Не забываем о возможности изменения полей и промежутка между колонками. С помощью дополнительных манипуляций приведем к лучшей читабельности.
- Изменение размера во вкладке "Главная". Находим примерно пять окошек с буквами ("Редактирование") и видим рядом пункт "Выделить", выделяем все.
- Весь текст теперь находится в состоянии ожидания для принятия изменений.
- В верхнем меню выбираем размер текста, по умолчанию он составляет 12 или 14. Нам же понадобятся значения от 11,3 до 11,8.
- Кликаем Enter, большая кнопка между буквой "Э" и числом "Четыре", если есть NumPad.
При желании изменяем интервалы на свое усмотрение.

Теперь перейдем к заголовку. Он должен возвышаться над текстом. Для этого смотрим в опции "Колонки", вариант "Одна". Однако заголовок стал меньше по размеру, тогда выделяем его и возвращаем его шрифту желаемый размер.
Вариант создания колонок с использованием таблицы

Метод не совсем правильный, однако с помощью него можно создать видимость разбивки текста.
- Вкладка "Вставка".
- Находим пункт "Таблица".
- Переходим в "Конструктор" и "Работа с таблицами".
- С помощью пера "Нарисовать таблицу".
Если хотите, то уберите или оставьте границы.
Различия между версиями
Как в «Ворде» сделать 2 колонки, стало понятно, но какие различия есть в опции, связанной с созданием и разделением текста на колонки в разных версиях Microsoft Word 2007 и 2003 года, а также в новейших?
В Microsoft Word 2003 года немного отличаются. Интерфейс самой программы и вкладка "Разметка страницы" отсутствуют, вместо нее рядом с опцией создания таблиц и изменения положения текста находятся сразу кнопки разбивки текста на две и более составных частей. Также можно настроить тип колонки.
Как в «Ворде» сделать 2 колонки? Версия 2007 года. Есть с версией 2003 года различия в следующих элементах:
- Вкладка "Разметка страницы".
- Сам вид примера колонок и интерфейс программы отличаются.
Желательно во всех версиях ставить галочку в пункте "Разделитель" на вкладке "Колонки", чтобы между колонками проходила линия.
В новых версиях все вышеуказанное находится во вкладке "Макет".
Инструкция
Загрузите в Microsoft Word документ, текст которого надо переформатировать в колонки, и установите курсор ввода на нужную страницу. Если в столбцах должно быть размещено все содержимое документа, оставьте курсор на первой странице. Выделять какой-то участок текста нужно только при разбиении на колонки ограниченной фрагмента, а если эту опцию надо применить к целым страницам, делать это не обязательно.
Перейдите на вкладку «Разметка страницы» и раскройте выпадающий список «Колонки» в группе команд «Параметры страницы». В него включено четыре варианта разбиения на колонки - от одного до трех столбцов одинаковой ширины и два варианта несимметричного двухколоночного текста. Выберите один из них или воспользуйтесь пунктом «Другие колонки», чтобы получить доступ к настройкам конструирования произвольного разбиения.
В окне настроек произвольного разбиения установите нужное количество столбцов в поле «Число колонок». По умолчанию ширина колонок и пробелов между ними будет установлена автоматически, но вы можете изменить эту установку и самостоятельно задать размеры каждой из них. Для этого сначала снимите отметку в поле «колонки одинаковой ширины». После этого станет доступно редактирование значений в окошках «ширина» и «промежуток» для каждой колонки - соответствующая таблица помещена выше этого чекбокса. Если в промежутки между колонками нужно поместить вертикальную черту, поставьте метку в поле «Разделитель».
В выпадающем списке «Применить» выберите область действия заданных настроек разбиения на колонки. Вы можете установить их для выделенного фрагмента, для разделов, затронутых текущим выделением, для текущей страницы, всего документа или от текущей страницы до конца документа. В зависимости от того, был ли выделен текст перед открытием этого диалога, каких-то перечисленных опций может не оказаться в списке. Когда все нужные настройки разбиения будут заданы, нажмите кнопку OK.
Источники:
- как сделать в ворде два столбика
Шпаргалка - универсальный помощник тех, у кого не хватает времени для того, чтобы полностью освоить материал либо хочет перестраховаться. Существуют различные варианты шпаргалок, но наибольшей популярностью своей простоты до сих пор пользуются бумажные, напечатанные на компьютере.
Вам понадобится
- -Компьютер
- -Интернет
- -Лазерный принтер
Инструкция
При подготовке шпаргалок, сначала наберите всю информацию в один текстовый документ. Раскрывайте каждый вопрос максимально полно, если вы не раскроете его в подготовки шпаргалки, вы можете забыть элементарные вещи из-за нервного напряжения на экзамене.
Создайте в документе Word таблицу, примерно повторяющую пропорции. Выделите весь текст, из которого вы собираетесь шпаргалки, предварительно пронумеровав в нем номера билетов, и выставьте четвертый шрифт Times New Roman. Названия и номера билетов желательно выделить жирным шрифтом.
Вставьте текст в таблицу, следя за тем, чтобы билеты шли по порядку. Сохраняйте форматирование. Распечатайте пробный лист и проверьте насколько шпаргалка читаема и удобна.
В случае, если вас все устраивает, разрежьте лист по таблицам и напечатайте оставшиеся листы. Текстовыделителем пронумеруйте билеты, чтобы вы могли легко найти нужную вам шпаргалку.
Распечатайте отдельно картинки на листах такого же размера и пронумеруйте их по номерам билета, к которому они относятся.
Полезный совет
Используйте только лазерный принтер - так качество печати будет максимальным
Наверно, любой пользователь компьютера, который сейчас читает эту статью, учился в школе. Учеба порою дается с трудом и без помощи шпаргалок бывает очень трудно. Можно с уверенностью сказать, что ими пользовались практически все ученики.

Вам понадобится
- Компьютер или ноутбук, доступ к сети интернет, принтер.
Инструкция
Как правило, шпаргалки использовались некоторыми учениками не потому, что они не знают материала предмета, а в целях подстраховки. Наверно, каждый ученик знает, что шпаргалка, написанная от руки гораздо лучше, чем на . Спросите ? Потому что человек, когда , мысленно проговаривает записываемый материал на . Таким образом, написанная шпаргалка оставляет часть знаний в голове, что нельзя сказать про ее аналог в электронном варианте.
Самый просто способ приготовиться к предмету полностью и основательно – собрать весь материал за курс обучения данной дисциплины. Сюда можно внести все конспекты, не каждый предмет излагается преподавателем непосредственно с учебника, все отсканированные лабораторные работы, скорее всего, они пригодятся. После сбора информации по предмету необходимо отформатировать ее.
Форматирование информации производится следующим образом: удаляются все картинки, которые могут попасться вам (кроме графиков и диаграмм), текст выравнивается по одному краю, желательно левому. Не забудьте определить для себя размер шпаргалки, оптимальный вариант которой был вычислен уже давно: ширина до 5-6 сантиметров, длина не ограниченна, шпаргалка может быть длинная, но складываться должна в гармошку.
В любом текстовом редакторе создайте новый текстовый документ. В новом документе создайте таблицу с шириной столбцов в 5 или 6 сантиметров. В ячейки таблицы внесите несколько текстов и распечатайте полученные шпаргалки на черновых листах. Если вас такая шпаргалка устраивает, распечатайте оставшийся материал, иначе меняйте ширину столбцов и экспериментируйте до получения конечного результата.
После печати всех шпаргалок, разрежьте их и маркером или ручкой с толстым стержнем выделите названия билетов или тем и подзаголовков. Это действие позволит вам сэкономить значительную часть времени на экзамене.
Видео по теме
Даже если студент хорошо подготовился, при сдаче экзамена он может сильно переволноваться. Тогда все усилия, вложенные в подготовку, могут пойти прахом. Именно поэтому лучше напечатать и взять с собой шпаргалку.

Вам понадобится
- ручка;
- бумага;
- компьютер;
- принтер;
- ножницы.
Инструкция
После того, как нужный материал будет готов, приступайте к перепечатке его в файл. Для этого вам понадобится самый простой текстовый редактор. Достаточно будет стандартного блокнота. Набирайте необходимый текст самым мелким, но читаемым шрифтом и расположите таким образом, чтобы при нарезке напечатанных листов размер шпаргалки был меньше ладони. Также можно использовать специальные программы для подготовки шпаргалок, они сразу отформатируют текст наиболее удобным для печати шпаргалок образом.
Подготовленные в электронном виде шпаргалки нужно на принтере. Лучше используйте лазерный принтер, так как качество печати у него более высокое, и даже самый мелкий шрифт будет хорошо виден. Прежде чем приступить к печати,подумайте, куда вы будете убирать шпоры и как будете списывать. Если это будут гармошки с переворачивающимися страницами, спрятанные в ладони, то печатайте текст с обеих сторон страницы. Если вы собираетесь положить шпаргалки под листок для ответа, не размещайте текст на обратной стороне - переворачивая шпаргалку, вы рискуете привлечь внимание преподавателя.
Обратите внимание
При сдаче экзамена лишний раз не стоит привлекать к себе внимание использованием шпаргалки. Заглядывать в нее стоит лишь в тех случаях, когда это действительно необходимо. При использовании шпор будьте внимательны. Прежде чем достать шпаргалку, осмотритесь по сторонам и убедитесь, что никто на вас смотрит. Если вас заметит преподаватель, это может закончится плачевно - пересдача вам обеспечена.
Полезный совет
Выполняйте шпоры самостоятельно, чтобы запомнить хотя бы часть материала.
При изготовлении шпор лучше выписать все ответы своей рукой на листок. Благодаря таким действиям информация надежно сохранится у вас в голове.
Экзамен уже завтра, а времени выучить все категорически не хватает Это самая распространённая проблема среди школьников и студентов. Но не впадайте в панику, а подберите необходимый материал и сделайте по нему шпаргалки.

Вам понадобится
- компьютер,
- сканер,
- принтер.
Инструкция
Чтобы приготовиться к сдаче экзамена полностью и основательно, соберите весь материал за курс дисциплины, которую предстоит сдавать. Сюда относятся все конспекты, лабораторные работы, графики и диаграммы. Отсканируйте самую необходимую информацию. Не стоит это бездумно и сканировать все подряд, подготовка - это тоже серьезная работа.
После сбора информации отформатируйте ее. Форматирование производится по следующей схеме: удалите все ненужные картинки, выровняйте текст по одному краю, желательно по левому. Определите для себя размер шпаргалки, но лучшим вариантом считается ширина 4-5 сантиметров. Длина шпаргалки не ограничена, ведь в последствии вы сложите ее в гармошку для максимального удобства.
В текстовом редакторе создайте новый документ. В нем выберете таблицу с шириной столбцов в 4 или 5 сантиметров. В ячейки внесите несколько текстов с четвертым размером шрифта и распечатайте полученный вариант на черновых листах. Если готовая шпаргалка вас устраивает, тогда печатайте весь оставшийся материал. Если же нет, то меняйте ширину столбцов и экспериментируйте до получения подходящего результата.
Зачастую, пользователям MS Word редко приходится делить напечатанную информацию в документе на колонки. Такое оформление чаще всего можно встретить в газетах и журналах. Но если вам необходимо оформить текст, разбив его на колонки, давайте разберемся, как это можно сделать.
Как их сделать
Для этого перейдите на вкладку «Разметка страницы» и кликните по кнопочке с подходящим названием. Затем выберите из меню подходящий пункт. Можно разместить текст в два столбца, можно слева или справа сделать их уже.
Теперь набирайте нужные слова, и они автоматически будут распределяться по колонкам. Если Вы хотите разделить на столбцы то, что уже напечатано, нужно выделить все, или же только определенную часть, которая должна быть оформлена должным образом, и выберите подходящий пункт из меню.
Чтобы сделать пять или шесть столбцов различной ширины, кликните по кнопочке «Другие…» .
Откроется следующее диалоговое окно. В поле «Число…» поставьте подходящее значение. Если Вам не нужно, чтобы они получились одинаковой ширины, то уберите галочку с соответствующего пункта. Теперь с помощью стрелочек можно настроить ширину для каждой в отдельности и установить нужный промежуток между ними. В поле «Применить» выберите из выпадающего списка нужный пункт. Также можно поставить разделитель между столбцами. Когда закончите с настройкой необходимых параметров, нажмите «ОК» .

У меня часть текста в документе была выделена. В результате выбранных параметров, получился вот такой результат.

Как объединить или удалить
Если у Вас есть документ,в котором уже все разбито на столбцы, и Вы хотите их объединить, то выделите или все колонки или те, которые нужны. Затем, кликнув по уже знакомой кнопочке выберите из меню «Одна» .

Теперь текст отображается на всю ширину листа. По такому же принципу можно и удалить их в документе.

Как делать разрыв
Если вам не нужно заполнять одну колонку до конца, и, при этом, продолжать набирать информацию надо уже в другом столбце, поставьте курсор перед тем словом, с которого будет начинаться текст в другом столбце. Теперь перейдите на вкладку «Разметка страницы» и кликните по кнопочке «Разрывы» . Выберите из выпадающего меню «Колонка» .

Вот так легко получится разбить колонки в Ворде, объединить несколько в одну или удалить.
Оценить статью:Доброго времени суток.
В этой коротенькой статье я научу вас, как в ворде сделать текст в две колонки или больше. Это предельно просто: от вас потребуется только несколько щелчков мыши, чтобы разбить на части уже готовый документ, отдельный его фрагмент или создать по такому принципу новый.

Куда нажимать?
Чтобы разделить только часть текста, необходимо вначале её выделить. Если вы писали сплошняком, а потом решили перейти на колонки, или собираетесь создавать с ними новый документ, то следует оставить курсор в том месте, откуда они должны начинаться.
- В верхнем меню Word переключаемся на вкладку «Разметка страницы».
- В поле с параметрами нажимаем опцию «Колонки».

- Выпадет список, в котором можно либо сразу выбрать необходимое количество, либо нажать на вариант «Другие колонки» для более тонкой настройки.
Подробнее о настройках
Для того чтобы более детально всё настроить нажмите на «Другие колонки».

Откроется небольшое окошко, где всё в принципе понятно:
- В верхнем поле «Тип» выбираете формат и количество колонок, либо можете задать своё число ниже.
- Далее есть область «Ширина и промежуток», где вы можете настроить внешний вид каждой колонки по-отдельности.
- Справа отображается образец: как будет выглядеть текст с вашими настройками.
- В самом нижнем поле «Применить» вы определяете, какая часть документа будет разбита на колонки.

Нюансы
Чтобы ваш текст в итоге выглядел красиво, напоследок расскажу о нескольких моментах:
- В процессе набора он будет переходить на другую колонку только после полного заполнения первой. Нужно написать её не до конца? В таком случае на той же вкладке и области, что и в первой инструкции, щелкните функцию «Разрывы» и выберите вариант «Колонка».

- Текст неаккуратно разбился в два столбика или больше? При наличии разрывов между словами можно подкорректировать размер шрифта (на десятые доли) или размер отступов, немного перетянув ползунки на линейке сверху (всплывает при наведении курсора).
- Для размежевания колонок вертикальной линией Ворд предлагает нам в окне с настройками пункт «Разделитель», который нужно отметить галочкой.

- Заголовок встал в один ряд с колонками? Необходимо вынести его наверх. Делается это просто: выделите только его и в настройках установите количество колонок «Одна».
- Кстати, то же самое нужно сделать со всем текстом, если вы захотите вернуться к исходному написанию на всю страницу.

- Сделали колонки в середине текста и они встали не совсем в один уровень? Предположим, вторая получилась чуть выше. Значит, необходимо поставить перед ней курсор и нажать Enter. В целом, вы можете корректировать отдельно каждую колонку по своему усмотрению.

Вот и все дела.
Приходите ко мне ещё, чтобы так же просто и быстро справляться с другими вопросами по компьютерной тематике.
Текстовый редактор Ворд позволяет форматировать текст самыми разными способами. Последние версии данной программы настолько обросли различными функциями, что сейчас нет практически ничего, чего не умеет делать этот текстовый редактор. В этой статье мы расскажем о том, как сделать текст в две колонки в Ворде.
Правильный способ сделать текст в две колонке в Ворде
Для того чтобы сделать текст в две колонки в Ворде вам необходимо перейти на вкладку «Разметка страницы » и нажать на кнопку «Колонки ». После этого появится выпадающее меню, в котором вы сможете выбрать количество колонок, которые вы хотите разместить на этой странице.
В данном выпадающем меню доступны такие варианты:
- одна – одна колонка, обычный формат страницы в Ворде;
- две – две одинаковые колонки, страница с двумя колонками;
- три – три одинаковые колонки, страница с тремя колонками;
- слева – узкая дополнительная колонка в левой части страницы;
- справа – узкая дополнительная колонка в правой части страницы;
Кроме этого в выпадающем меню есть пункт «Другие колонки ». Данный пункт открывает дополнительное окно, в котором можно настроить ширину колонок и промежуток между ними.

Также размер колонок можно установить с помощью линейки, которая находится над страницей.

Неправильный способ сделать текст в две колонке в Ворде
Второй способ создания колонок в Ворде можно считать неправильным, но зачастую он более удобен. Для данного способа используются таблицы с невидимыми рамками. Перейдите в вкладку «Вставка » и с помощью кнопки «Таблица » создайте таблицу с двумя колонками.

После того как таблица создана установите курсор во внутрь таблицы и перейдите на вкладку «Работа с таблицами – Конструктор ». Здесь нужно сменить тип линии, которая используется для рисования границ таблицы. Для этого откройте выпадающее меню и выберите «Без границы ».


Такая линия видна во время редактирования документа, но не отображается при его печати.
Как сделать текст в две колонки в Word 2003
Если вы используете Word 2003, то для того чтобы сделать текст в две колонки вам нужно открыть меню «Формат – Колонки ». После этого появится окно «Колонки ».

В этом окне нужно выбрать количество колонок и нажать на кнопку «OK ». При необходимости вы можете настроить ширину колонок, промежутки между ними, а также другие параметры.



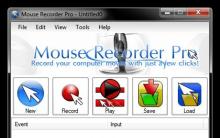
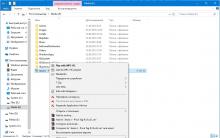





Переносим систему с HDD на SSD Программы для миграции ос на ssd
Лучший просмотрщик для Mac, или как просматривать фото на macOS — лучшие приложения Как листать фотки на макбуке
Не загружается или зависает macOS при загрузке Mac, горит яблоко и ничего не происходит
Cмартфоны Fly - все модели, цены и фото
Основы программирование в среде «1с: предприятие