Одна из важнейших способностей компьютеров - передача информации с одной машины на другую. Благодаря этому для пользователей открываются практически бесконечные возможности, о которых всем уже давно известно - развлечение, работа, общение и так далее.
Многие прекрасно осведомлены о существовании глобальной и локальной сетях. Если первой мы пользуемся, в основном, для передачи информации на огромные расстояния, то вторая служит для передачи данных среди малого количества пользователей. В этой статье мы подробно рассмотрим локальную сеть, а также опишем её создание и настройку в ОС Windows 7.
Общие понятия
Локальной называется сеть, в которую объединены 2 и более компьютеров, обычно расположенных в пределах квартиры или, допустим, здания. Машины могут быть соединены между собой посредством сетевых кабелей или беспроводным каналом связи (обычно Wi-Fi ).
Для того, чтобы каждый отдельный компьютер мог «видеть» любой другой, также подключенный к локальной сети, необходимо соблюдение двух правил. Во-первых , все машины должны быть подключены к одному общему устройству связи - маршрутизатору (можно и без него - об этом чуть позже), который получает информацию от одного компьютера и передаёт на другой. Во-вторых , каждая из машин должна иметь уникальный сетевой адрес . Соблюдение этих условий достаточно для объединения множества ПК в простую локальную сеть.
Также стоит знать, что существует два способа (или вида) объединения компьютеров - звезда и кольцо .
Первый предполагает использование маршрутизатора (роутера, свича, хаба - как вам удобней) в качестве устройства связи (принцип работы был описан выше).
Сеть типа «кольцо » не требует использования таких устройств, однако для её функционирования каждый компьютер должен иметь, как минимум две сетевые карты . Грубо говоря, одна из них будет играть роль приёмника информации, другая - отправителя.

Этих данных вам будет вполне достаточно, чтобы перейти к следующей части статьи.
Подготовительные работы
Перед настройкой домашней или офисной локальной сети необходимо для начала подготовить к работе все компьютеры и линию связи. Если вы используете проводной маршрутизатор в качестве устройства связи, вам нужно будет подключить к нему сетевые кабеля от каждого компьютера . Если же вы создаёте домашнюю сеть с использованием беспроводного роутера Wi-Fi, тогда просто подключите каждую машину к нему.
Построение домашней локальной сети типа «Кольцо » потребует протяжку кабелей по следующей схеме (на примере 4 компьютеров):
- Подключаете в компьютер № 1 два кабеля в разные гнёзда сетевых плат;
- Один из кабелей протягиваете до ПК № 2, второй - до ПК № 3;
- Подключаете второй кабель в ПК № 2 в другое свободное гнездо сетевой платы и бросаете его до компьютера № 4;
- То же самое делаете для ПК №3, соединив его со свободным гнездом платы от ПК № 4.
Можно заметить, что при подключении типа «Кольцо » каждый из компьютеров проводами соединён только с двумя соседними. В нашем случае ПК № 1 не имеет кабельного подключения с ПК №4.
Кстати говоря, настройка сети типа «Кольцо » может быть выполнена и без проводов , то есть по Wi-Fi. Однако для этого потребуется, чтобы каждый компьютер мог не только «уметь» подключаться к Wi-Fi, но и имел возможность создания виртуальной точки доступа , чтобы остальные машины могли выполнить подключение к нему. Но этот вариант мы рассматривать не будем.
Настраиваем Windows
После объединения компьютеров в сеть при помощи проводов или Wi-Fi, необходимо на каждом из них выполнить определённые настройки , иначе такая домашняя сеть попросту не будет нормально функционировать. Вся суть настройки заключается лишь в том, чтобы дать каждому ПК свой уникальный сетевой адрес (будут рассматриваться настройки подключения на примере Windows 7).
Начните с одного любого компьютера:
- Откройте в Windows раздел «Центр управления сетями и общим доступом
», который можно найти в Панели управления
;

- Найдите в списке слева раздел «Изменение параметров адаптера
» и зайдите в него;

- Здесь будут отображены подключения, которые в данный момент имеются на вашем компьютере;
- Выберите подключение, которое будет использоваться для обмена данными в вашей домашней локальной сети (если вы используете проводную связь, тогда вам понадобится «Подключение по локальной сети
», если же Wi-Fi, тогда - «Беспроводное сетевое соединение
»);

- Нажмите правой кнопкой на выбранное подключение, а затем выберите пункт «Свойства » для входа в настройки;
- Вам нужно найти в списке компонентов пункт «Протокол Интернета версии 4
», затем открыть его;

- Здесь вам потребуется переставить переключатель на второй пункт «Использовать следующий адрес… »;
- Впишите в поле с названием «IP-адрес» - 192.168.0.1, затем в поле «Маска подсети
» - 255.255.255.0;

- Закройте окно настроек нажатием на кнопку OK .
Теперь практически то же самое необходимо проделать для каждого компьютера, подключенного к вашей домашней сети. Отличия в одном - в поле IP-адрес значение последнего числа должно быть уникальным . Задайте, к примеру, на ПК № 2 адрес - 192.168.0.2, на ПК № 3 в качестве последней цифры укажите 3 и т.д. до самого последнего компьютера в домашней сети.
Кстати, если вы хотите, чтобы все компьютеры в сети могли выходить в Интернет, тогда дополнительно нужно заполнить поля «Основной шлюз » и «DNS-сервер ». Шлюзом и DNS одновременно может являться, например, адрес вашего Wi-Fi-роутера в случае, если последний настроен на работу в глобальной сети. Можно также указать в эти поля адрес соединённого с Интернетом компьютера. В этом случае в сетевых настройках последнего должно быть указано, что он разрешает использовать подключение к Интернету другим машинам в локальной сети. Но это уже другая тема.
Ещё кое-что. Когда ваш компьютер подключается к локальной сети, Windows 7 автоматически спрашивает, где бы вы хотели, чтобы она располагалась. Предлагается 3 варианта - «Домашняя сеть », «Сеть предприятия » или «Общественная сеть ». От этого выбора зависят некоторые сетевые настройки Windows - ограничения или разрешения действий других машин в сети по отношению к вашей. Расписывать всё не будем - просто выбирайте первый вариант «Домашняя сеть ».
Как проверить подключение
Проверить, «видят» ли компьютеры друг друга в сети можно при помощи штатных средств Windows, а именно - с помощью командной строки. Чтобы её открыть:

Проделайте то же самое на всех компьютерах.
Видео по теме
Нередко возникает ситуация, когда при правильном подключении роутера или модема к ПК в нижнем углу монитора компьютера нет значка «беспроводное сетевое соединение windows 7». И сколько бы пользователь не переключал провода, упрямые «сетевые подключения» так и не появляются. В таком случае надо на время отложить «кабельные работы» и проверить (возможно, и переустановить) параметры подключения по локальной сети.
Настройка сетевого подключения windows 7
- 1. Кликаем левой кнопкой мыши (далее всё время левой, если не указано иное) кнопку меню «Пуск».
- 2. Выбираем значок «Панель управления».
- 3. В «Панели управления» щёлкаем «Сеть и Интернет» - «Просмотр состояния сети и задач» (если не видите - переведите режим просмотра в вид «Категория»).
4. Переходим в меню «Изменение параметров адаптера».

5. Щёлкаем правой кнопкой мыши по значку «Подключение локальной сети», из контекстного меню выбираем «Свойства».

6. Двойным щелчком раскрываем свойства «Протокол интернета версии 4(TCP/IPv4)».
7. Первый флажок переключаем в положение: «Получить IP адрес автоматически», второй в «Получить адрес DNS севера автоматически».

8. Если флажки уже были в указанном положении, то меняем первый в положение: «Использовать следующий IP адрес».
Ставим следующие значения: «IP адрес»: 192.168.1.2, «Маска подсети» 255.255.255.0, «Основной шлюз»: 192.168.1.1; «Предпочитаемый DNS сервер»: 192.168.1.1.

Не забудьте по окончании настройки нажать кнопку «ОК» во всех открытых окнах для сохранения установленных настроек.
Настройка сетевого подключения в windows 8:
В целом, установка параметров подключения здесь осуществляется аналогично предыдущей версии ОС. Единственный нюанс: многие пользователи не знают, как открыть сетевые подключения в windows 8. Поэтому на данном этапе остановимся более подробно:
1. Нажимаем правой кнопкой мыши на меню «Пуск» и в возникшем меню выбираем «Все приложения»

2. В меню «Приложения» кликаем значок «Панель управления».

3. Щёлкаем по значку «Сеть и Интернет».
5. Находим и кликаем «Изменение параметров адаптера» (слева вверху).
Дальнейшая настройка осуществляется аналогично «семерке»: выполните пункты с 5 по 8 и проверьте подключение по сети – должен появиться соответствующий значок в нижнем углу монитора.
Доброго времени суток, уважаемые читатели.
Если рядом используется два компьютера, логично сделать между ними подключение по локальной сети Windows 7. Это удобно, чтобы обмениваться файлами, информацией, для совместных игр или использования одного оборудования. Данный инструмент предоставляет дополнительный комфорт, так как нет необходимости постоянно пользоваться переносной памятью или обмениваться данными через Интернет, хотя скорость последнего сегодня позволяет делать это быстро. Я постараюсь рассказать все, что знаю касательно этой технологии.
Итак, для начала стоит немного рассказать о том, что такое подсоединение по локальной сети. Оно представляет собой связь между двумя и более компьютерами. Это осуществляется посредством кабеля или беспроводных технологий. Как говорилось вначале, технология позволяется обмениваться информацией, да и вообще способствует ускорению рабочего процесса.
Создание ( )
Не будем останавливаться на том, какие именно компоненты необходимы для физической связи. Перед непосредственным установлением соединения, необходимо указать единую рабочую группу на всех устройствах. Для этого делаем несколько простых движений:
Как говорилось сначала – значение должно быть одинаково на всех устройствах, которые будут в одной связке. При этом строка «Полное имя » у каждого оборудования – уникальная.
После необходимо зайти в «Центр управления сетями ». Это можно сделать через «Панель управления » или отыскать значок подключения в трее, а затем нажать на нем правой кнопкой.


увеличить
В левой части окна находим пункт «». Теперь нам везде нужно включить сетевое обнаружение и настройку в автоматическом режиме. Кроме того, обязательно стоит открыть общий доступ.


увеличить
Затем отправляемся во «Все сети
». Находим последний пункт «Общий доступ с парольной защитой
», где нам нужно его выключить.
Кроме того, необходимо на нужных компьютерах включить возможность обнаружения отдельных папок.
В результате в сетевом окружении должны появится каталоги от разных пользователей.
Если же этого не произошло, выходим в основное меню «Центра управления сетями » и нажимаем «». Затем все делаем согласно подсказок.


увеличить
Нет значка возле часов ( )
Не стоит сразу волноваться. Возможно просто соответствующая функция по каким-то причинам была отключена.
Итак, если у вас пропал значок возле часов, делаем следующее:

Не работает сеть ( )
Каждый пользователь, который уже долгое время взаимодействует с другими устройствами таким образом, хоть раз в жизни встречался с проблемой, когда подключение просто пропадает. Это может произойти по нескольким причинам. Самыми распространенными являются проблемы с сетевым оборудованием. В большинстве случаев помогает простая его перезагрузка.
Иногда необходимо заново прописать все параметры. Как настроить коммутатор или роутер? Для решения этого вопроса лучше обратиться к специалисту, так как это нередко зависит от специфики использования.
Установка сетевого принтера ( )
Отдельно стоит сказать о подключении принтера по сети. Поверьте, когда в помещении используется более одного компьютера, рано или поздно появится необходимость печати с каждого из них.Не перебрасывать же постоянно документы с одного на другой. Для этого нужно сделать некоторые движения:

Как включить нужный нам аппарат на других ПК или ноутбуках? Просто нужно его установить. Для этого:

На первый взгляд установка сети кажется сложным процессом. Но на самом деле это не так. Конечно же существуют такие подключения, которые требуют от специалиста особых знаний. На самом деле, если вы не уверены в своих действиях – лучше все же обратиться к мастеру.
Надеюсь, вам помогла информация, которую я изложил выше. Подписывайтесь на обновления, и вы сможете первыми узнавать самую интересные данные, касающиеся работы Windows и компьютерных технологий в целом.
В этом руководстве подробно рассмотрим, как создать локальную сеть между компьютерами с любой из последних версий ОС Windows, включая Windows 10 и 8, а также открыть доступ к файлам и папкам по локальной сети.
Отмечу, что сегодня, когда Wi-Fi роутер (беспроводный маршрутизатор) есть почти в каждой квартире, создание локальной сети не требует дополнительного оборудования (так как все устройства и так соединены через маршрутизатор по кабелю или Wi-Fi) и позволит вам не только передавать файлы между компьютерами, но, например, просматривать видео и слушать музыку, хранящееся на жестком диске компьютера на планшете или совместимом телевизоре, не скидывая его предварительно на флешку (это только один из примеров).

Для того, чтобы предоставить общий доступ к папке Windows в локальной сети, кликните правой кнопкой мыши по этой папке и выберите пункт «Свойства» и перейдите к вкладке «Доступ», на ней нажмите кнопку «Расширенная настройка».

Установите отметку «Открыть общий доступ к этой папке», после чего нажмите «Разрешения».

Отметьте те разрешения, которые необходимы для этой папки. Если требуется возможность только чтения, можете оставить значения по умолчанию. Примените сделанные настройки.
После этого, в свойствах папки откройте вкладку «Безопасность» и нажмите кнопку «Изменить», а в следующем окне - «Добавить».

Укажите имя пользователя (группы) «Все» (без кавычек), добавьте его, после чего, установите те же разрешения, что устанавливали в предыдущий раз. Сохраните сделанные изменения.
На всякий случай, после всех проделанных манипуляций, имеет смысл перезагрузить компьютер.

Доступ к папкам в локальной сети с другого компьютера
На этом настройка завершена: теперь, с других компьютеров вы можете получить доступ к папке по локальной сети - зайдите в «Проводник», откройте пункт «Сеть», ну а дальше, думаю, все будет очевидно - открывайте и делайте с содержимым папки все, что было установлено в разрешениях. Для более удобного доступа к сетевой папке, можете создать ее ярлык в удобном месте. Также может оказаться полезным: (например, для воспроизведения фильмов с компьютера на телевизоре).
Комментарии (102) к Настройка локальной сети LAN между компьютерами Windows 10, 8 и 7
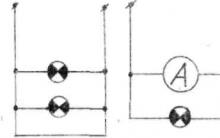




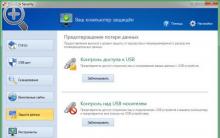




Тексты песен Lana Del Rey Переводчик песен ланы дель рей
Располневшие амурские тигры из китая рассмешили пользователей соцсетей и обеспокоили зоозащитников
Можно ли спать рядом с мобильным телефоном?
Что делать когда роутер не пускает в веб-интерфейс настройки?
Как настроить Wi-Fi роутер TP-Link TL-WR841N — пошаговая инструкция