При возникновении неполадок компьютер сам принимает решение об автоматическом восстановлении параметров до рабочей стадии. Это одна из мер самозащиты, если можно так назвать. Однако не всегда этот процесс удается завершить. Это не значит, что компьютеру нельзя помочь.
В попытке восстановить работоспособность путем «отката» к прежним настройкам операционная система терпит неудачу по нескольким причинам:
- из-за сбоя питания предыдущий сеанс завершился некорректно;
- ошибки в работе установленной антивирусной программы;
- слишком много битых системных файлов или драйверов;
- повреждения реестра;
- изношенность « «;
- неверное распознавание системной папки;
- мешает съемный накопитель (именно поэтому перед восстановлением рекомендуется снять все флеш-карты).

Это список, по мнению специалистов, наиболее вероятных причин. Наиболее вероятных, потому что привести исчерпывающий перечень всех казусов, не дающих завершить восстановление, не сможет ни один айти-мастер.
Именно поэтому представители службы техподдержки корпорации Майкрософт официально советуют запускать восстановление версии «окон» как минимум три раза. Даже если предыдущие попытки не имели успеха. Дело в том, что даже у службы восстановления Windows возможности ограничены. Если проблем накопилось слишком много, она не может их решить сразу все.

Вариантов заставить операционную систему заработать в правильном режиме несколько:
- выбрать пункт восстановления (до какой версии «откатить» настройки — до того момента, когда сбоев не наблюдалось, или вообще до заводских настроек);
- через командную строку;
- в безопасном режиме;
- посредством загрузочного диска или образа;
- с использованием среды восстановления
Некоторые способы очищают избыток ненужных данных, другие просто «откатывают» настройки к работоспособной версии.
Подобные действия применимы и к Windows 8, и к Windows 10.
Самый простой способ
Проще всего сделать так: после нажатия кнопки включения, когда дисплей загорится и система начнет загрузку, нажать F8. Система приостановится и спросит, какой вариант загрузки ей выбрать. В открывшемся меню нужно выбрать последнюю удачную конфигурацию.

Операционная система выполнит команду и компьютер восстановится без помех.
Ещё один способ восстановления вручную также по силам любому юзеру, даже без опыта.

Если система «Восстановить» не активна
Обычно эта возможность предусмотрена. Но иногда все же компьютер говорит о том, что она не активна.

Активация это просто:

Теперь настройки можно « » до выбранной точки.
Выбрать нужную функцию, система воспримет команду и начнет восстановление. Это может занять до нескольких минут. После того, как процесс успешно завершится, появится окно с уведомлением, что восстановление удалось и можно нажать ниже кнопку для немедленной перезагрузки.

Подготовка автоматического восстановления Windows 10: черный экран и причины появления зацикленности процесса
Пользователи, у которых загружена версия Windows 10, нередко жалуются на то, что автоматический процесс восстановления виснет и вместо него появляется черный экран, не отображающий абсолютно ничего.
Это происходит по одной из причин:
- неграмотность хозяина компьютера (некорректные изменения в системном диске или реестре);
- серьезный вирус;
- поврежденные системные файлы;
- несовместимость драйверов;
- постоянное некорректное завершение работы с компьютером;
- прерванный процесс восстановления.

Есть три варианта ликвидации этого казуса:
- Восстановление посредством безопасного режима.
- Замена винчестера.
- Восстановление настроек через BIOS.
Можно попробовать восстановить вручную. Это возможно, если отображается меню запуска.
Ручное восстановление посредством командной строки
Для этого нужно принудительно выключить машину (долгое нажатие стартовой кнопки), затем снова запустить.

Система загрузится в нужном режиме и казусов более появляться не должно.
Восстановление через БИОС
Внимание! Этот способ годится, если есть съемный носитель с дистрибутивом сертифицированной «операционки»!
Итак, он есть, можно переходить к следующим действиям:

Можно вставить внешний носитель с дистрибутивом и запускать компьютер.

Иногда бывает и такое, что и не удается. В этом случае неудачное восстановление связано с вирусным заражением, избавиться от которого можно с помощью антивирусной программы с внешнего носителя.
Видео — Автоматическое восстановление Windows из консоли
Чёрный экран и курсор (винда 8.1)
После того как включил компьютер происходит запуск винды там где крутятся маленькие кружочки написано: подготовка автоматического восстановления после 5 секунд чёрный экран без курсора но если двинуть мышку появится курсор и кроме чёрного экрана и курсора ничего нет Я пытался запустить диспетчер задач но ничего не происходит, прошу помочь. Диска с виндой нет ибо мне устанавливал его компьютерщик.
Paul02-17
| 7 февраля 2017, 20:00
Перезагрузитесь. С "Восьмеркой" и "Десяткой" частенько такой фокус проходит (не всегда, но вдруг?). Перезагружаетесь - она ругнется на обновление или на свою горькую долю и загрузится. Если счастья не случилось, то грузитесь в безопасном режиме, как советовал Alek55sandr5, и пытайтесь восстановить систему из него (откатитесь на созданную перед обновлением точку восстановления).
Alek55sandr5
| 28 марта 2016, 23:24
В вашем случае нужно сделать восстановление системы. Для этого вам нужно попытаться запустить систему в безопасном режиме. Чтобы зайти в безопасный режим, вам нужно в самом начале загрузки операционной системы нажать (возможно несколько раз) сочетание клавиш Shift + F8. Но зачастую данным способом не удается перейти в безопасный режим на Windows 8.1. Если вам также не подошел данный вариант, то вам нужен загрузочный диск или флешка с Windows 8.1. Потому что, к сожалению, только при помощи загрузочного диска вы сможете восстановить ОС. Когда загрузитесь с установочного диска, должно появиться окно с установкой ОС. В этом окне по центру будет кнопка "Установить", но вам нужно будет нажать кнопку "Восстановление". А далее думаю разберетесь сами.
Автоматическое восстановление Windows – первая функция, к которой следует прибегнуть, если в операционной системе произошла критическая ошибка.
Возможности для восстановления
В новую Виндовс 8 компания Microsoft внесла дополнительные инструменты отката ОС. На официальном сайте они разобраны более подробно и даже вскользь упоминались на презентации. Коротко о возможностях:
- Восстановление ПК без потери данных. Используется в случае снижения производительности компьютера;
- Сброс всех настроек (базовая комплектация). Дает возможность пользователю полностью удалить все файлы, имеющиеся на устройстве, и вернуть его в изначальное состояние;
- Возврат к точке восстановления. Позволят откатить систему к ранее сохраненному состоянию (об этом поговорим ниже);
- Откат системы с диска. Не совсем новая (была реализована уже на «Семерке»), однако более совершенная функция, которая позволяет восстановить ОС с диска. Используется в случае когда на ПК зависает черный экран.
Так как мы не радикально настроены, то использовать вторую возможность с удалением всех файлов не будем.
Восстановление Windows 8
Жмем кнопку «Восстановить». После этого начнется долгая подготовка к процедуре отката.
Ждем окно о начале проверки диска на сбои. Этот процесс недолгий, но после него может всплыть характерная надпись «Средству не удалось осуществить автоматическое восстановление системы». Если так произошло, двигаемся дальше.
- В окне с параметрами выбираем раздел «Диагностика»:
- Не обращая внимание на остальные функции, кликаем на « Восстановить» :
Замечание. В этом же окне можно выбрать «Вернуть в исходное состояние», что позволит откатить систему на момент покупки устройства. Такое действие полностью удалит все файлы.
Как только закончится подготовка, и откат ОС завершится, при запуске компьютера появится отчет обо всех программах, удаленных после процедуры.
Утилиты не были потеряно навсегда, в отчете они представлены в качестве ссылок, кликнув на которые можно вновь инсталлировать их.
Представленный способ неплох, но актуален только в случае, когда Windows 8 частично запускается. Но если компьютер только начала подавать признаки отказа: упала производительность, начались сбои при работе, то разумней не ждать полного отказа системы, а откатить ее, используя точку восстановления.
Создание точки
Следуем алгоритму:
- На правой панели Windows 8 идем в раздел параметров, а затем в «Панель управления» (в этот раздел можно перейти, используя поиск WIN+W):
- В панели управления переходим в раздел «Восстановления». Не забудьте установить в просмотре параметр «Мелкие значки», иначе этого пункта не будет:
- Выбираем подраздел настроек точки восстановления и диск, на котором находится система:
- Жмем иконку настройки. Включаем защиту системы, выбрав соответствующий раздел. Изменяем показатель максимального использования до 15%:
Настройка завершена, теперь необходимо создать точку и применить ее на практике.
Для открытия точки снова переходим на панели управления в раздел восстановления, но теперь вместо настроек кликаем создать. Вводим описание или название для точки отката.
Замечание. Система автоматически создает точки, когда пользователь устанавливает на компьютер сторонние программы, обновляет драйвера и т.д.
Использование точки отката
Если вы заметили, что после установки программ появились глюки, спад производительности и т.д., то самое время использовать откат системы. Для этого:
- На панели управления переходим в раздел «Восстановление» и далее в настройки отката ОС. Кликаем на восстановить:

Автоматический восстановление при загрузке Windows 8/10 -подробное описание.
Startup Repair или Automatic Repair — это одна и та же утилита восстановления Windows , но по-разному названная в соответствии с версией Windows. Таким образом, в Windows Vista и Windows 7 он называется «Startup Repair », а в Windows 8 он называется «Automatic Repair », а в Windows 10 он снова называется «Startup Repair ».
Это статья предназначена для Windows 10 и Windows 8, если вам нужно восстановление запуска windows 7 или Vista,
Итак, теперь вопросы, которые мы обычно задаем:
- Что это такое: восстановление запуска windows 10 ?
Обе функции одинаковы, и это очень полезный и эффективный инструмент для восстановления Windows. Основная работа этой функции заключается в том, чтобы восстановить Windows, когда что-то мешает запуску операционной системы .
- Что «Восстановление при запуске» или «Автоматический ремонт» на самом деле делает в Windows?
Startup или Automatic Repair — это единственный инструмент восстановления, который у вас есть, так как Windows, требующий немедленного восстановления, запускают именно его. Этот инструмент предназначен для восстановления только определенных глюков, таких как отсутствующие или поврежденные системные файлы, которые в основном использовались для загрузки операционной системы Windows.
- Почему «Восстановление при загрузке» или «Автоматический ремонт» пишет «не удается исправить «?
Действительно, эта функция не может показать вам, что создает проблему для запуска windows. Она не поможет вам восстановить личные файлы и документы. Она также не может обнаруживать или устранять аппаратные сбои и не помогает в борьбе с вирусными атаками и их повреждениями.
Как использовать «Восстановление при загрузке» и «Автоматический ремонт»?
Когда вы включите свой компьютер, и он отобразит экран вашего логотипа BIOS , быстро нажмите клавишу «Shift » и несколько раз нажмите клавишу F8 .
Это может не сработать с первого раза. Просто перезагрузите компьютер и попробуйте еще раз.В итоге Вы попадете в режим восстановления, и вы увидите следующий шаг, описанный ниже.
Если вы не можете открыть его клавишами Shift и F8, единственная возможность, это использовать Windows Disc или Windows USB Pendrive . Также это поможет если не запускается windows 7 восстановление запуска.
Чтобы открыть автозагрузку или автоматический ремонт с диска Windows:
Используйте только загрузочный диск,соответствующий Вашей текущей операционной системе. Например, используйте установочный диск Windows 8, если вы установили Windows 8 на свой компьютер. Используете установочный диск Windows 10, если вы используете Windows 10.
Во-первых, вам нужно будет загрузить ваш диск или флешку Windows, с помощью приоритета последовательности загрузки. Если вы не знаете, как это сделать, перейдите по ссылке ниже. восстановление запуска windows 7 через командную строку (win 8/10):
- Сразу после того, как загрузка была завершена, вы сможете увидеть первый пункт меню настройки, и в этом вам нужно нажать «Далее », после чего нажмите «Восстановить компьютер », чтобы запустить функцию восстановления при запуске.
- После этого Вы увидите три варианта. Нужно будет выбрать второй, называемый «Устранение неполадок », а затем прямо под меню устранения неполадок выберите третий параметр «Дополнительные параметры ».

Восстановление Windows 10 позволяет вернуть операционную систему к работоспособному или исходному состоянию из созданной автоматически или вручную точки отката системы или хранимого на винчестере полного образа системы.
Также в наборе инструментов «десятки» числятся средство выполнения сброса ОС, которое избавит от длительной переустановки Windows 10, и создание флешки восстановления, необходимой для возобновления функционирования операционной системы в критических ситуациях (когда Windows 10 не загружается и не предоставляет возможности попасть в среду восстановления).
Предложенная статья-инструкция рассказывает обо всех инструментах, из которых состоит среда восстановления системы в Windows 10, механизмах их функционирования, способах использования той или иной функции и эффективности методов восстановления в определенных ситуациях.
Прежде чем приступить к изучению материала, рекомендуется ознакомиться с инструкциями на тему восстановления загрузчика операционной системы, проверки ее файлов на целостность и восстановления поврежденных файлов реестра.
Безопасный режим
Первое, что следует попробовать при появлении неполадок, загрузиться в безопасном режиме. Рассмотрим ситуацию, когда «десятка» не загружается и не позволяет выполнить перезагрузку с соответствующими параметрами (попасть в этот режим через msconfig или особые варианты загрузки не получится).
1. Запускаемся из загрузочного носителя с дистрибутивом Windows 10, воспользовавшись Boot Menu.
4. Выполняем команду «bcdedit /set safeboot minimal» для последующего запуска компьютера в безопасном режиме.
5. Перезагружаемся, закрыв все окна.
После запуска компьютера можно заняться решением проблемы, которая препятствует нормальному запуску/функционированию ПК.
Возвращаем компьютер/ноутбук в исходное состояние
Самая примечательная функция восстановления, которая появилась в Windows 10, - это возврат Виндовс к исходному состоянию. Воспользоваться ею можно через «Параметры».
1. Вызываем меню при помощи Win→I.
2. Переходим в раздел «Обновление/безопасность».
3. Нажимаем по вкладке «Восстановление».
Пользоваться этой возможностью следует в самую последнюю очередь, когда приведенные ниже варианты не помогли решить проблему, ведь в итоге получите чистую только проинсталлированную операционную систему с личными данными или без них, в зависимости от указанных параметров.

4. Жмем «Начать», после чего появится диалог с предложением указать параметры сброса операционной системы.
Первый вариант - это полная очистка системного тома ото всех файлов и быстрая переустановка «десятки» без задействования установочного диска с дистрибутивом операционной системы, второй способ - быстрая инсталляция Windows 10 с сохранением файлов пользователя и настроек установленных на ПК приложений, сами же программы сохранены не будут.

Существует еще один путь вызвать диалог сброса операционной системы даже без авторизации в системе. Осуществляется все на экране авторизации. Для получения доступа к функции жмём по пиктограмме «Перезагрузка» с зажатой клавишей Shift. После перезапуска компьютера выполняем клик по пиктограмме «Диагностика», затем жмем по кнопке возврата системы в исходное состояние.
Преимуществами способа являются отсутствие необходимости иметь установочный диск/флешку и выполнение всех действий в автоматическом режиме без какого-либо вмешательства со стороны пользователя.
Недостаток всего один - при удалении пользователем образа системы или расположении этого файла в поврежденных секторах жесткого диска совершить быструю переустановку не удастся, но здесь в арсенале «десятки» есть несколько дополнительных инструментов: использование диска восстановления системы при его наличии (очень редкое явление) и резервирование Windows 10 при помощи инструментов ОС на томе, отличающемся от системного.
Флешка восстановления Windows 10
Инструмент называется диском восстановления Виндовс, но в «десятке» его следовало бы переименовать во флешку восстановления (будем пользоваться именно этим термином).
Если ранее в ОС от Microsoft были утилиты для выполнения автоматической реанимации системы, которые в большинстве случаев только пытались что-то сделать, то в «десятке» присутствует опция создания образа системы для последующего возврата системного тома к запечатленному в этом образе состоянию посредством автоматической переустановки ОС, о чем говорилось разделом выше.
Создается подобный образ следующим путем:
1. Вызываем апплет Панели управления под названием «Восстановление».

3. Отмечаем опцию резервирования системных файлов на флешку восстановления, чтобы получить возможность совершать мгновенную переустановку «десятки».

4. По окончании всех операций записи или в случае необходимости загружаемся с созданного накопителя, воспользовавшись функцией Boot Menu.

5. В окне выбора действия переходим в раздел «Диагностика».
Находясь в нем, откроем возможность выполнить следующие операции:
- воспользовавшись флешкой с образом, вернуть Windows 10 к прежнему состоянию;
- посетить параметры UEFI/BIOS;
- прибегнуть к реанимации «десятки» посредством точки отката;
- запустить через командную строку, например, для создания копии загрузчика на соответствующем томе;
- восстановить Windows 10 из полного образа ОС.

Наличие такой флешки в случае с «десяткой» намного полезнее, чем даже установочной, хотя и последняя позволяет запустить некоторые из операций восстановления операционной системы на экране с кнопкой «Установить» сразу после выбора языка.
Создаем полный образ реанимации системы
Подготовка автоматического восстановления заключается в создании снимка Windows 10 на время ее нынешнего состояния. Лучше всего создавать такой образ сразу после инсталляции операционной системы со всеми драйверами и софтом, пока системный том не замусорен, как и реестр.
Не обязательно формировать снимок в первые часы функционирования новой ОС, это можно сделать спустя пару дней после ее переустановки, чтобы Windows притерлась и была доведена до нормального функционирующего состояния, но не успела обзавестись мусорными файлами и ключами реестра.
1. Процесс начинается с очистки от мусора диска C: системного реестра и деинсталляции программ, которые оказались ненужными.


5. Определяемся с местом хранения снимка операционной системы и разделами, которые будут подвергаться резервированию (лучше всего указать съемный накопитель).

После завершения сжатия системных файлов и их перенесения на указанный цифровой носитель его можно будет использовать для быстрого возврата Windows 10 к запечатленному в образе состоянию. Для того чтобы запустить восстановление с образа необходимо выполнить загрузку компьютера с флешки, на которой файл хранится, или через инсталлятор Windows 10 («Диагностика» - «Расширенные параметры» - «Восстановление образа ОС»).
Точки отката Windows 10
С этой функцией нет никаких новшеств, все ее возможности работают, как в предыдущих версиях ОС. Она предоставляет шанс вернуть систему к одному из сохранившихся состояний через среду восстановления или в работающей операционной системе. Чтобы воспользоваться всеми преимуществами функции, она должна быть активированной. Проверить состояние можно через апплет Панели управления под именем «Восстановление». В окне жмем «Настройка восстановления системы».

Для изменения параметров жмем «Настроить» и указываем выделяемое под хранение точек отката место на системно диске.

При использовании лицензионного образа эта функция активирована, но, если установили Windows 10, скачанную с пиратских сайтов, возможно, автор сборки деактивировал эту функцию. Как включить восстановление системы? Выбираем системный раздел, жмем «Настроить» и перемещаем чекбокс к позиции «Включить защиту системы».

Обычно, точки отката формируются автоматически в случаях внесения со стороны пользователя или каких-либо приложений изменений, касающихся системных файлов, настроек, служб и параметров реестра. Также доступна возможность ручного создания точек восстановления. В окне «Свойства системы» нажимаем «Создать» и вводим название снимка, чтобы было проще идентифицировать его.
Для эксплуатации функции отката системы посредством одной из точек восстановления заходим в тот же апплет и жмем «Запуск восстановления системы». В случае когда Windows 10 не запускается, выполняем загрузку с диска восстановления или установочного дистрибутива и вызываем «Восстановление системы» через «Дополнительные параметры» в окне диагностики.
История файлов
Очередное новшество Windows 10, позволяющее делать и хранить резервные копии указанных файлов (зачастую текстовых документов и различных проектов) и извлекать из резерва нужную копию файла в случае необходимости.
Как можно увидеть, «десятка» обладает расширенным набором эффективных функций для возврата системы к работоспособному состоянию в любых случаях и без переустановки ОС. В добавок ко всем перечисленным инструментам обязательно следует отнести функцию восстановления загрузчика средствами Windows 10.


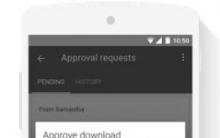







Управление и контроль удаленного доступа к компьютеру через браузер Chrome
Для чего PayPal запрашивает паспортные данные Зачем вводить паспортные данные paypal
Что такое “трафик” в Интернет-маркетинге?
Как сделать авто клик на мышке
Сторонние приложения YouTube для Windows Phone Смотреть невинный онлайн windows phone youtube