Данный урок Movavi Video Editor подготовлен преимущественно для начинающих видеомонтажеров. Посмотрев его Вы сможете оценить непревзойденную простоту использования и внушительные функциональные возможности этого редактора.
Сделать монтаж видео в Movavi Video Editor 12 несложно. Посмотрев урок Вы сможете убедиться в этом. В нем Вы сможете найти ответы на многие вопросы, которыми задаются начинающие режиссеры:
- Как происходит настройка нового проекта;
- Как удаляется фон исходного видео, если при съемках использовался «хромакей»;
- Как любое изображение становится «местом съемки» видеоролика;
- Как в одно видео вставляется элемент из другого видео;
- Как обычный аудиофайл становится фоновой музыкой видеоклипа;
- Как готовый фильм экспортируется в файл .mp4 .
Кадры из урока


Смотреть урок...
Материалы к уроку
Вращающееся сердечко на хромакее: скачать с KatalProject
В дополнение к уроку
Конечно, рассказать обо всех возможностях программы в рамках одного 10-ти минутного видео невозможно. Но обзор всех наиболее интересных инструментов редактора приводится в статье «Movavi Video Editor 12. Программа для монтажа видео ».
Если на Вашем компьютере еще не установлен Movavi Video Editor , но Вы хотите собственноручно опробовать этот видеоредактор, то скачать ознакомительную версию программы Вы можете с официального сайта компании Movavi совершенно бесплатно. Редактор доступен в двух версиях: его могут оценить как пользователи операционной системы Windows , так и пользователи, отдающие предпочтение macOS :
Скачать Windows-версию Видеоредактора Movavi
Скачать macOS-версию Видеоредактора Movavi
Movavi Video Suite - простая программа для обработки, редактирования, создания мультимедиа файлов (видео, аудио и фотографий). Данная программа является флагманским продуктом компании Movavi.
В программе Movavi Video Suite можно создать видео фильм, музыкальный клип, отредактировать видео или аудио файл, создать слайд-шоу с музыкальным сопровождением и красивыми переходами, нарезать видео файлы или склеить фрагменты, применить эффекты, добавить титры и переходы, захватить видео с экрана или видеокамеры, записать фильм или музыку на оптический диск, конвертировать видео и аудио файлы, отправить медиа в YouTube, Facebook или ВКонтакте и т. д. В Мовави Видео Сюит можно перенести на компьютер записи с видео камер в формате AVCHD, и даже оцифровать видеокассеты в формате VHS.
Для выполнения подобных действий потребуется не одна программа, а в случае использования Мовави Видео Сьют, все необходимые операции выполнит одна программа, так как в одном интерфейсе объединены отдельные приложения, предназначенные для работы с мультимедиа файлами.
Программа Movavi Video Suite имеет простой и понятный интерфейс на русском языке. Приложение поддерживает более 180 форматов мультимедиа (форматы видео, аудио, изображений), выполняет преобразование файлов для мобильных устройств (поддерживаются все популярные производители), захватывает видео с экрана, решает другие необходимые задачи.
Movavi Video Suite - платная программа, в приложении есть бесплатный пробный период, периодически проходят акции и распродажи. Программа работает на русском языке в операционной системе Windows.
Программу Movavi Video Suite можно скачать с официального сайта производителя, компании Movavi, по ссылке: https://www.movavi.ru/suite/ .
Обратите внимание, что при установке программы на компьютер, предлагается установка посторонних приложений. Для отказа от их установки, выберите опцию «Настройка параметров», а затем снимите галки напротив ненужных программ.
В завершающем окне мастера установки снимите галку напротив пункта «Отправлять в Movavi анонимные данные о работе программы», если не желаете отправлять эти данные. Есть смысл зарегистрироваться в программе: ввести адрес электронной почты для того, чтобы быть в курсе акций и распродаж.
После запуска, в главном окне Movavi Video Suite открывается начальное меню, в котором есть несколько разделов, войдя в которые можно получить доступ ко всем функциям приложения.
Работа с видео в Movavi Video Suite
В начальном меню Movavi Video Suite 16 выберите нужный раздел, в зависимости от того, что вы хотите делать в данный момент времени: «Видео», «Аудио», «Фото», «Данные», Экстра», «Инструкции».
Нажмите на соответствующий раздел для более детального выбора.
В разделе «Видео» предусмотрены следующие опции:
- Редактирование видео - в видео файл можно добавить музыку, звуки, фоны, видео из коллекции, применить большое количество фильтров, переходов, добавить в видео визуальные эффекты, титры, фигуры, настроить дополнительные параметры: изменить скорость воспроизведения видео- и аудиодорожки, выбрать другие настройки, а затем сохранить видео с необходимыми параметрами.
- Конвертация видео - преобразование видео в другие поддерживаемые форматы для последующего воспроизведения на компьютере, или на переносном мобильном устройстве, программа поддерживает большое количество форматов и устройств.
- Запись видео с экрана - захват видео с экрана монитора, запись видео в файл, эта функция подойдет для создания собственного видео урока.
- Захват с камер, ТВ-тюнеров, VHS - захват видео с камер, телевизионных тюнеров, оцифровка VHS видео кассет.
- Нарезка видео - нарезка видео ролика на фрагменты, а затем сохранение разрезанного фрагмента на компьютере.
- Просмотр видео - воспроизведение видео с помощью встроенного в программу медиа плеера Movavi Media Player.
Работа с аудио в Movavi Video Suite
Movavi Video Suite работает с аудио файлами, которые можно конвертировать, записывать на диски, проигрывать музыку.

Раздел «Аудио» содержит настройки:
- Конвертация аудио - преобразование аудио файлов в другие поддерживаемые аудио форматы.
- Запись звука - захват звука с устройства захвата аудио (микрофон).
- Запись музыки на CD - после загрузки бесплатного модуля записи дисков (Movavi Chili Burner), доступно создание CD диска в форматах: Audio-CD или MP3 CD.
- Проигрывание музыки - воспроизведение музыки в Movavi Media Player.
Работа с изображениями в Movavi Video Suite
В Movavi Video Suite поддерживается работа с фотографиями. Создайте из фотографий красивое, запоминающее слайд-шоу, или преобразуйте изображения в другой формат.

Раздел «Фото» содержит следующие возможности:
Работа с данными в Movavi Video Suite
Программа Movavi Video Suite записывает CD, DVD или Blu-ray диски с данными, производит копирование данных с диска на диск, создает и записывает образы дисков.

В разделе «Данные» доступны следующие операции:
- Импорт AVCHD - импорт видео с AVCHD видео камер.
- Запись диска - запись данных на CD, DVD или Blu-ray диск.
- Запись образа на диск - создание образа в формате «ISO», запись образа на CD, DVD или Blu-ray диск.
- Копирование с диска на диск - копирование диска или файл образа диска с одного оптического диска на другой CD, DVD или Blu-ray диск.
- Копирование с диска на жесткий диск - копирование диска или файл образа диска на жесткий диск компьютера.
Другие опции в Movavi Video Suite
Movavi Video Suite предлагает воспользоваться другими продуктами компании Movavi.

В разделе «Экстра» предлагаются такие возможности:

Выводы статьи
Программа Movavi Video Suite предназначена для работы с видео, аудио и изображениями. Это мощное приложение, с простым управлением, с широкими функциональными возможностями.
Movavi Конвертер Видео – это многофункциональная программа, которая позволяет изменить формат видео без потери качества в высоком разрешении. Она умеет работать в пакетном режиме – это значит, что программа позволяет одновременно обрабатывать несколько файлов. С ее помощью можно решить любые проблемы с форматами и устройствами. Если ваш телевизор не поддерживает определенный формат, просто необходимо конвертировать файл в AVI. Он работает на большинстве устройств. Далее в статье вы сможете узнать, как пользоваться Movavi Конвертер Видео.
Возможности конвертера от Movavi
Конвертер Movavi имеет простой интерфейс, в котором сможет разобраться даже неопытный пользователь. В нем есть уже готовые профили для быстрой работы с различными устройствами и типами данных. Если вы обладатель Samsung Galaxy, Sony PlayStation или iPhone, то вам нужно будет только выбрать подходящий профиль для работы. Процесс конвертации при использовании профиля становится еще проще.
Рассмотрим основные функции и возможности программы:
- режим SuperSpeed позволяет конвертировать файл с максимально быстрой скоростью без потери качества, он позволяет изменить формат без пережатия и декодирования;
- есть возможность увеличить скорость процесса с помощью аппаратного ускорения Intel HD Graphics, NVIDIA, CUDA и других;
- Movavi работает с большинством популярных форматов (более 180): AVI, MOV, MKV, ACC, MP3, PNG, DVD, FLV, MXF, GIF, MKM, OGG, M4V, JPG и другими;
- пользователю доступно более 200 готовых профилей устройств, включая их последние модели;
- функция автоматического определения устройства позволяет быстро подключиться и начать работать с файлами, без поиска дополнительного программного обеспечения;
- программа работает с видеофайлами в HD, а также в Ultra HD-качестве, работая без каких-либо сбоев при обработке данных;
- можно просматривать файлы после конвертации в окне программы;
- если возникнуть вопросы по теме использования конвертера Movavi, то служба технической поддержки всегда готова ответить на любые вопросы, возникающие при знакомстве с программой.
Инструкция к использованию конвертера видео Мовави
Несмотря на то, что программой пользоваться несложно, у некоторых пользователей все же остаются вопросы к некоторым деталям.
- Для начала необходимо скачать конвертер видео https://www.movavi.ru/videoconverter/ .
- Далее программу нужно установить. Делается это традиционным способом, как и при установке любой другой программы.
- Когда она будет установлена – запустите ее.
- Откроется рабочее окно, куда можно добавить файлы простым перетаскиванием мыши.
В нижней части экрана находятся основные профили для устройств, которые можно выбрать для быстрой работы.

Через некоторое время можно проверить папку, которую вы указали для сохранения, чтобы открыть готовый файл.
Как конвертировать видео в MP4
MP4 является одним из самых популярных форматов. Его поддерживают все устройства без исключения. Рассмотрим, как из любого другого формата сделать MP4, используя Movavi Конвертер Видео.

Следуя этим простым указаниям, вы легко справитесь с программой и будете использовать конвертер видео Movavi с удовольствием.
Программа для обработки видео Movavi имеет множество возможностей, призванных сделать ролик красивым и эффектным. В программе есть функции, позволяющие обрезать, соединять видео, накладывать различные переходы и эффекты, убирать дефекты и даже работать с аудиофайлами. Сегодня мы затронем тему того, как создать стоп-кадр в программе Movavi
. Рассмотрим более подробно на примере.
Как создать стоп-кадр
Скачать программу можно с официального сайта — https://www.movavi.ru . Там пробная версия на 7 дней, в течении которой вы сможете опробовать полный функционал программы и понять, подходит ли вам этот инструмент. Запускаете и загружаете какой-либо видеоролик. Это делается обычным перетаскиванием файла в окно программы.
Работа с программой очень проста. Добавив видеофайл, внизу появляется панель с видео. Там вы можете выделять кадры и изменять по своему желанию. Просмотр видео осуществляется кнопкой «Пробел».
Теперь мы можем создавать эффект «замирания» выбранного кадра на определённое время – это и называется стоп-кадр. Давайте сделаем это.
#1 – Выбираем кадр
На нижней тайм-панели выбираем необходимый фрагмент, который должен стать стоп-кадром. Это осуществляется на временной области. Щелкаем по нужному месту.
#2 – Добавляем эффект стоп-кадр
Чтобы на выбранный кадр добавить наш эффект, необходимо нажать по клипу правой кнопочкой мыши и выбрать опцию «Сделать стоп-кадр» , либо же нажать клавиши Ctrl+E.
Тут же создается небольшая область, которая и является стоп-кадром. Что же делать дальше?
#3 – Меняем длину стоп-кадра
Чтобы эффект длился дольше, нужно мышкой потянуть за конец фрагмента стоп-кадра.
Таким образом, мы можем наложить подобный эффект на любой видеоролик. Проведение операции оказалось очень простой, но как сохранить полученное видео?
Как сохранить полученное видео в Movavi Video Editor
Как только вы сделали клип, внизу экрана есть зеленая кнопка «Сохранить» . Если вы скачали пробную версию, то сохранение будет с ограничениями. Во-первых, при экспорте аудио, сохранится только 1/2 файла, на видео будет наложен водяной знак программы, а пробная версия программки доступна в течение 7-ми дней. Купив лицензию за 1290 рублей все ограничения снимаются.
Если вам понравилась работа в программе Movavi Video Editor напишите об этом в комментариях.
Movavi Video Editor - функциональная программа для редактирования и монтажа видео, ориентированная на обычного пользователя. Это приложение имеет награды, оно попадало в список лучшего программного обеспечения, составленного известным международным компьютерным журналом.
Многие пользователи сталкиваются с необходимостью редактирования видео файлов. Например, нужно смонтировать снятый видеоролик, загруженное видео из интернета и т. п. Для обработки видео понадобится специализированная программа - редактор видео, в которой можно выполнить необходимые операции по редактированию и монтажу видео.
Подобные приложения для работы с видеофайлами часто имеют довольно сложный интерфейс, в котором невозможно сразу понять логику работы программы.
Программа для монтажа видео Movavi Video Editor прекрасно подойдет для работы с видео файлами. Преимуществом приложения является то, что Movavi Видеоредактор достаточно простой в управлении, имеет дружелюбный интерфейс, с ним легко разберется даже неопытный пользователь.
Возможности Movavi Video Editor
Основные возможности программы Movavi Video Editor:
- Большое количество встроенных эффектов и фильтров.
- Удаление ненужных фрагментов из видео, соединение разных видео файлов.
- Добавление аудиодорожки в видеофайл.
- Вставка в видео графических изображений.
- Добавление титров, водяных знаков в видеоролик.
- Функция «картинка в картинке».
- Запись видео с веб-камеры.
- Запись звука с микрофона.
- Автоматическое создание видео с помощью «Мастера создания клипов».
- Настройка свойств видео и аудио.
- Преобразование видео в другой видео формат.
- Высокая скорость конвертирования видео.
- Сохранение аудиодорожки из видео в выбранном аудио формате.
- Улучшение качества записи видео.
- Поддержка загрузки видео на YouTube.
В программу встроена библиотека, имеющая в своем составе необходимые компоненты: клипы, фоны, звуки, музыку, которые можно использовать при создании видео роликов в Мовави Видео Эдитор.
Программа доступна на русском языке. Скачать Movavi Video Editor можно с официального сайта производителя - российской компании Movavi по адресу www.movavi.ru/videoeditor . Movavi Video Editor - платная программа, имеющая две версии, отличающиеся друг от друга функциональными возможностями: Movavi Видеоредактор и Movavi Видеоредактор Плюс.
Сразу после запуска приложения, поверх главного окна Movavi Видеоредактор, откроется окно для выбора проекта. Откройте существующий проект или создайте новый проект в расширенном режиме или в простом режиме.
Создание проекта в видеоредакторе Movavi состоит из нескольких этапов:
- Добавление в проект видео и фото.
- Монтаж видео, выбор качества.
- Добавление переходов.
- Если необходимо, добавление музыки в видео.
- Сохранение результата в выбранном формате.
Как редактировать видео в Movavi Video Editor
При создании проекта в окне программы Movavi Video Editor открываются подсказки, поясняющие порядок работы в приложении. Если что-то непонятно, перейдите на сайт Movavi для получения подробной информации о работе в программе.
Войдите во вкладку «Импорт», добавьте видео, фото и музыку или выберите запись видео с камеры.
Перетащите видео или несколько клипов на монтажный стол, на котором будет происходить основная работа с видео файлами.
Для более удобной работы с проектом, измените масштаб, передвинув ползунок вправо на шкале масштаба, которая находится в левой нижней части окна программы.
В нижней части окна «Movavi Видеоредактор» отображаются основные настройки проекта, которые можно изменить по своему усмотрению в любой момент до завершения создания проекта.
С помощью раздела «Инструменты», во вкладках «Видео» и «Аудио» выбираются определенные параметры, которые следует применить для данного проекта.

В большинстве случаев, из видеоролика необходимо вырезать ненужные части, разделить видео на фрагменты, чтобы поменять их местами, вставить в видеоряд фотографию или добавить какое-нибудь другое изображение.
В Movavi Видео встроен плеер, в котором отображается текущее состояние проекта. Мультимедиа плеер разворачивается на весь экран. Если это нужно, открепите проигрыватель из окна программы.
В приложение встроены звуки и музыка, которые используются при создании фильма. На примере из этой статьи, в видео не было звуковой дорожки, поэтому я добавил в проект другой аудио файл со своего компьютера.
Аудиодорожку, встроенную в видео файл, можно отключить, а вместо нее добавить другую. Если длина добавленной аудиодорожки превышает длину видео, обрежьте лишнее в видео редакторе.
При необходимости, добавьте в создаваемый фильм видео клипы или фоны из библиотеки.
Если больше нет необходимости в дальнейшем редактировании видео фильма, проект на компьютере. Разумеется, если нужно, данное видео можно дополнительно обработать с помощью различных инструментов, встроенных в видеоредактор.

Откройте вкладку «Фильтры» для выбора и наложения подходящего фильтра.
Из вкладки «Переход» добавляется переход между двумя клипами. Если отдельные части видео некрасиво стыкуются друг с другом, добавьте плавный переход для приятного визуального восприятия в место, где соприкасаются два фрагмента видео.
После входа во вкладку «Титры», добавьте текст в нужное место на видео, выберите размер шрифта, продолжительность его отображения. На выбор предлагаются разные виды шрифтов. Задайте цвет и прозрачность для добавленного текста. Титры располагаются на отдельном треке монтажного стола.
Во вкладке «Стикер» предлагают добавить стикер в видео. Добавьте стикер в нужное место (если нужно) на трек титров.
Далее расположены другие инструменты, открывающиеся во вкладках: «Фигуры», «Масштаб и панорамы», «Анимация», «Масштаб и панорама», «Стабилизация», «Выделение и цензура», «Хромакей», с помощью которых решаются те или иные задачи при редактировании фильма.
Если видео снято камерой, которая во время съемки подрагивала в руках, то исправить дрожание камеры поможет инструмент «Стабилизация».
Выделите видео, настройте параметры стабилизации, посмотрите на результат, примените настройку.

Воспроизведите проект с помощью плеера, убедитесь, что полученный результат вас удовлетворяет. Далее нажмите на кнопку «Сохранить».
В окне «Сохранение» выберите настройки проекта и настройки экспорта.
В программе поддерживаются основные видео форматы:
- MP4, AVI, MKV, MOV, FLV, MPEG, WMV, M2TS и т. д.
Звуковая дорожка сохраняется в следующих аудио форматах:
- MP3, WAV, AAC, FLAC, OGG, WMA и т. д.
В Movavi Video Editor реализована загрузка видео на YouTube в высоком качестве до 1080p HD. Понадобится войти в свой аккаунт на популярном видеохостинге, выбрать необходимые настройки в программе, а затем запустить загрузку видео на YouTube.
Приложение сохраняет видео для телевизоров в качестве до 4K Ultra HD.
В Movavi Video Editor поддерживается создание видео для устройств Apple, Android, Xbox, PSP и т. д.
После выбора настроек, выберите место для сохранения видеоролика, дайте имя файлу, а затем нажмите на кнопку «Старт».

После завершения преобразования, фильм готов для просмотра.
Выводы статьи
Если вы столкнулись с необходимостью отредактировать видео, но не являетесь профессионалом в этой сфере, программа Movavi Video Editor (Movavi Видеоредактор) - отличное решение. Приложение имеет понятный интерфейс, обладает большими функциональными возможностями. С редактором видео от Movavi вы узнаете, что процесс видеоредактирования может быть простым и приятным.

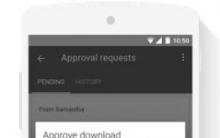








Для чего PayPal запрашивает паспортные данные Зачем вводить паспортные данные paypal
Что такое “трафик” в Интернет-маркетинге?
Как сделать авто клик на мышке
Сторонние приложения YouTube для Windows Phone Смотреть невинный онлайн windows phone youtube
Самый мощный телефон в мире на данный момент Топ 10 мощных смартфонов