Никто из владельцев ноутбуков не защищен, например, от ситуации, когда на клавиатуру может пролиться вода. В связи с этим клавиатура может либо полностью перестать функционировать, либо какие-то конкретные клавиши могут работать не так, как надо. При этом на ноутбуках множество действий может выполняться исключительно с помощью комбинации горячих клавиш, в том числе и подключение к сети с помощью Wi-Fi . Для этого на клавиатуре используется кнопка Fn и кнопка с изображением антенны. Если, например, кнопка Fn не работает, то запуск Wi-Fi-сети во много раз усложняется.
Стоит отметить, что кнопка Fn работает под управлением BIOS"а - основного программного обеспечения, где можно изменить большинство параметров компьютера. Стоит отметить, что даже современные ноутбуки не предлагают никакого специального программного обеспечения для запуска Wi-Fi, то есть как-то исправить насущную проблему, даже через BIOS не получится. К счастью, существует несколько выходов из сложившейся ситуации, например, использовать дополнительное программное обеспечение.
Можно ли включить Wi-Fi без горячих клавиш?
Можно воспользоваться программой KeyRemapper и с ее помощью переназначить клавиши. Например, если кнопка Fn не работает, то ее следует переназначить на другую и затем включить Wi-Fi. Кроме того, с помощью этой же программы можно осуществить обратную замену клавиш и кнопок, то есть поменять их местами и т.п. Если на ноутбуке не работает одна из кнопок для включения сети Wi-Fi , тогда именно этот способ является лучшим и простейшим выходом из сложившейся ситуации.
Существует еще один вариант - покупка другой клавиатуры, которая имеет в своем составе функциональную клавишу. Конечно, в данном случае придется потратиться на клавиатуру, но все же лучше купить ее, чем новый ноутбук . К этому же способу решения проблемы можно отнести обращение в специальный сервисный центр, где клавиатуру заменят на новую, но это тоже дополнительные затраты.
Кроме того, функциональные клавиши просто могут быть отключены в самом BIOS"е. Соответственно для решения насущной проблемы нужно зайти туда, изменить и сохранить настройки.
К сожалению, сегодня не существует каких-то других способов запуска Wi-Fi на ноутбуках без использования горячих клавиш, поэтому, как было сказано выше, лучший выход из сложившейся ситуации - переназначение клавиш, а если клавиатура не работает совсем, то придется купить новую или заменить старую.
Развитие цифровых технологий не стоит на месте, и программное обеспечение, а также операционная система, не является исключением. Так, на сегодняшний день наиболее современной ОС является Windows 8, которая отличается еще большим удобством в использовании. Однако все же, из-за некоторых изменений многие пользователи задают вопрос, как включить WiFi модуль на ноутбуке с Windows 8?
На самом деле все предельно просто. И сейчас мы подробно разберем процесс включения адаптера и подключения к WiFi сети в ОС Windows 8. Стоит отметить, что данная операционная система не многим отличается от предыдущей версии Windows (так называемой семерки). Отличия лишь в оформлении интерфейса и изменении некоторых сервисов. В настройке обе системы одинаковы.
При этом запуск средств настройки WiFi сети в Windows 8 теперь еще удобнее и проще, в сравнении с предшествующими версиями ОС.
Кроме этого добавлена функция включения и выключения вай-фай адаптера, без необходимости запуска диспетчера задач или выполнения других операций. Более того, теперь включить модуль беспроводной связи можно одним кликом мышки.
Как включить WiFi адаптер на ноутбуке с Windows 8: Видео
Как включить адаптер беспроводной связи
Стоит отметить, что модуль вай-фай может быть выключен в разных состояниях:
- Аппаратное состояние.
- Программное включение.
Для того чтобы выполнить аппаратное включение нужно просто нажать комбинацию клавиш «Fn» и кнопку включения вай-фай (она имеет обозначение в виде значка радиосвязи) как на картинке. Другими словами, зажимаете «Fn», и, не отпуская ее, нажимаете клавишу включения WiFi модуля. Как правило, она располагается на кнопке «F2» или «F5», но на разных моделях ноутбуков она может быть на различных клавишах. Кроме этого, существуют компьютеры, в которых кнопка включения беспроводного адаптера вынесена отдельно. В таком случае нужно ее просто нажать.
Если по каким-то причинам кнопки включения вай-фай на клавиатуре не работают, то включить адаптер можно следующим образом. В трее нажимаете на значок WiFi (или сетевого подключения) как на фото.
Появится всплывающее окно, в котором можно задействовать и отключить адаптер беспроводной связи. На этом аппаратное включение WiFi модуля в Windows 8 завершено. Если ноутбук автоматически не начал поиск доступных подключений , то следует выполнить программное включение адаптера.
Как включить WiFi адаптер на ноутбуке: Видео
Программное включение модуля беспроводной связи
Как программным путем включить WiFi модуль на Windows 8? Для этого следует запустить панель управления. Делается это следующим образом. Делается это простым нажатием комбинации клавиш Windows+X. После этого появится меню, в котором остается просто найти и открыть нужный нам сервис.
Далее нужно запустить пункт «Сеть и интернет». В появившемся окне необходимо найти и запустить «Центр управления сетями». Запустится основное окно, в котором можно выполнять различные подключения, создавать частные группы, а также управлять параметрами адаптера и настраивать общий доступ к файлам.
Здесь необходимо пройти в пункт «Изменение параметров адаптера». В появившемся окне требуется отыскать ярлык, который называется «Беспроводное сетевое соединение ». Если он серый (как на картинке), то следует его задействовать.
Для этого кликаем по ярлыку правой кнопкой мышки и выбираем «Включить». После этого модуль вай-фай автоматически начнет поиск доступных подключений и предложит вам список, среди которого необходимо найти и выбрать требуемую сеть.
Статьи по теме
Запустить «Центр управления подключений» можно и другим способом. Для этого необходимо навести курсор мышки в правый верхний угол, после чего появится всплывающее меню. Здесь вы увидите разные пункты, среди которых будет «Поиск» – нажимаете на него. В поисковой строке следует прописать «Центр управления сетями и общим доступом». Программа найдет нужный сервис, а вам останется просто запустить его путем нажатия левой кнопкой мышки. Далее все выполняется, как описано выше.
Без вопросов ясно что вы не можете на своем ноутбуке hp 620, 4535, 655, Pavilion g6, dv6, g7, dv7, g62, g series, p157nr, Probook 4525s, 4530s, 4520s или любом другом включить Wifi.
Не беспокойтесь, независимо от ОС: windows 7 или windows 8 – сейчас быстренько эту проблему решим.
Что вам понадобится сделать, чтобы включить wifi на ноутбуке hp pavilion или Probook.
Первым делом, в то же время самым важнейшим, убедится, что у вас установлен wifi драйвер.
Как проверить? Можно или воспользоваться способом, описанным ниже.
Как проверить установлен ли драйвер wifi в ноутбуке HP
Открыть и нажать с левой стороны, на набор слов: «Изменение параметров адаптера».
Если вы увидите, что у вас отображается (как на картинке ниже) адаптер «Беспроводное сетевое соединение», да еще 5 полосок зеленным цветом – будет отлично. Если серым, то нажмите на него правой мышью и кликните по строке «включить».
Если же адаптера вай фай вы там не увидите, тогда и скачиваем драйвер wifi , именно для модели своего ноутбука hp.
Включение wifi на ноутбуках hp копками и клавишами на клавиатуре
Производители очень часто на ноутбуках, в частности HP устанавливают специальные кнопки на корпусе, для включения и выключения интерфейса wifi.
В старых моделях ищите над клавиатурой кнопку со значком антенны, после чего нажмите на нее и удерживайте. В новых эта кнопка ниже клавиатуры и также с левой стороны.
Если не нашли внимательно осмотрите клавиатуру, нет ли на ней клавиши со значком антенны.
Если нашли, то удерживая клавишу fn нажимайте на нее пока не включится вайфай.
В целом причин по которым не включатся wifi, может быть намного больше, чем описано выше – может быть отключен в биосе, выйти из строя сам модуль, что-то со службами и так далее, только это уже другая тема. Успехов.
Как включить WI-FI на ноутбуках Lenovo ? Тема, которая, я уверен, заинтересует большинство владельцев ноутбуков от данного производителя. Хочу сразу почеркнуть, что вся ниже изложенная информация по большей части предназначена для всех современных моделей от Lenovo. Но, несмотря на это, обладатели ноутбуков других производителей, так же, могут почерпнуть немало полезной информации в данной статье.
По заголовку и по первому абзацу можно легко понять, что статья имеет узкую направленность, то есть специально подготовлена для пользователей с ноутбуками Lenovo. Связано это с одним случаем, когда мне разные пользователи принесли три ноута от Lenovo, с просьбой посмотреть почему не работает WiFi.
Это конечно же было не в один день, но через день так точно. В общем, по ходу я нашел несколько интересных фишек из-за которых Wi-fi может не работать на Lenovo или включатся только после выполнения определённых действий.
Ниже я изложу информацию о том, как включить Wi-Fi на ноутбуках Lenovo в различных ситуация, опираясь на свой личный опыт при работе и настройке компьютеров от данного производителя.
Что делать если не работает Wi-Fi на ноутбуках Lenovo
Конечно же я понимаю, что ситуации и причины из-за которых может не работать беспроводная сеть бывает очень много. Но, если вы уверены на все сто, что с роутером все ок, то наверняка причина неисправности скрывается, неродственно, в ноутбуке.
Поэтому, я опишу несколько основных пунктов по включению сетевого адаптера, после выполнения которых вас либо заработает интернет, либо вы опираясь на полученные данные, сможете продвигаться далее, например, приступив к проверке сетевых настроек.
Включение беспроводного адаптера
Проверка установленного драйвера
Обязательной перед дальнейшей настройкой проверьте установлен ли у вас драйвер для Wi-Fi адаптера.
Скачать драйвер вы можете на сайте Леново, в разделе поддержки. Проще всего найти необходимую страницу, вбив в поисковик вот такую фразу: «Lenovo z50 драйвер » подставив, конечно же, свою модель вместо z50.
Что касается установки, то там все просто и привычно, запускаем Setup, ждем несколько секунд и перезагружаем компьютер.
Включение Wi-Fi на Lenovo с помощью крышки монитора
В общем, так вышло, что два ноутбука, которые ко мне попали, оказались одинаковой модели, а именно Lenovo z50. Проблема заключалась в том, что при загрузке системы адаптер не включался автоматически, ну, а при нажатие на сочетание клавиш отвечающих за его включение, компьютер никак не реагировал.
Но, как только вы закроете крышку монитора на несколько секунд, то после открытие беспроводной адаптер включится и начнет поиск доступных сетей , что довольно таки удивительно.

В общем, данная фишка сработала на обоих ноутбуках так, что рекомендую, воспользоваться для начала хотя бы таким способом подключения, для его дальнейшей настройки.
Алгоритм простой, закрыли крышку ноутбука, подождали несколько секунд, открыли. Вуаля - интернет работает. Знаю точно, что данный вариант работает на многих моделях ноутбуков от Lenovo.
Запуск автоматического включения беспроводного адаптера
Ещё одним вариантом включения адаптера, являются функциональные клавиши на клавиатуре, о которых я упоминал выше. Обычно они располагаются на F1 – F12 и отображаются в виде различных значков, при этом используются только в сочетание с ещё одной клавишей «Fn ».
Так же сразу замечу, что в более новых моделях все больше производителей меняют местами данные кнопки в следствие чего F1-F12 срабатывает только при нажатие «Fn», ну а функциональные наоборот выступают в качестве обычных клавиш.
Как парило, за включение Wi-Fi адаптера отвечаю F5,F6,F7 . Для того, что бы было легче определиться с необходимой кнопкой можно посмотреть на значок, который на нее нанесен. Обычно это Wi-Fi антенки или самолет (Режим: в самолете). Например, в z50 я точно помню, что это клавиша F6 и на ней изображен самолетик.

В общем, после нажатия, например, на «FN+ F6 » или просто «F6 », на экране должна появиться иконка подтверждающая, что сетевой адаптер был включен. Ну, а если же ничего не будет происходить, значит скорей всего у вас не установлен необходимый пакет с программный обеспечением , который задействует данные клавиши.
Установка Lenovo Energy Management
Итак, если у вас не срабатывают функциональные клавиши или только часть из них работает, значит скорей всего у вас не установлен Lenovo Energy Management .
Дело в том, что Wi-fi у вас просто может не работать из-за выключенного адаптера, но включить его можно только с помощью функциональных клавиш, которые в свою очередь срабатывают только после того, как вы установите данную утилиту.
Скачать её можно на оф. сайте Lenovo, для любой версии Windows. После того, как вы её установите, рекомендую, перезагрузить компьютер и попробовать воспользоваться клавишей включения адаптера. Если все ок, на экране отобразится небольшая менюшка, в которой вы сможете включить или отключить Wi-Fi и bluetooth.

В нашем случае, нужно напротив беспроводной сети выставить значение в положение на «Вкл », соответственно, выбрав его мышкой. После этого адаптер должен включиться и начать искать доступные беспроводные сети . Помимо этого теперь вам не придется вручную запускать при каждой загрузки операционной системы , так как делать это он будет в автоматическом режиме.
Так же, в случае не срабатывания необходимых клавиш целесообразно было бы проверить или даже установить драйвер на клавиатуру, скачав его со страницы поддержки Lenovo.
Включение WIFI на Леново с помощью кнопки
Помимо способа включения беспроводного адаптера с помощью клавиатуры, на некоторых моделях на корпусе может присутствовать отдельная специальная кнопка или переключатель, отвечающая исключительно за запуск Wi-Fi на ноутбуке.

Обычно располагается она на одной из боковых граней корпуса вашего ноута или возле кнопки включения, особые черты по которым её можно узнать все те же, на ней скорей всего отображён значок в виде небольших антеннок.
Режим экономии энергии
Режим экономии энергии, который по умолчанию включен в свойствах устройства, также может быть причиной некорректной работы беспроводного подключения или вообще его отключения. Убрать эту функцию можно попав в настройки сетевого адаптера.

После, не забудьте перезапустить ноутбук и проверить получилось ли что-то или нет.
Подключен ли WI-FI адаптер на материнской плате
Ну, и напоследок если вам ничего не помогло могу порекомендовать проверить подключены ли антенны к адаптеру, непосредственно, на самой материнской плате.
У меня как-то раз был такой случай, что абсолютно на новом ноутбуке почему-то не работал вай-фай при этом драйвера были установлены, а устройство включено. Но, не одну сеть он не видел, кроме тех случаев если её раздача шла с помощью смартфона. Ито, он к ней подключался, но к интернету доступа все равно не было.
Перепробовав все что угодно, я решил проверить, все ли нормально с подключением под крышкой, открутив её. Как оказалось, антеннки просто не были подключены к самому адаптеру, хотя ноутбук был новый, есть вероятность, конечно же, что они отпали, либо их попросту забыли подключить.

В общем, после того, как я их подсоединил. Все стало на свои места и Wi-Fi заработал в нормальном режиме.
Вот, кое-что из того, что мне, на моей практике, помогало включить Wi-Fi на ноутбуках Lenovo, возможно что-то окажется и для вас полезным. В общем, как всегда я жду ваших комментариев и желаю вам удачи в настройки ваших компьютеров.
Наверное, не стоит говорить о том, что каждый современный пользователь компьютерных систем, покупая ноутбук, старается использовать все его возможности максимально. Среди них одно из самых главных мест занимает удобство работы в сети Интернет с использованием модуля беспроводного соединения Wi-Fi. Казалось бы, что может быть проще включения режима доступа к беспроводной сети? У некоторых вопрос о том, как включить Wi-Fi на ноутбуке, вызывает достаточно большие сложности. И вот почему.
Общие принципы включения Wi-Fi на ноутбуках
К сожалению, единого правила, которое предусматривает решение проблемы, как включить WiFi на ноутбуке, нет. Единственное, что можно сказать точно, это проблема, связанная с наличием приемного (передающего) устройства в самом портативном компьютере.
Далеко не все пользователи знают, как его определить, считая, что наличие сетевой карты и ее установленного драйвера уже является ключом к успешному включению доступа к беспроводному соединению с виртуальной сетью. Понятно, что при покупке ноутбука сразу следует проверить наличие такого модуля в самой «железной» конфигурации. Любой специалист подскажет, имеется ли такой модуль на борту. В крайне случае можно обратить внимание на маркировку, нанесенную на главную панель справа и слева от тачпада. Как правило, там имеется специальный значок в виде антенны с сигналом, а также индикатор, который сигнализирует, что доступная сеть Wi-Fi в данный момент подключена.
Старые модели ноутбуков
В отношении устаревших моделей ноутбуков можно сказать, что если модуля Wi-Fi как такового просто нет, можно даже не пытаться подключиться к частной виртуальной сети с определенной точкой доступа. Такая конфигурация ее просто не сможет определить.
С другой стороны, некоторые старые модели имеют на корпусе специальный переключатель, который и отвечает за включение модуля Wi-Fi. Однако такая конфигурация уходит в прошлое. Принципиально все производители современных моделей ноутбуков заменяют такие переключатели использованием сочетаний клавиш типа Fn+F(…).
Это самое обычное сочетание так называемых «горячих» клавиш. Правда, в разных моделях современных ноутбуков оно может быть разным.
Современные системы и определение точки доступа
Если говорить о современных компьютерных системах, вопрос о том, как включить WiFi на ноутбуке, сводится только к двум вещам. Первое - это автоматическое определение точки доступа к виртуальной сети (VLAN). Второе - ввод пароля, если сеть является защищенной.
В некоторых случаях может потребоваться настройка доступа в ручном режиме. Особенно сильно это касается операционных систем типа Linux или Mac OS X, которые по природе своей защиты и в зависимости от версии могут просто не включать доступ к виртуальной сети автоматически.
В общем-то, это правильно, тем не менее именно эти системы являются самыми защищенными. Для них не то что вирусы не созданы, они в них просто не работают. С операционными системами Windows дело обстоит иначе. С одной стороны, они способны определять доступные сети и точки доступа автоматически. С другой - являются наименее защищенными даже при условии включенного антивируса, брэндмауэра или любой другой функции блокирования проникновения нежелательных и шпионских программ, вирусов и т.д. В этом смысле даже сам брэндмауэр, настроенный на максимальный уровень безопасности, может блокировать подключение к Wi-Fi-точкам беспроводных сетей (VLAN). В этом случае его придется либо отключить, либо снизить уровень безопасности, равно как и изменить настройки безопасности в любом Интернет-браузере, используемом в системе по умолчанию.
Теперь можно перейти непосредственно к тому, как включить Wi-Fi на ноутбуке от разных производителей. Каждый из них предлагает собственное сочетание или комбинацию «горячих» клавиш. Описывая дальнейшие действия по поводу того, как включить WiFi на ноутбуке, будем считать, что точка доступа к беспроводной сети определяется автоматически, и требуется ввести всего лишь пароль доступа к виртуальной сети.
Ноутбуки MSI

Как включить WiFi на ноутбуке MSI? Для этого пользователю, вне зависимости от операционной системы, нужно будет использовать сочетание клавиш Fn+F10.
Ноутбук DELL. Как включить WiFi?
Ноутбуки DELL тоже имеют собственную систему конфигурации, которая позволяет произвести автоматический поиск точки доступа и возможности подключения к ней. В данном случае необходимо использовать клавиши Fn+F2, хотя в некоторых моделях такое сочетание может быть и неактивным. Об этом несколько позже.
Ноутбуки ASUS

Теперь рассмотрим вопрос о том, как включить WiFi на ноутбуке ASUS. Как правило, для этого практически во всех моделях можно использовать комбинацию клавиш Fn+F2. Помимо всего прочего, может понадобиться включение самого адаптера в "Панели управления" или в BIOS.
Ноутбуки ACER

Проблема, связанная с включением Wi-Fi на ноутбуке ACER, тоже решается достаточно просто. Для этого используются клавиши Fn+F3. Однако в некоторых моделях, скажем, A-Series, такая конфигурация может быть изменена.
Ноутбуки HP (Hewlett Packard)

Включить WiFi на ноутбуке HP так же легко, как и на всех других компьютерных системах такого типа. Здесь используется сочетание «горячих» клавиш Fn+F12. Как говорится, проще простого.
Ноутбуки SAMSUNG

Наконец рассмотрим проблему, как включить WIFi на ноутбуке SAMSUNG любой модификации. В данном случае имеется два решения, которые напрямую зависят именно от модели. Дело в том, что здесь имеется два варианта включения соединения с беспроводной сетью: совместное использование клавиш Fn+F12 или Fn+F10. Все зависит только от модели ноутбука.
Если ничего не помогает. Стандартные средства Windows
К сожалению, не всегда сочетания клавиш или кнопки включения доступа к Wi-Fi-сетям срабатывают. Причин этому может быть достаточно много. Не вдаваясь в технические подробности, остановимся на самых общеизвестных.
Прежде всего, нужно проверить, присутствует ли устройство в BIOS. По умолчанию он включено. Если нет, нужно включить его в ручном режиме. Теперь важным моментом является проверка в "Диспетчере устройств". Наверняка, не нужно объяснять, как к нему осуществляется доступ.
Тут нужно найти сам адаптер. В большинстве случаев он маркируется как Atheros … Wireless, где «…» означает номер модели. Правой кнопкой мыши необходимо выбрать сам адаптер и нажатием нужно активировать строку «Задействовать» (если адаптер выключен). В противном случае, если такой строки нет, можно считать, что сам адаптер выключен.

В некоторых случаях может потребоваться доступ к меню «Вид», где следует указать команду «Показать скрытые устройства». Весьма возможно, что в некоторых случаях потребуется даже обновить драйвер устройства.

Правда, не стоит обольщаться. Сама операционная система Windows в большинстве случаев просто «ругается», говоря, что самый подходящий дайвер в системе уже установлен. Тут лучше воспользоваться диском с драйверами, который поставляется вместе с ноутбуком при покупке.
Если даже это не помогает, стоит обратить внимание на некоторые тесты самого «железа». Для этого можно найти очень много средств, как в программном отношении, так и в разборке ноутбука вручную. Мало ли, может где-то отошел шлейф.
Стоит отметить и еще один вариант. Иногда может потребоваться даже перезагрузка самого Wi-Fi-роутера. Для этого его нужно просто отключить от электрической сети примерно на 10 секунд. После этого доступ к беспроводным сетям VLAN будет произведен автоматически.
В настоящее время все большее распространение получают беспроводные технологии. Даже общественный транспорт предоставляет возможность подключения к мировой сети. Включать Wi-Fi на ноутбуке – первое, чему стоит научиться его владельцу.
Это интересно! Wi-Fi (от англ . Wireless Fidelity – качество без проводов) это логотип компании Wi-Fi Alliance. Довольно распространенная практика – переход от имени собственного в нарицательное. Схожими переходами являются марки Jeep, лимузин и им подобные.
Основных методик две:
- Аппаратное включение.
- Программное включение.
Важно! Для нормальной работы беспроводной сетевой карты обновите драйверы через официальные страницы производителей.
Для активации модуля, как правило, используют специальную комбинацию клавиш. В описываемом случае этой комбинацией является Fn+F2. На более старых моделях лэптопов включение осуществляется с помощью специальной кнопки, с изображением антенны, либо с помощью переключателя.


На заметку! При использовании устаревших драйверах комбинации клавиш могут не сработать вообще, или сработать неверно. Старайтесь следить за обновлениями.
Включение через управление сетями
Способ является стандартным и включен в официальные сборки операционных систем.
Шаг 1. На панели задач включите отображение скрытых значков, найдите пиктограмму сетевого подключения. Раскройте контекстное меню, нажатием правой кнопки мыши и перейдите по ссылке «Центр управления сетями и общим доступом».

Шаг 2. В левом фрейме активируйте ссылку «Изменение параметров адаптера».

Шаг 3. Выделите адаптер беспроводной сети, вызовите меню и включите его.

Важно! Также включение может быть произведено двойным нажатием левой кнопки мыши. Имейте в виду, что для активации и деактивации отдельных сетевых подключений необходимо обладать правами администратора. Попасть в раздел сетевых подключений можно и
Шаг 4. Войдите в «Панель управления» через кнопку «Пуск».
Шаг 5. Найдите иконку центра подключений и запустите ее. После чего вернитесь к шагу 2 и следуйте инструкциям, описанным выше.

В том случае, если Вы привыкли работать с клавиатурой больше чем с мышью, воспользуйтесь еще одним способом открытия центра управления.
Шаг 6. Используйте комбинацию клавиш Win+R.

Шаг 7. В открывшемся боксе введите строку «ncpa.cpl» и нажмите клавишу «Ввод».

После чего вернитесь к шагу 3.
Включение через диспетчер устройств
Шаг 1. Чтобы включить модуль беспроводной связи откройте «Пуск» и щелкните по опции «Компьютер» правой кнопкой мыши. В открывшемся меню перейдите в «Свойства».

Шаг 2. Развернувшееся окно содержит различную информацию о Вашей системе. В левом фрейме найдите ссылку «Диспетчер устройств» и перейдите по ней.

Шаг 3. Найдите и разверните список сетевых адаптеров.

Шаг 4. Найдите нужный адаптер, вызовите его меню и воспользуйтесь опцией «Задействовать».

Важно! Для изменения параметров сетевых карт необходимо обладать правами администратора. Просмотр устройств возможен и без них.
Включение Wi- Fi через обработчик команд « cmd»
Шаг 1. Для запуска обработчика команд через «Пуск» воспользуйтесь диалоговым боксом «Найти программы и файлы». В качестве параметра поиска задайте ключевое слово «cmd» и запустите обработчик от имени администратора.

Шаг 2. Для просмотра сведений об интерфейсах подключений используйте команду «netsh interface show interface».

Важно! Обратите внимание на параметры, указанные в таблице «Состояние адм.» сообщает о том, включена нужная Вам сетевая карта или нет. Состояние «Запрещен» говорит о неактивности.
Шаг 3. Для активации модуля беспроводной сети введите команду «netsh interface set interface name=”wlan” admin=ENABLED», где name – имя Вашей сетевой карты из таблицы описанной выше, и запустите выполнение команды.
На заметку! Старайтесь давать сетевым модулям имена на английском языке, и при этом односоставные. В случае многосоставных имен используйте вместо пробелов между словами символ «_» – иначе интерпретатор команд может не распознать нужный модуль, или же команда просто не будет выполнена.

Шаг 4. По окончании процесса активации проверьте состояние, вызвав сведения об интерфейсах еще раз.

Узнайте как включить вай фай на ноутбуке Lenovo в статье —
Видео — Нет кнопки Wi-Fi и не удается найти беспроводные устройства
Заключение
Мы описали четыре разных метода включения беспроводной сетевой карты. Один способ является аппаратным, три – программными. Все программные средства поставляются вместе с операционной системой и не требуют установки дополнительных программных пакетов.
Важно! В том случае, если Ваш Wi-Fi не включается ни одним из способов, возможно сетевая карта сгорела. В таком случае рекомендуется использовать специальные usb-Wi-Fi адаптеры, поскольку, как правило, это дешевле, чем замена интегрированного в материнскую плату Wi-Fi -модуля.
Оценка каждой из программных методик отображена в сводной таблице.
| Сведения\Наименование | Управление сетями | Диспетчер устройств | Командная строка |
|---|---|---|---|
| Лицензия | Поставка с операционной системой | Поставка с операционной системой | |
| Русский язык | В зависимости от версии Windows | В зависимости от версии Windows | |
| Просмотр сведений о драйверах | Нет | Да | Нет |
| Просмотр сведений о сетевом адресе | Да | Нет | Да |
| Удобство интерфейса (от 1 до 5) | 4 | 5 | 4 |
Многие пользователи, которые недавно приобрели ноутбук или нетбук, имеют проблемы с включением Wi-Fi и подключением к точке доступа. На самом деле это сделать очень просто. Для того чтобы это сделать достаточно нескольких кликов мышкой. В этой статье мы детально расскажем о том, как включить Wi-Fi на ноутбуке, а также как подключится к точке доступа.
Первым делом нужно убедиться, что на ноутбуке для Wi-Fi. Для этого откройте Диспетчер устройств и в списке устройств найдите «Сетевые адаптеры». Здесь должны быть два пункта: Ethernet и Wi-Fi. Если записи о Wi-Fi адаптере нет или напротив него установлен значок с желтым знаком восклицания это значит что у вас проблемы с драйверами.
Включаем Wi-Fi адаптер на ноутбуке
Если с драйвером все в порядке нужно проверить включен ли адаптер Wi-Fi. Для этого зайдите в Сетевые подключения. Адаптер Wi-Fi как правило называется «Беспроводное сетевое подключение». Если он отключен, кликните по нему правой кнопкой мышки и выберите пункт «Включить».

Проверяем подключение к точке доступа
Все, после этого ваш адаптер Wi-Fi включен и готов к работе. Для того чтобы организовать сеть и получить доступ к Интернету вам нужно к точке доступа Wi-Fi.




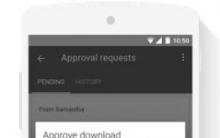





ПокерДом Френдс, обзор партнёрской программы PokerDom
Характерные признаки оригинала
Управление и контроль удаленного доступа к компьютеру через браузер Chrome
Для чего PayPal запрашивает паспортные данные Зачем вводить паспортные данные paypal
Что такое “трафик” в Интернет-маркетинге?