Заметили, что после установки новой операционной системы на нашем ПК, дисплей с разрешением 1080р HD показывает какое-то странное разрешение 480p, и например, не работают динамики; Компьютер постоянно показывает вам всплывающее сообщение,что то вроде:»Ваш драйвер устарел». Так в чем собственно проблема?
Давайте выясним это;
Драйвер — это программа, которая управляет определенным устройством, подключенным к компьютеру. Главным образом аппаратный драйвер, представляет собой всего лишь набор файлов, который позволяет осуществлять связь между аппаратными устройствами и операционной системой.
В отличие от других приложений и программ;
Драйверы устройств, как правило, не имеют пользовательского интерфейса. Он в основном вступает в игру, когда какая либо программа вызывает его для взаимодействия с оборудованием.
Драйверы устройств фактически работают как переводчик между программой, с которой работает пользователь и аппаратным обеспечением, которое программа должна использовать для предоставления желаемого результата пользователю.
На обычном языке, так же как ваш автомобиль нуждается в водителе(драйвере) для перемещения, так наш компьютер также нуждается в определенном типе драйвера для запуска определенного типа оборудования.
Отсутствие драйвера устройства может привести к нестабильности работы системы или неисправности / зависанию оборудования, в том числе и к большинству системных ошибок тоже.
# Итак, теперь давайте посмотрим, как автоматически устанавливать драйверы в компьютер:
Я знаю, что установка драйверов — это нудная задача!
Вам понадобятся часы, чтобы искать одни и те же драйверы и даже когда вы их нашли, эти драйверы могут не поддерживаться в вашей операционной системе. Естественно, проблема в таком случае не решается.
Однако, вы можете сделать этот процессор намного проще .
Вам нужно будет установить только одно программное обеспечение на вашем компьютере или ноутбуке, а затем подключить этот компьютер к Интернету, и сразу после этого программное обеспечение автоматически загрузит и обновит все драйверы вашего компьютера.
На самом деле, в Интернете доступно гораздо больше ПО для обновления драйверов, и если вам нужно мое мнение;
Тогда « Driver Reviver » от reviversoft является лучшим в своем роде. Программа очень проста в использовании, автоматически создает резервные копии старых драйверов и точку восстановления. Вы сможете обновить автоматически драйвера видеокарты на виндовс 7/8/10.
Итак, давайте посмотрим на инструкции сейчас;
Шаг 1 — Загрузите программное обеспечение для обновления драйверов со своего официального сайта.
Компьютерные технологии не стоят на месте, да и производители регулярно обновляют программное обеспечение для компьютерных комплектующих. А для того чтобы операционная система работала стабильно, очень важно знать, как обновить драйвера на windows 7. Для начала давайте разберемся, что же такое драйвер? Драйвер — это специальная программа, которая отвечает за правильное взаимодействие периферийных устройств и дополнительных компонентов с компьютером. Получается, что без драйверов ни компьютер, ни принтер, ни другие устройства работать не будут. Существует всего два способа установки и обновления драйверов:
- автоматическое обновление;
- ручное обновление.
Стабильная работа системы может быть нарушена вирусами, которые необходимо удалить. О том, как очистить от них компьютер вы можете узнать в этой статье . Браузер зачастую стоит проверить и почистить отдельно, о чем вы можете узнать .
Обновление драйверов в автоматическом режиме
Вы можете просмотреть все установленные драйвера для звуковой карты и прочих устройств в «Диспетчере устройств» . Открыть его можно следующим образом:
1. Нажмите кнопку « Пуск» , в поисковой строчке наберите «Диспетчер устройств» , откройте его щелчком мыши.

3. Здесь нам предлагается два варианта установки драйверов: автоматически и вручную. Мы выберем автоматическое обновление драйверов windows 7 и программа начнет поиск на серверах обновлений Microsoft.
4. После того как поиск завершится, и драйвер будет найден, произойдет обновление драйвера. Для завершения нажмите ОК.
У этого способа есть свои минусы — база драйверов Microsoft хоть и огромна, но все равно не охватывает все устройства, поэтому можно столкнуться с тем, что драйвер автоматически не обновится.
Обновление драйверов в ручном режиме
Рассмотрим случай, когда необходимо произвести обновление драйвера в ручном режиме. Для начала разберемся, как проверить драйвера для windows 7 . Выбираем устройство, для которого необходимо обновить драйвер, пусть это будет видеоадаптер, и идем по шагам:
- щелкнем правой кнопкой мышки по строчке с видеоадаптером и выберем пункт « Свойства » ;
- в появившемся окне переключимся на вкладку « Драйвер » и запомним, какая версия драйвера у нас установлена;

- запускаем браузер и в поисковой строке пишем модель нашей видеокарты;
- переходим на сайт производителя;
- выбираем модель нашей видеокарты и версию с разрядностью операционной системы;
- смотрим версию драйвера, если версия отличается — качаем свежую версию драйвера;
- производим установку;
- после установки проверяем версию драйвера.

Инсталляция свежих драйверов – один из эффективных способов повышения стабильности работы операционной системы. Есть два основных способа установки новых драйверов: загрузка с ресурса производителя и использование службы обновления.
Автоматическое обновление платформы позволяет в ускоренном режиме проверять наличие последних версий программного обеспечения, загружать и инсталлировать необходимые драйвера при помощи Центра обновления.
Пользователь может и принудительно проверить, есть ли более свежие драйвера для конкретного устройства. Для этого необходимо выполнить следующие шаги:
Автоматическое обновление драйверов в Windows 7
Нажмите «Пуск» и кликните по вкладке «Устройства и принтеры».


В открывшемся меня по умолчанию всегда стоит «Никогда не устанавливать драйверы из Центра обновления Windows». Поставьте галочку на «Да, делать это автоматически (рекомендуется)».

Полуавтоматическое обновление драйверов Windows 7
1. Отрыть Диспетчер устройств. Сделать это можно при помощи контекстного меню иконки Компьютер (на рабочем столе, правой кнопкой мыши) – выбрать пункт Свойства.


У вас откроется окно «Диспетчер устройств», для начала необходимо кликнуть кнопку «обновить конфигурацию оборудования».

2. Затем по очереди открываем вкладки каждого оборудования, например «Видеоадаптеры» кликаем правой кнопкой мыши по открывшемуся устройству и выбираем пункт Обновить драйверы.

3. Следующее окно предлагает выбрать режим поиска. Лучше использовать автоматический режим поиска. Если новые драйвера отсутствуют – отобразится сообщение, что для устройства уже установлены последние драйвера.
Если система обнаружит обновленный драйвер, он загрузится и установится в автоматическом режиме.


Если автоматический поиск не дал результатов, можно попробовать скачать нужные файлы с официального сайта производителя. Адрес обычно указывается в документации к устройству. Либо можно скачивать драйверы по очереди, заходя на официальные сайты производителей комплектующих.
Перед загрузкой файла рекомендуется проверить наличие у него цифровой подписи, обычно 50% драйверов ее не имеют, но это не помешает им корректно работать с вашим оборудованием. Во время установки такого драйвера просто нудно будет кликнуть что вы соглашаетесь установить драйвер не имеющий цифровой подписи.
Драйвер, который состоит из одного приложения, обычно включает и утилиту инсталляции, которую необходимо запустить и выполнять инструкции. После окончания установки при желании можно перейти в Диспетчер устройств и убедиться, что драйвер имеет новую версию.
Если загруженный драйвер не имеет программы установки, инсталляция осуществляется следующим образом:
1. Если файлы находятся в архиве, перед началом установки их необходимо распаковать.
2. Запустить Диспетчер устройств (как описано в полуавтоматической установке).
3. Выбрать нужное устройство, вызвать контекстное меню и выбрать команду Обновить драйверы.
4. В следующем диалоговом окне необходимо воспользоваться ссылкой Выполнить поиск драйверов на этом компьютере.
5. Следующее окно предложит указать каталог с необходимыми драйверами, указывайте папку куда вы разархивировали драйвер.
Драйвер – критически важный элемент в работе любого устройства в составе компьютера. Это отдельный файл, посредством которого операционная система распознает команды подключенного к ПК оборудования и переформатирует их в программный код. Как правило, производитель добавляет компакт диск с софтом в комплект поставки. Однако, даже если это новейшее оборудования, без соответствующего программного обеспечения оно работать не будет. Причиной некорректной работы элемента может стать и устаревшая версия драйвера. Обновить программное обеспечение достаточно просто – пользователю доступны как официальные сервисы Microsoft, так и всевозможные сторонние утилиты.
Нужно ли обновления драйверов?
Специалисты не рекомендуют обновлять драйвера, если на то нет веских причин. Отсутствие видимых проблем показывает, что софт работает исправно. Установка новой версии не даст заметного эффекта, поэтому не стоит акцентировать внимание на постоянном обновлении драйверов. В основном новейшее программное обеспечение необходимо геймерам для максимальной графической производительности и ликвидации ошибок в играх.
Помимо этого, установка свежего ПО может потребоваться в следующих случаях:
- оборудование функционирует некорректно или наблюдаются сбои в его работе;
- подключение нового устройства к ПК;
- переустановка операционной системы.
Как обновить драйвера в Windows 7?
Установку драйверов в Windows 7 встроенными средствами можно выполнить различными способами – воспользоваться автоматическим поиском или выбрать подходящие файлы вручную.
Автоматический поиск
Сначала необходимо открыть «Панель управления» и перейти в раздел «Диспетчер устройств».
После этого откроется новое окно со списком всего подключенного к ПК оборудования. Найдите в нем устройство, для которого необходимо обновить драйвера, кликните по нему ПКМ и выберите пункт меню «Свойства».

Вновь открывшееся окно будет содержать основные сведения о компоненте. Переходим в раздел «Драйвер» в верхнем меню и нажимаем кнопку «Обновить».

Система предложит на выбор 2 варианта – произвести автоматический поиск драйверов (по сети и в памяти ПК) или выбрать соответствующий файл вручную (только в памяти ПК).

Выбираем первый вариант и ждем окончания процесса обновления.

Как только система закончит выполнять все необходимые манипуляции кликаем по кнопке «Закрыть».

На этом установка драйвера завершается. Если в процессе установки или поиска возникнут какие-либо ошибки, то пользователю выведется соответствующее сообщение.
Ручное обновление
Если у вас уже имеются актуальные версии драйверов в памяти ПК, то вы можете провести ручную инсталляцию софта. Для этого, как и в предыдущем способе, необходимо дойти до пункта с выбором вариантов установки и выбрать второй пункт – «Выполнить поиск…».

В открывшемся окне кликаем по кнопке «Обзор» и выбираем директорию, в которой находится подготовленный файл.

В завершении проверяем путь к файлу и жмем «Далее».

Если выбран корректный файл, то система обновит драйвер.
Как обновить драйвера в Windows 8?
В Windows 8 существует встроенная система Windows Update, которая способна выполнять автоматическое обновление из определенного списка. Это наиболее простой способ обновления, однако перечень оборудования включает далеко не все наименования устройств, поэтому полностью полагаться на него не стоит.
Для того чтобы воспользоваться преимуществами Windows Update откройте панель Charms Bar и перейдите в раздел «Настройки».


Кликнув по кнопке «Проверить обновления» система запустит автоматическую проверку драйверов, требующих обновления. По умолчанию Windows выполняет проверку обновлений при следующем плановом обслуживании.
При наличии новых версий драйверов достаточно щелкнуть по ссылке, показывающей количество обновлений подготовленных к инсталляции. Провести полное обновление системы таким способом не получится — потребуется загружать часть драйверов вручную или с сайтов разработчика. При этом действуют те же способы обновления посредством диспетчера устройств, как в Windows 7. Инструкция приведена в соответствующем разделе статьи.
Как обновить драйвера в Windows 10?
В Windows 10, так же как и в 7 или 8 версии имеется возможность обновить драйвера через штатный диспетчер устройств. Инструкция приведена в разделе обновления драйверов на Windows 7.
Для настройки параметров автоматической системы обновления необходимо открыть «Панель управления».


Открываем подраздел «Система».

Кликаем по выделенному пункту «Изменить параметры», расположенному в правой части окна напротив имени компьютера.

Откроется окно свойств системы, в котором необходимо перейти во вкладку «Оборудование».

Кликаем по кнопке «Параметры установки…».

Система предложит включить или выключить автоматическое обновление. Выбираем первый вариант и жмем кнопку «Сохранить».

В завершении останется кликнуть по кнопке «Применить» в предыдущем меню.
Обновление драйверов через сторонние приложения
Сейчас разработано большое количество утилит, самостоятельно выполняющих обновление всех необходимых драйверов на любой системе – от XP до Windows 10. Это самый простой способ, так как практически не требует вмешательства пользователя в процесс.
DriverPack Solution
DriverPack Solution – одно из самых известных приложений по поиску и установке драйверов. Это бесплатная программа с огромной базой программного обеспечения.
Для начала работы с приложением необходимо зайти на официальный сайт продукта и кликнуть по кнопке «Установить драйвера автоматически».


После установки и запуска программы останется кликнуть по кнопке «Настроить компьютер автоматически» в главном окне и следовать простым инструкциям от приложения.

По окончанию процесса все устаревшее программное обеспечение будет обновлено.

Из минусов данного способа следует отметить установку дополнительного софта (в том числе сторонних браузеров) без согласия пользователя.
Driver Booster
Альтернатива рассмотренной выше программе – утилита Driver Booster. Она имеет похожий функционал, распространяется на бесплатной основе и подходит для всех версий Windows, начиная с XP. Обновление драйверов данной программой проходит в несколько простейших этапов.
Сначала скачиваем пакет установки с официального сайта Driver Booster.


Решение проанализирует операционную систему, найдет устаревшие дополнения и выведет пользователю соответствующий список. Отмеченные позиции приложение автоматически обновит. Скорость работы программы зависит от состояния сети интернет и установленного оборудования.
Поиск обновлений по ID оборудования
Если у вас нет желания использовать сторонний софт, а поиск необходимого программного обеспечения штатными методами не принес результата, то можно найти драйвера по ИД устройства для дальнейшей самостоятельной установки.
Как это было описано в инструкции к обновлению Windows 7 доходим до момента открытия окна со свойствами устройства. Переходим во вкладку «Сведения».

В выпадающем списке «Свойство» выбираем строку «ИД оборудования». После этого в поле «Значение» добавятся соответствующие данные. Кликаем ПКМ по обозначению драйвера и выбираем в контекстном меню «Копировать».

Обновление драйверов — это один из лучших методов оптимизации работы вашего компьютера и повышения стабильности ОС. Обновить драйвера можно несколькими способами: ручная загрузка драйверов с сайта производителя, использование автоматической службы Центра обновления и программный метод установки драйверов. Об этом и пойдет речь в статье.
Автоматическое обновление драйверов в Windows
Для того, чтобы автоматически обновить драйвера в Windows 7, нам нужно зайти во вкладку «Устройства и принтеры » и открыть «Устройства «. Дальше ищем иконку с изображением компьютера и клацаем правой кнопкой мыши по нему, а там — выбираем и кликаем по «Параметры установки устройств «. Выглядит это так:

В открывшейся вкладке нам нужно будет поставить галку возле надписи «Делать это автоматически «.

Ну а последним нашим действием будет клик по кнопке «Сохранить «, и с этой минуты наша ОС самостоятельно будет искать последние обновления драйверов и устанавливать их на компьютер.
Давайте на всякий случай рассмотрим еще один способ уже полуавтоматического обновления драйверов. Итак, открываем «Диспетчер устройств «, нажимаем на копку обновления конфигурации оборудования.

Следом за этим по порядку открываем вкладки всех устройств на нашем компьютере, которые имеются в наличии. Начнем с видеоадаптеров. По ним нам нужно кликнуть правой кнопкой и выбрать пункт «Обновление драйверов «.

Как мы видим на картинке, в следующем меню нам потребуется выбрать режим поиска драйверов . Если новые драйвера еще не вышли, или компьютер сам установил их, то вы увидите окошко с сообщением о том, что все необходимые драйвера уже были установлены . А если все-таки такие драйвера есть, то ОС сама установит их.
Бывают случаи, когда автоматический поиск совсем не дает результатов, тогда действуем по другому плану. Нам нужно скачать любым возможным способом необходимые драйвера на сайте производителя, по адресу, который вы найдете в документации к обновляемому устройству.
Однако перед тем, как загрузить файл, лучше все-таки проверить есть ли у этого файла цифровая подпись . Вы удивитесь, но в 50% случаев в драйверах нет этой самой подписи и в помине. Если вы качаете файл с нормального (официального сайта), то просто поставьте галочку в подтверждение того, что вы согласны на установку драйвера, который не имеет цифровой подписи.
Если устанавливаемый драйвер состоит и одного — единственного приложения, то он может на автомате включить при запуске утилиту для инсталляции , которую вам следует запустить и поочередно выполнять все инструкции. По окончанию процесса установки вы можете перейти (по желанию) в «Диспетчер устройств » и лично убедиться в том, что все ваши обновляемые драйвера уже имеют самую новую версию .
Автоматическая установка драйверов с помощью программ
Перед каждым пользователем рано или поздно становится вопрос поиска драйверов для тех или иных устройств. В настоящее время есть огромное количество драйверов для абсолютно любых устройств, а все равно самыми задаваемыми вопросами на различных форумах есть: «Где скачать драйвера бесплатно ?» и «Где скачать драйвера для видеокарты(звуковой карты) ?».
К счастью сейчас существует очень много программ, которые реально облегчают задачу пользователей, ведь эти программы сами находят нужные драйвера , когда это потребуется и устанавливают их на наши с вами компьютеры. Для использования таких программ обязательными являются наличие интернета и установленной на компьютере соответствующей программы, процесс установки которой не займет у вас много времени и не потребует специальных знаний. Вам придется всего-лишь несколько раз кликнуть мышкой и программа уже будет установлена.
Давайте начнем с программы () наверное одна из самым популярных программ, ставшая такой благодаря своей простоте в эксплуатации и, что самое главное, без потери своей функциональности . Эта программа работает на базе интеллектуальных технологий , благодаря которым в автоматическом режиме ведет поиск всех неустановленных драйверов, находит в интернете обновления и уже потом предлагает их переустановить.

На главном окне программы вы всегда сможете увидеть список всех драйверов, которые уже установлены и которые следует установить. Вам не обязательно обновлять все предложенные программой драйвера, ведь вы можете обновить только те, которые (на ваш взгляд) нужнее. В программе имеется два режима установки — ручная и автоматическая.

В программе имеется возможность установки драйверов в оффлайн режиме . Это очень удобно, если у вас сложилась такая ситуация, когда нет драйверов для сетевой карты и, соответственно, нет выхода в интернет. Очень большой плюс программы в том, что она совместима практически со всеми операционными системами и может работать в 32-х битной и 64-х битной версии.

Программа Carambis работает следующим образом. На первом этапе выполняется полное сканирование вашего компьютера на предмет обнаружения уже действующих драйверов и тех драйверов, которые нуждаются в обновлении или изначальной установке. Следом за этим программа качает из сети все необходимые драйвера. На третьем этапе идет запрос у пользователя и установка всех требуемых драйверов.

Так же как и в тут пользователь может самостоятельно выбрать — устанавливать для того или иного оборудования драйвера, или в этом особой необходимости пока нет. Если вы захотите установить все предложенные программой драйвера, то вам нужно нажать кнопку «Загрузить все «, а если вам нужно выборочно установить некоторые драйвера, то загружайте эти файлы отдельно.

Все драйвера в программе разнесены по логическим группам. Если возникла необходимость обновить драйвера только для какого-нибудь одного устройства, допустим — звуковой карты или же видеокарты, то вам следует выбрать «Видео и звуковые устройства «.
Программа отображает все текущие характеристики системы, а также выводит на экран все устаревшие и актуальные драйвера в процентном соотношении. Для того, чтоб загрузить драйвера нужен будет доступ в Интернет.

Лучше всего для первоначальных настроек программы воспользоваться функцией, в которой она будет проверять наличие всех имеющихся обновлений в автоматическом режиме при запуске ОС. И ещё — программа, когда загружает или устанавливает обновления, не блокирует никакие другие процессы на вашем компьютере, соответственно, вы не ограничены в своих действиях.
Не ленитесь обновлять драйвера на вашем компьютере, ведь на сегодняшний день у каждого пользователя, при наличии интернета, есть возможность абсолютно бесплатно скачать и установить (всего-лишь в несколько кликов) множество программ для автоматического обновления драйверов.



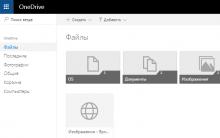
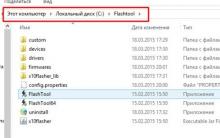





Как включить службу виндовс аудио
Скачать русскую версию клеан мастер
Видео обзор Samsung Galaxy S4 mini i9190 от Сотмаркета
История военных часов Timex и свежие модели в стиле милитари
Доктор в смартфоне: сколько стоит медицинская консультация онлайн Врачебная консультация