По умолчанию, в Windows 10 для переключения языка ввода работают следующие комбинации клавиш: Windows (клавиша с эмблемой) + Пробел и Alt + Shift. Однако, многие и я в том числе предпочитают использовать Ctrl + Shift для этого.В этой короткой инструкции - о том, как изменить комбинацию для переключения раскладки клавиатуры в Windows 10, если по той или иной причине, параметры, используемые в текущий момент, вам не подходят, а также включить эту же комбинацию клавиш экрана входа в систему. В конце этого руководства есть видео, на котором показан весь процесс.
Сброс настроек БИОС
Шаги для смены сочетания клавиш
Обновление 2018: В Windows 10 версии 1803 April Update для перехода к настройкам сочетания клавиш для смены языка используйте следующий путь: Параметры (клавиши Win+I) - Время и язык - Регион и язык - Дополнительные параметры клавиатуры - Параметры языковой панели, далее изменение производится на вкладке «Переключение клавиатуры».
 Т.е. после того, как вы найдете указанный пункт в параметрах, можно сразу перейти к пятому шагу из руководства ниже.
Т.е. после того, как вы найдете указанный пункт в параметрах, можно сразу перейти к пятому шагу из руководства ниже.

Восстановление на рабочем столе значка мой компьютер в Windows10
Примените изменения, нажав пару раз Ок и один раз «Сохранить» в окне дополнительных параметров языка. Готово, теперь язык ввода в Windows 10 будет переключаться нужными вам клавишами.
Изменение комбинации клавиш переключения языка на экране входа в Windows 10
Чего не делают описанные выше шаги, так это не изменяют сочетание клавиш для экрана приветствия (там, где вы вводите пароль). Тем не менее, его легко изменить и там на нужную вам комбинацию.
Как выполнить чистую загрузку Windows
Сделать это просто - после того, как вы проделали процедуру, описанную выше, в верхней части окна дополнительных параметров языка нажмите «Применить языковые параметры к экрану приветствия, системным учетным записям и новым учетным записям пользователей».
В следующем окне в разделе «Экран приветствия и учетные записи новых пользователей» нажмите «Копировать параметры» (требуются права администратора).
Настройки меню "Отправить" в Windows 10, 8, 7

И последнее - отметьте пункт «Экран приветствия и системные учетные записи» и, при желании, следующий - «Новые учетные записи». Примените настройки и после этого, на экране ввода пароля Windows 10 будет использоваться то же сочетание клавиш и тот же язык ввода по умолчанию, который вы установили в системе.
Сменить язык ввода с клавиатуры в Windows 10 по умолчанию можно двумя способами: используя сочетание клавиш Alt+Shift или Windows+Пробел. Первое из этих сочетаний можно заменить или отключить вовсе, а при использовании большого количества языковых наборов будет удобно отдельно настроить «горячие клавиши» для включения того или иного языка.
В этой инструкции мы разберем как настроить сочетания клавиш для смены языка, а также разберем другие полезные языковые настройки для Windows 10.
Настраиваем сочетание по умолчанию
Сменить или отменить стандартное сочетание Windows+Пробел обычными средствами не получится, да оно и не нужно. А вот любители переключать язык при помощи клавиш Ctrl+Shift наверняка зададутся вопросом, как вернуть привычную настройку.
- Чтобы попасть в настройки языковой панели, кликаем на слово РУС или ENG в области рядом с часами и выбираем пункт «Настройка языка». Аналогичный путь можно пройти через «Параметры» – «Время и язык» – «Регион и язык», но через кнопку на Панели задач будет гораздо быстрее.
- В открывшемся окне у нас отображаются установленные языки для ввода с клавиатуры и здесь же можно добавить новые по кнопке «Добавление языка». Однако сейчас нас интересует ссылка в «Сопутствующих параметрах», а именно «Дополнительные параметры даты и времени».
- В пункте «Язык» жмем на ссылку «Изменение способа ввода» и далее в колонке слева выбираем «Дополнительные параметры».
- В дополнительных параметрах находим ссылку «Изменить сочетание клавиш языковой панели».
- В открывшемся окне выделяем первую строчку «Переключить язык ввода» и жмем кнопку «Сменить сочетание клавиш».
- Далее в левой колонке выбираем интересующее нас сочетание и жмем ОК.

Здесь же в правой колонке под названием «Смена раскладки клавиатуры» можно задать дополнительные «горячие клавиши». Понадобится это может в том случае, если для одного установленного языка ввода у вас указано несколько вариантов раскладки клавиатуры. Таким образом, одно сочетание клавиш будет менять язык ввода, а другое – раскладку клавиатуры для выбранного языка.
Сочетание клавиш на экране входа в Windows 10
Изменив сочетание клавиш для смены языка ввода, при последующей перезагрузке операционной системы можно столкнуться с тем, что на экране входа в Windows 10 при вводе пароля установленное нами сочетание не работает. И если у вас по умолчанию установлен русский язык, а пароль на вход в систему содержит латинские буквы, то логично будет поменять сочетание клавиш для смены языка ввода и для начального экрана.
- Первые два пункта предыдущей операции у нас остаются неизменными, а в третьей опции – в области «Региональные стандарты» нажимаем ссылку «Изменение форматов даты, времени и чисел».
- В открывшемся окне выбираем вкладку «Дополнительно» и для первой опции «Экран приветствия и учетные записи новых пользователей» жмем кнопку «Копировать параметры».

Дополнительные языковые параметры
Вернемся в настройки дополнительных параметров, куда мы попадали, проделав три начальных шага в первой инструкции. Здесь есть много всего интересного. Например, область «Переопределение метода ввода по умолчанию». Дело в том, что для того, чтобы ряд стандартных приложений Windows 10, а также все приложения, устанавливаемые из магазина приложений Windows, у нас были русифицированы, необходимо, чтобы по умолчанию языком системы был выбран русский ( ранее уже сообщалось в «Компьютерной грамоте»).
Если же вы хотите, чтобы по умолчанию языком ввода был английский или какой-то другой язык (а не язык системы, выбранный русским), то делается этот как раз в дополнительных настройках. В области «Переопределение метода ввода по умолчанию» из выпадающего списка выбираем нужный нам язык и нажимаем кнопку «Сохранить».

Чуть ниже можно проставить галочку в чекбоксе «Позволить выбирать метод ввода для каждого приложения». В прежних версиях Windows эта опция подразумевалась по умолчанию, теперь же, один раз сменив язык, скажем с русского на английский, после перехода в другое приложение у нас останется английский, даже если первым языком системы значится русский. Иногда это бывает неудобно, и если это так, то ставим галочку в чекбоксе и жмем «Сохранить».

Настраиваем дополнительные языки
Если стандартных двух языков системы нам недостаточно, то мы идем в языковую панель, кликнув по надписи РУС или ENG рядом с часами на Панели задач и выбрав «Настройки языка». В открывшемся окне жмем на кнопку «Добавление языка» и выбираем язык, который нас интересует. Просто по нажатию на название языка он автоматически добавится в систему.
Далее каждый установленный язык можно либо удалить, либо использовать как основной язык системы или же настроить дополнительно, выбрав «Параметры». Например, для русского языка можно настроить строгое соответствие буквы «ё», в испанском – настроить глагольные формы на «ты» или на «вы». Кроме того, в дополнительных параметрах можно загрузить файлы для распознавания рукописного ввода и речи, что будет полезно в первую очередь планшетным устройствам.

Наконец, в дополнительных параметрах языка можно добавить различные варианты раскладки клавиатуры. Скажем, для стандартной русской клавиатуры можно добавить, например, украинскую, что позволит избежать установки дополнительного языка системы, но добавит возможность использования дополнительных символов из языка смежной группы. О переключении между раскладками для одного языка сказано в первой части данной инструкции.
Если же мы используем больше двух языков в системе, то бывает полезно настроить отдельные сочетания клавиш для включения того или иного языка (то есть менять их не в заданном порядке, а сразу включать нужный нам язык). Для этого проделываем первые пять шагов начальной инструкции, то есть идем в меню «Языки и службы текстового ввода», вкладка «Переключение клавиатуры» и здесь, выбрав конкретный язык, нажимаем знакомую нам кнопку «Сменить сочетание клавиш».

Windows 10 предлагает использовать клавишу Ctrl в сочетании с одной из цифр, или же вместо Ctrl в выпадающем списке можно выбрать Ctrl+Shift или Alt+Shift , но опять же с использованием цифр. Поэтому, дабы не увеличить число одновременно нажимаемых клавиш до трех, оставляем Ctrl и выбираем цифирное значение для выпадающего списка «Клавиша» (при этом должна быть проставлена галочка в чекбоксе «Использовать сочетание клавиш»). Таким образом, можно настроить сочетания аж для 12-ти языков. Как правило, так много не требуется, но для трех-четырех может оказаться очень удобным.

При этом следует иметь ввиду, что в других приложениях, где могли использоваться аналогичные сочетания клавиш для каких-то особых функций, попросту перестанут работать. Например, в приложении OneNote сочетание клавиши Ctrl с цифрами позволяло использовать графические теги, а в браузере Chrome таким образом используется переключение между вкладками. Поэтому если вы пользуетесь этим сочетанием в других программах, то придется настраивать использование трех клавиш, например, Ctrl+Shift+цифра.
Автоматическое переключение
Если же заморачиваться с языковыми настройками просто-напросто не хочется или что-то не получается, можно воспользоваться сторонней утилитой от Яндекса под названием . При вводе букв приложение автоматически будет определять какой язык у вас должен использоваться в настоящий момент, что зачастую спасает, если вы всё еще набираете текст, глядя не на экран, а на клавиатуру. Однако при большом количестве установленных языков Punto Switcher может запутаться, поэтому зачастую бывает даже удобнее использовать настраиваемое переключение языка ввода через сочетание клавиш клавиатуры.
На этот раз рассмотрим проблему, когда не переключается язык на клавиатуре с Windows 10 и что делать в данном случае.
Эта проблема распространённая. Причина неполадки кроется в повреждении системного файла или в неправильных настройках системы. Поэтому предлагаем рассмотреть способы решения проблемы.
Способы решения проблемы с раскладкой клавиатуры
Если на компьютере с Виндовс 10 вы не можете переключаться с русского на английский или наоборот, стоит проверить файл ctfmon.exe на работоспособность. Именно он отвечает за отображение языковой панели и её функционирование. Для этого стоит перейти в «диск С/Windows/System32» и найти файл «ctfmon.exe».
Запускаем файл и смотрим результат. Возможно, потребуется перезагрузить систему и проверить ПК на вирусы.
Также стоит отметить, что раскладка не меняется, если этот же файл отсутствует в автозагрузке. Для этого стоит выполнить следующее:
- Найдите файл «ctfmon.exe». Нажмите на нем правой кнопкой мыши и выберите «Копировать».

- Далее переходим по адресу: «С:/Users/Имя Пользователя/AppDate/Roaming/Microsoft/Windows/Главное меню/Программы/Автозагрузка». Нажимаем правой кнопкой мыши на пустом месте и выбираем «Вставить».

- Перезагружаем ПК.
Если после данных манипуляций переключение по-прежнему не работает, стоит внести изменение в реестр. Для этого проделываем следующее:
- Жмём «Win+R» и вводим «regedit».

- Откроется реестр. Переходим по ветке «HKEY_LOCAL_MACHINE/Software/Microsoft/Windows/CurrentVersion/Run». Смотрим, есть ли в каталоге «Run» параметр со значением «ctfmon.exe». Если его нет, нажимаем правой кнопкой мыши на пустом месте и выбираем «Создать», «Строковый параметр».

- Задаем параметру любое имя. Значение прописываем ”ctfmon”=”CTFMON.EXE” (кавычки ставить обязательно!).

- Сохраняем параметр. Закрываем все окна и перезагружаем систему.
Также значение реестра можно изменить, создав.reg файл со следующим содержанием:
Windows Registry Editor Version 5.00
«CTFMON.EXE»=»C:\\WINDOWS\\system32\\ctfmon.exe»
После запуска файла раскладка будет меняться привычным образом. Если же русский язык отсутствует, придется загрузить языковый пакет и внести изменение в настройки раскладки клавиатуры.
О том, как выполнить изменение клавиш для смены языка с помощью раскладки клавиатуры смотрите в видео:
Пришла очередь коснуться вопроса настройки клавиатуры в ОС Windows 10. Чаще всего он кроет в себе алгоритм изменения сочетания клавиш для языка ввода. С этого и начнем.
Изменяем комбинацию кнопок для переключения языка
В «десятке» Microsoft предлагает быстро переключать раскладку клавиатуры при помощи комбинации Win (с иконкой Windows) + Space (пробел) или же Alt + Shift. Однако, из-за наличия клавиши Fn в ноутбуке, которая делает такой метод переключения языка неудобным, стоит изменить комбинацию кнопок на более приемлемую: Ctrl+Shift.
- Для настройки комбинации одновременно зажатых кнопок клавиатуры вызываем последний апплет «Панели управления» Windows 10, который носит название «Язык».
- Затем заходим в «Дополнительные параметры».

- Жмем по ссылке «Изменить сочетания клавиш», расположенной в списке опций чуть выше средины окна.

- В открывшемся диалоге «Языки и службы…» кликаем «Сменить сочетание клавиш…».

- В первой колонке «Смена языка…» перемещаем чекбокс в положение под номером 2: «Ctrl+Shift».

- Далее в двух окнах кликаем «ОК» для закрытия диалогов с сохранением новых настроек.
- Затем жмем «Сохранить» в третьем окне.
На раскладку внимания не обращайте, если на вашем ноутбуке установлено 2-3 языка. Она необходима после добавления различных раскладок клавиатуры, например, сенсорной или расширенной.
Замена комбинации для переключения языка на блокировочном экране
Вышеописанные действия применимы только при активной учетной записи и бессильны для экрана блокировки, где необходимо вводить пароль. Но из-за гибкости Windows 10 возможна настройка и этого параметра.
- В окне, где мы кликали «Дополнительные параметры», жмем по расположенной ниже ссылке.

- Активируем последнюю вкладку «Дополнительно» и жмем по пиктограмме с надписью: «Копировать параметры…».
Для выполнения действия требуются администраторские привилегии, о чем говорит соответствующая пиктограмма перед надписью.
- Отмечаем флажками оба поля и сохраняем новые настройки.

Настраиваем сенсорную клавиатуру
Для пользователей мобильных устройств с сенсорным дисплеем актуальна проблема не появления виртуальной клавиатуры после переключения в планшетный режим.
Кстати, функция, отвечающая за реализацию переключения между десктопным и мобильным вариантом интерфейса Windows 10, называется Continuum.
Планшетный режим Windows 10 отличается разворачиванием окон во весь экран и возможностью прикрепления лишь двух окон. Но при попадании в текстовое поле клавиатура не всплывает автоматически, и ее необходимо вызывать вручную, кликнув по пиктограмме в системном трее. Исправим это.
- Вызываем окно параметров Windows 10.
- Заходим в раздел «Устройства», расположенный вторым в верхнем ряду.

Несколько раз на компьютерах разных пользователей сталкивался с тем, что на экране входа в Windows (экране приветствия) по-умолчанию используется русская раскладка клавиатуры, при этом имя и пароль пользователей, как правило, набирается в английской раскладке. Поэтому каждый раз перед набором пароля этим несчастным приходится переключать раскладку клавиатуры с русской на английскую (Alt+Shift), что конкретно напрягает.
Хотя изменить раскладку клавиатуры при входе в Windows на английскую совсем не трудно. Для этого перейдите в Панель управления -> Часы, язык и регион ->Язык . Убедитесь, что в списке языков системе присутствуют русский и English. С помощью кнопки переместите английский язык вверх списка.
Затем нажмите на кнопку «Дополнительные параметры ». Если вы хотите использовать русский интерфейс Windows, в списке «Переопределение языка интерфейса» выберите Русский. Если же вы хотите сменить язык управления самой ОС на английкий, оставьте рекомендованное значение.
 В открывшемся окне нажмите кнопку Копировать
параметры.
В открывшемся окне нажмите кнопку Копировать
параметры.
 В окне параметры экрана и учетных записей новых пользователей поставить две галочки:
В окне параметры экрана и учетных записей новых пользователей поставить две галочки:
Копировать текущие параметры в:
- Экран приветствия и системные учетные записи
- Новые учетные записи пользователей.

Примените изменения и перезагрузите Windows.
В Windows 7 и ранее для смены раскладки по умолчанию на экране входа в Windows можно было воспользоваться модификацией реестра. Для этого, в ветке нужно создать/изменить два REG_SZ параметра
- 1 – со значением 00000409 (английский язык)
- 2 — со значением 00000419 (русский язык)
 Однако в Windows 8/8.1/10 эти ключи не работают. Дело в том, что по-умолчанию в этих ОС выполняется применение языковых настроек пользователя к параметрам языка экрана входа в Windows.
Однако в Windows 8/8.1/10 эти ключи не работают. Дело в том, что по-умолчанию в этих ОС выполняется применение языковых настроек пользователя к параметрам языка экрана входа в Windows.
Чтобы отключить это поведение, нужно включить групповую политику в разделе Computer configuration -> Administrative Templates ->System ->Locale Services .
 Таким образом с помощью включения данной политики и распространения ключей реестра, указанных выше, на компьютеры пользователей с помощью GPP, можно на всех компьютерах домена установить единый язык ввода для экрана входа в систему.
Таким образом с помощью включения данной политики и распространения ключей реестра, указанных выше, на компьютеры пользователей с помощью GPP, можно на всех компьютерах домена установить единый язык ввода для экрана входа в систему.
В Windows Server Core изменить тип раскладки по-умолчанию на английский можно воспользоваться такой командой:
Set-WinDefaultInputMethodOverride "0409:00000409"



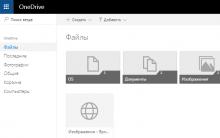
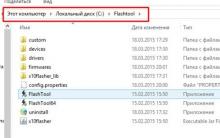





Как включить службу виндовс аудио
Скачать русскую версию клеан мастер
Видео обзор Samsung Galaxy S4 mini i9190 от Сотмаркета
История военных часов Timex и свежие модели в стиле милитари
Доктор в смартфоне: сколько стоит медицинская консультация онлайн Врачебная консультация