Прошивка Android, т.е. запись определенных файл-образов в соответствующие разделы памяти девайса при использовании специального Windows-софта, практически полностью автоматизирующего процесс, на сегодняшний день является не самой сложной c точки зрения пользователя процедурой. Если же использование подобного инструментария невозможно или не дает нужного результата, ситуацию спасает Fastboot .
Для того, чтобы прошить Андроид-аппарат через Fastboot, потребуется знание консольных команд одноименного режима работы девайса, а также определенная подготовка смартфона или планшета и используемого для операций ПК.
Ввиду того, что в фастбут-режиме манипуляции с разделами памяти девайса производятся фактически напрямую, при использовании нижеописанного метода прошивки требуется некоторая осторожность и внимательность. Кроме того, выполнение нижеперечисленных шагов, вероятно, следует рекомендовать только при отсутствии возможности выполнить прошивку другими способами.
Каждое действие с собственными Андроид-устройствами пользователь осуществляет на свой страх и риск. За возможные негативные последствия использования методов, описанных на данном ресурсе, администрация сайта ответственности не несет!
Четкое выполнение подготовительных процедур предопределяет успех всего процесса прошивки устройства, поэтому осуществление нижеописанных шагов можно считать обязательным условием перед проведением операций.
Установка драйверов
О том, как установить специальный драйвер для фастбут-режима, можно узнать из статьи:
Бэкап системы
Если существует малейшая возможность, перед прошивкой обязательно осуществляется создание полной резервной копии существующих разделов памяти устройства. Необходимые для создания бэкапа действия описаны в статье:
Загрузка и подготовка необходимых файлов
Fastboot и ADB являются взаимодополняющими друг друга инструментами из состава Android SDK. Загружаем инструментарий полностью или скачиваем отдельный пакет, содержащий только АДБ и Фастбут. Затем распаковываем полученный архив в отдельную папку на диске С.

Через Fastboot возможна запись как отдельных разделов памяти Андроид-девайса, так и прошивок-обновлений целым пакетом. В первом случае понадобятся файлы-образы в формате *.img , во втором – пакет(ы) *.zip . Все файлы, которые планируются к использованию, должны быть скопированы в папку, содержащую распакованные Fastboot и ADB.

Пакеты *.zip не распаковываем, необходимо лишь переименовать загруженный файл(ы). В принципе имя может быть любым, но не должно содержать пробелов и русских букв. Для удобства следует использовать короткие имена, к примеру update.zip . Кроме прочего необходимо учитывать тот фактор, что Fastboot чувствителен к регистру букв в посылаемых командах и именах файлов. Т.е. «Update.zip» и «update.zip» для фастбут — разные файлы.
Запуск Fastboot
Поскольку Fastboot является консольным приложением, работа с инструментом осуществляется при помощи введения команд определенного синтаксиса в командную строку Windows (cmd). Для запуска Фастбут проще всего использовать следующий метод.


Эта надстройка позволяет производить все операции из нижеописанных примеров в полуавтоматическом режиме и не прибегать к ручному вводу команд в консоль.


Разблокировка загрузчика
Производители определенного ряда Андроид-аппаратов блокируют возможность управления разделами памяти устройства через блокировку загрузчика (bootloader). Если у устройства заблокирован загрузчик, в большинстве случаев его прошивка через фастбут неосуществима.
Для проверки статуса загрузчика можно послать в устройство, находящееся в режиме fastboot и подключенное к ПК, команду:
fastboot oem device-info

Но вновь приходиться констатировать, что данный способ выяснения статуса блокировки не универсален и отличается для устройств разных производителей. Это утверждение также касается разблокировки bootloader – методология проведения процедуры отличается для разных устройств и даже для различных моделей одного бренда.
Запись файлов в разделы памяти девайса
Завершив подготовительные процедуры, можно переходить к процедуре записи данных в разделы памяти устройства. Еще раз перепроверяем корректность загрузки файлов-образов и/или zip-пакетов и их соответствие прошиваемому устройству.
Внимание! Прошивка некорректных и поврежденных файл-образов, а также образов от другого девайса в устройство приводит в большинстве случаев к невозможности загрузки Android и/или другим негативным для аппарата последствиям!
Установка zip-пакетов
Для записи в девайс, к примеру OTA-обновлений, или полного комплекта составляющих ПО, распространяемых в формате *.zip , используется fastboot-команда update .

Запись img-образов в разделы памяти
Во многих случаях поиск прошивки в формате *.zip для загрузки может быть затруднен. Производители девайсов неохотно выкладывают свои решения в Сеть. Кроме того, zip-файлы могут быть прошиты через рекавери, поэтому целесообразность использования способа записи zip-файлов через фастбут вызывает сомнения.
А вот возможность прошивки отдельных образов в соответствующие разделы, в частности «boot» , «system» , «userdata» , «recovery» и др. через Fastboot при восстановлении аппарата после серьезных программных проблем, может спасти ситуацию во многих случаях.
Для прошивки отдельного образа img используется команда:
fastboot flash наименование_раздела имя_файла.img


Таким образом производится прошивка с помощью команд, посылаемых через консоль. Как видим, большее количество времени и сил отнимают подготовительные процедуры, но, если они выполнены правильно, запись разделов памяти устройства происходит очень быстро и почти всегда беспроблемно.
Разблокировка загрузчика(bootloader) на Вашем смартфоне это первый шаг для его ускорения и установки пользовательских прошивок. И, вопреки распространенному мнению, эта возможность поддерживается на большинстве устройств. Ниже описан официальный способ для разблокировки загрузчика операционной системы.
Не каждый телефон позволит Вам это сделать
Есть два вида телефонов в этом мире: Те, которые позволяют Вам разблокировать загрузчик операционной системы и те, которые, соответственно, не позволяют этого.
Возможность разблокировать загрузчик зависит от производителя Вашего смартфона, модели, и даже от Вашего оператора. Все смартфоны Nexus позволяют разблокировать bootloader, и многие телефоны от Motorola и HTC позволят Вам разблокировать загрузчик таким же образом, как и на Nexus.
Другие же смартфоны, а также операторы не предоставляют возможности для разблокировки загрузчика официальным способом. В этом случае Вам предстоит ждать пока разработчики найдут уязвимости с помощью которых Вы сможете получить root права и загрузить кастомную прошивку в свой телефон. Если у Вас такой смартфон, то, увы, но данная статья Вам не поможет.
Лучший способ узнать к какой категории относится Ваш смартфон, это посмотреть на специализированном сайте . Если у Вас смартфон HTC или Motorola, то Вы также сможете проверить возможность разблокировки на сайтах HTC и Motorola. Если загрузчик Вашего смартфона нельзя разблокировать официальным способом, то Вам поможет только неофициальная разблокировка или root метод, который обычно можно найти на форуме XDA Developers.
Шаг 0: сделайте бекап всего, что хотите сохранить
Прежде чем начать, нужно отметить, что этот процесс сотрет все Ваши данные. Поэтому, если у Вас есть какие-либо Важные файлы, будь то фотографии, музыка, видео или что-то еще, то сейчас самое время сохранить все на компьютер. Кроме того, если у вас есть какие-либо настройки приложений, которое вы хотите сохранить, то воспользуйтесь функцией резервного копирования, чтобы создать бекап настроек, и тоже сохраните его на компьюетере.
Вот еще совет: так как я знаю, что захочу получить root права на своем смартфоне, то я всегда разблокирую загрузчик, как только покупаю новое устройство. Таким образом я не трачу время понапрасну, настраивая телефон под себя, чтобы через пару дней удалить все данные.
Когда Вы сохраните все важные файлы, то можно начать.
Шаг 1: установка Android SDK и драйверов для Вашего телефона
Вам будут нужны две вещи для этого процесса: Android Debug Bridge, который представляет собой командную строку для ПК, с помощью которой можно общаться с телефоном, и USB драйвер для вашего устройства. Если Вы установили их раньше, то Вам необходимо обновить их до последней версии.
Приведем краткую инструкцию по установке:
- 1. Перейдите на страницу загрузки Android SDK и прокрутите страницу вниз до “SDK Tools Only”. Загрузите ZIP файл для вашей ОС и распакуйте архив.
- 2. Запустите SDK Manager и снимите галочки со всех пунктов кроме “Android SDK Platform-tools”. Если Вы используете телефон Nexus, то можете также выбрать «Google USB Driver», чтобы загрузить драйверы Google.
- 3. После завершения установки можете закрыть SDK manager.
- 4. Установите USB драйверы для своего телефона. Вы можете найти их на веб-сайте производителя смартфона (например Motorola или HTC)
- 5. Перезагрузите компьютер, если потребуется.
Включите телефон и подключите его к компьютеру с помощью USB кабеля. Откройте папку инструментов в папке с установленным SDK Android и нажмите Shift+правой кнопкой мыши на пустой области. Выберите “Open a Command Prompt Here” и выполните следующую команду:
adb devices
Если появится серийный номер, то Ваш телефон обнаружился и Вы можете продолжить дальше. В противном случае, убедитесь, что вы правильно выполнены все указанные шаги.
Шаг 2: Включение USB Debugging
Далее Вам потребуется включить несколько опции на вашем телефоне. Зайдите в настройки телефона и выберите «О телефоне». Пролистайте вниз до пункта «Номер сборки» и 7 раз нажмите на этот пункт. Должно появится сообщение, что Вы вошли в режиме разработчика.
Вернитесь на главную страницу настроек, у Вас должен появится новый пункт “Для разработчиков”. Включите “OEM Unlocking”, если данная опция существует (если ее нет, не беспокойтесь – этот пункт есть только на некоторых телефонах).

Затем включите “Отладка по USB”. Введите пароль или PIN-код, если необходимо.
Как только это сделаете, соедините свой телефон с компьютером. У вас появится окно на телефоне с вопросом «Включить отладку по USB?». Поставьте галочку в поле «Всегда разрешать для этого компьютера» и нажмите OK.
Шаг 3: Получение ключа разблокировки(не для телефонов Nexus)
Если у вас смартфон Nexus, то переходите к следующему шагу.
Перейдите на сайт производителя смартфона для получения ключа разблокировки (например для Motorola откройте эту страницу или эту для HTC), выберите свое устройство(если требуется) и водите или создайте новый аккаунт.

Дальше в этом шаге могут быть отличия для разных телефонов, но на сайте производителя должна быть инструкция по шагам. Она будет заключаться в следующем: во-первых, выключите телефон и загрузитесь в режиме fastboot. На разных телефонах бывают разные способы, но чаще всего нужно нажать и удерживать кнопку включения и клавишу убавления громкости в течение 10 секунд. Отпустите кнопки и вы должны попасть в fastboot режим (пользователи HTC должны будут клавишой убавления громкости добраться для пункта Fastboot и клавише включения выбрать этот пункт).

Соедините телефон и ПК с помощью USB кабеля. Ваш телефон должен как-то оповестить Вас, о подключении. Откройте папку инструментов в папке с установленным SDK Android и нажмите Shift+правой кнопкой мыши на пустой области. Выберите “Open a Command Prompt Here” и введите команду для разблокировки, которую предоставляет производитель (для Motorola это fastboot oem get_unlock_data command , для HTC fastboot oem get_identifier_token).

В командной строке будут появляться длинные строки символов. Скопируйте эти символы и сделайте из них одну строчку без пробелов и на сайте производите вставьте полученный текст в соответствующее поле. Если Ваш смартфон можно разблокировать, то Вам на почту придет письмо с ключом или файлом, который мы будем использовать на следующем шаге. Если Ваше устройство нельзя разблокировать Вы также будете уведомлены об этом. Если Вы все же захотите идти до конца и воспользоваться неофициальным способом, то Вам потребуется сайт разработчиков .
Шаг 4: Разблокировка
Теперь вы готовы к разблокировке. Если ваш телефон все еще находится в режим fastboot, запустите команду, которая написана ниже. Если нет, то выключите телефон и загрузитесь в режиме fastboot. На разных телефонах бывают разные способы, но чаще всего нужно нажать и удерживать кнопку включения и клавишу убавления громкости в течение 10 секунд. Отпустите кнопки и вы должны попасть в fastboot режим (пользователи HTC должны будут клавишой убавления громкости добраться для пункта Fastboot и клавише включения выбрать этот пункт). Соедините телефон и ПК USB кабелем.
Откройте папку инструментов в папке с установленным SDK Android и нажмите Shift+правой кнопкой мыши на пустой области. Выберите “Open a Command Prompt Here”.
Чтобы разблокировать устройство, вам потребуется выполнить одну простую команду. Для большинства устройств Nexus, эта команда:
fastboot oem unlock
Если у Вас новая версия Nexus, например, Nexus 5X или 6P, то команда будет немного другая:
fastboot flashing unlock
Если у Вас не Nexus смартфон, то на сайте производителя будет указана нужная Вам команда. Для устройств Motorola это команда fastboot oem unlock UNIQUE_KEY , где UNIQUE_KEY это код отправленный вам на email. Для HTC это команда fastboot oem unlocktoken Unlock_code.bin , где Unlock_code.bin это файл полученный от производителя HTC.
После запуска команды телефон может спросить действительно ли Вы хотите разблокировать. используйте клавишу громкости для подтверждения.

Когда разблокировка будет завершена, используя экранное меню, перезагрузить телефон (или выполните команду fastboot reboot на компьютере). Если все сделано правильно, то при загрузке телефона Вы увидите сообщение о том, что загрузчик разблокирован, а дальше загрузится ОС Android. Важно сначала загрузить Android прежде чем выполнять какие-либо действия, например установку пользовательского recovery.
Поздравляем с разблокировкой! Пока Вы не заметите никаких различий, но теперь вы сможете установить пользовательский recovery , получить root права или установить пользовательскую прошивку.
Необходимо прошить Android c помощью FastBoot, но не знаете как? В этой статье дается детальная инструкция по использованию утилиты FastBoot, как ей пользоваться, откуда скачать и как прошить Android девайс.
Данная инструкция полностью расскажет как пользоваться FastBoot! Как с помощью Fastboot очищать разделы, прошивать IMG файлы, выполнять перезагрузку и многие другие.
Если же вы не знаете как устанавливать архивные обновления, то вам необходима статья — как установить прошивку в zip формате на андроиде с картинками.
Скачивание и установка FastBoot
Прежде прошить Android с помощью FastBoot, необходимо скачать эту утилиту и установить на необходимый компьютер:
- Скачать FastBoot можно со страницы разработчиков Android в комплекте platform-tools .
- Либо воспользоваться программой Adb Run , точней лучше , в которой «все включено», а также умеет разблокировать графический ключ Android .
Почему ADB RUN лучше?
Запуск утилиты Fastboot
В зависимости от того что вы выбрали, скачали отдельно утилиту fastboot или выбрали adb run, запуск может отличаться!
Если скачали Отдельно Fastboot
Извлеките файлы:
- adb.exe
- AdbWinApi.dll
- AdbWinUsbApi.dll
- fastboot.exe
- libwinpthread-1.dll
Переместите их на диск C:\, папка Windows. Вам удалось установить ADB и Fastboot на ваш компьютер!
После того как Вы скачали и установили FastBoot, откройте на ПК программу «Командная строка» .
Пример запуска командной строки Windows
Пример установки ADB и Fastboot.
Если скачали ADB RUN
Если ваш выбор пал на фирменную программу ADB RUN , то запустите ее, наберите кнопку A и нажмите Enter.

Файлы которые необходимо прошить желательно разместить в одной папке с утилитой Fastboot .
Инструкция как прошить Android
c помощью FastBoot
Под прошивкой Android в Fastboot подразумевают прошивку отдельных файлов, для разных блоков памяти устройства (system, data, boot).
Очень важно писать команды и файлы прошивок так как они указаны!
Если у вас указана команда:
fastboot flash cache NazvaniAFiLe.img
то нужно писать именно так, а ни как иначе. Другими словами важен регистр букв иначе вы получите — нет такого файла.
Команды перезагрузки
Fastboot в режим прошивки (bootloader)
- Для того чтобы начать работать с устройством Android с помощью Fastboot для начала необходимо, перевести смартфон или планшет в режим bootloader с помощью adb:
adb reboot bootloader
- Перезагрузка Android из режима прошивки (bootloader) в этот же режим:
fastboot reboot-bootloader
- Перезагрузка Android из режима прошивки bootloader в режим bootloader:
fastboot reboot-bootloader
- Перезагрузка Android в обычный режим из режима прошивки bootloader:
fastboot reboot
Команда «видит» ли ПК ваш Android
Возьмите в привычку перед тем как что-то делать в Fastboot, проверять есть ли соединение между компьютером и Android:
- Проверка «видит ли» ПК ваш Android:
fastboot devices
Данную команду необходимо выполнять когда устройство уже в режиме прошивке (bootloader)
Команды разблокировки и блокировки загрузчика
Google Pixel, Nexus в Fastboot
- Разлочить bootloader для Pixel, Nexus:
fastboot oem unlock или fastboot flashing unlock
- Залочить bootloader для Pixel, Nexus:
fastboot oem lock
Команда узнать версию bootloader
Покажет установленную на Android номер версии бутлоадер:
fastboot getvar version-bootloader
Команды форматирования раздела
в Fastboot (Fastboot Erase)
Перед тем как прошить какой-либо раздел в Android, вначале его необходимо отформатировать, чтобы не возникло проблем в дальнейшей работе:
- Стирает раздел Кеш (Cache) в Fastboot:
fastboot erase cache
- Стирает раздел Дата (Data/UserData) в Fastboot:
fastboot erase userdata или fastbot -w
- Стирает раздел Систем (System)в Fastboot:
fastboot erase system
- Стирает раздел Recovery в Fastboot:
fastboot erase recovery
Команды для прошивки разделов Android в Fastboot
(Fastboot Flash)
После того как выполнили форматирование раздела или разделов Android, можно переходить к следующему шагу, прошивке:
- Прошить раздел системы (System):
fastboot flash system imya.img
- Прошить раздел кеш (Cache):
fastboot flash cache imya.img
- Прошить раздел дата (Data):
fastboot flash userdata imya.img
- Прошить раздел Recovery:
fastboot flash recovery imya.img
Вместо imya.img необходимо вставить имя прошиваемого файла!
- Прошить все разделы (boot, recovery и system):
fastboot flashall
Команда для установки update.zip
Прошивает на Android архив-обновление в формате update.zip — архив ZIP с IMG образами различных разделов:
fastboot update имя_файла.zip
Для устройств Sony
Проверка подключения устройства Sony, если ответ 0.3 устройство, то тогда подключено:
fastboot.exe -i 0x0fce getvar version
Разблокировка bootloader Sony
fastboot.exe -i 0x0fce oem unlock 0xПолученый_Ключ
Более детальная информация по разблокировке Bootloader Sony — Как разблокировать Bootloader Sony .
Ошибка Waiting for Device
Если у вас долгое время в командном окне горит надпись waiting for device — значит:
- Не установлен или некорректно установлен драйвер — переустановить или установить
- Устройство Android не в режиме Bootloader — перевести
- Некорректное подключение к USB порту — использовать задние порты USB 2.0 компьютера, не использовать USB хабы
Видео пример работы с утилитой Fastboot
Для тех кто ничего не понял!
Для тех кто ничего не понял, то тогда воспользуйтесь фирменным приложением ADB RUN , в данной программе введены практически все команды, которые нужны для FASTBOOT!
Ниже представлен пример работы ADB RUN — как прошить быстро файл Recovery с помощью ADB RUN за менее чем за 5 секунд (только не забывайте вначале переводить в режим bootloader)!

Вот и все! Больше статей и инструкций читайте в разделе Статьи и Хаки Android . Оставайтесь вместе с сайтом , дальше будет еще интересней!
Большая часть статей рубрики X-Mobile посвящена хакам и твикам, которые требуют получения прав root, модификации прошивки или ее замены на кастом. Однако далеко не каждый читатель готов подвергать свой смартфон подобным операциям, опасаясь, что они способны превратить девайс в кирпич или привести к появлению нестабильности в работе. Сегодня я развенчаю эти мифы и покажу, что даже в самой патовой ситуации вернуть смартфон к жизни не так уж и сложно.
Разрушаем мифы
Поговорим о том, что же все-таки такое «превратить смартфон в кирпич» и какие еще подводные камни могут ждать юзера на пути изменения системы и установки кастомных прошивок. Какие глюки можно поймать при этом и можно ли убить смартфон, неправильно его перепрошив? Потеряешь ли ты гарантию навечно или смартфон можно будет вернуть к прежнему состоянию? Действительно ли кастомные прошивки могут подвести владельца смартфона в самый неподходящий момент и стоят ли они того?
Миф 1. Неправильная перепрошивка может убить смартфон
Убить смартфон может падение с пятого этажа, но никак не перепрошивка. Основная проблема, с которой сталкивается любой, кто хочет перепрошить смартфон, - во время установки прошивки может произойти сбой, что приведет к ее неработоспособности, и смартфон фактически превратится в кирпич.
Все это так, но только на бумаге. Чтобы понять почему, достаточно разобраться, как работает процесс перепрошивки смартфона и какие системные компоненты при этом используются. Для получения возможности установки на смартфон сторонней прошивки необходимо разблокировать загрузчик (не во всех случаях), получить root и установить кастомную консоль восстановления (ClockworkMod или TWRP), способную ставить прошивки с любой цифровой подписью.
Консоль восстановления хранится в отдельном разделе внутренней NAND-памяти и никак не связана с установленной операционной системой. После установки модифицированной версии консоли появится возможность прошить кастомную прошивку или даже другую ОС (Firefox OS, например). Если во время установки прошивки произойдет сбой, смартфон окажется не в состоянии ее загрузить, однако консоль восстановления останется на месте, и все, что нужно будет сделать, - это вновь загрузиться в recovery и заново установить прошивку.
Кроме этого, любая кастомная консоль восстановления содержит в себе функцию бэкапа/восстановления, которая позволяет сделать резервную копию основной прошивки и восстановить ее в неизменном виде (со всеми приложениями, настройками и данными) в том случае, если что-то пойдет не так. Фактически смартфон можно будет вернуть к первоначальному состоянию.


Ты можешь спросить: что будет, если произойдет сбой во время установки самой консоли восстановления? Ничего, в этом случае получится обратная ситуация, когда сама операционная система останется на месте, а консоль окажется утрачена. Чтобы с ней разобраться, достаточно заново прошить recovery прямо из Android.
Гипотетически можно представить себе ситуацию, когда будут убиты и прошивка, и консоль восстановления (хотя это довольно сложно сделать), но даже в этом случае на месте всегда останется первичный загрузчик, прошитый в постоянную память смартфона.
Вывод: убить смартфон, устанавливая стороннюю прошивку через кастомную консоль восстановления, невозможно. На месте всегда останется либо recovery, либо первичный загрузчик.
Миф 2. Кастомные прошивки ненадежны
Прошивка прошивке рознь. На просторах всемирной паутины можно найти огромное количество сборок Android на любой вкус и цвет, и большинство из них действительно шлак, который может привести к нестабильностям в работе смартфона и потери части функциональности. Поэтому первое, что следует запомнить, - дело стоит иметь только с серьезными кастомными прошивками, развиваемыми большими командами опытных разработчиков. В первую очередь это CyanogenMod, Paranoid Android, AOKP, OmniROM и MIUI.
Второе. Прошивки бывают двух типов: официально поддерживаемые и портированные сторонними разработчиками. Тот же CyanogenMod, например, имеет официальную версию для смартфона Nexus 4, но не имеет таковой для Motorola Defy. Зато для Defy есть неофициальный порт CyanogenMod 11 от разработчика с ником Quarx. Их отличие заключается в том, что за поддержку и правильную работоспособность первой отвечает команда CyanogenMod, тогда как второй - Quarx лично. Официальные версии прошивки обычно полностью работоспособны, а вот корректность работы вторых зависит от стороннего разработчика.
Ну и третье. Существуют стабильные и разрабатываемые версии прошивки. Стабильные версии CyanogenMod имеют индекс M (CyanogenMod 11.0 M7, например). Такая версия прошивки обычно не содержит багов. Разрабатываемые версии (в случае с CyanogenMod это ежедневные ночные сборки) могут содержать ошибки, а поэтому не рекомендуются для повседневного использования.
Вывод: если устанавливать на смартфон стабильную официальную версию «нормальной» прошивки, риск столкнуться с багами минимален. Все остальное - для экспериментаторов.
Миф 3. Софт, требующий права root, способен окирпичить смартфон
В теории приложение, обладающее правами root, может сделать с прошивкой смартфона все что угодно, в том числе стереть ее полностью. Поэтому с таким софтом необходимо быть крайне осторожным. Тот софт, о котором мы рассказываем на страницах журнала, полностью безопасен и проверен на собственной шкуре. Кроме того, за все время использования смартфонов на Android (а это начиная с версии 1.5) я ни разу не сталкивался с ситуацией, когда софт с поддержкой root убивал бы смартфон.
Софт, распространяемый через Google Play, обычно полностью соответствует заявленным характеристикам, и, если бы он приводил к кирпичу или оставлял в недрах смартфона бэкдор, в магазине он не продержался бы и недели. В любом случае здесь нужно следовать правилу «доверяй, но проверяй» и внимательно читать инструкции по использованию root-приложений.
Миф 4. Права root делают смартфон уязвимым для вирусов
Уязвимым для вирусов смартфон делают не права root, а баги, используемые для их получения. Инструменты рутинга и вирусы могут использовать одни и те же уязвимости Android для получения прав root, поэтому сам факт наличия root на устройстве ничего не меняет. Грамотно написанный вирус не будет запрашивать права стандартным способом, выдавая свое присутствие, вместо этого он воспользуется той же уязвимостью, чтобы получить их скрытно.
Более того, имея root, ты получаешь возможность установить свежую версию Android (в виде кастомной прошивки), в которой эти баги уже исправлены. Также не стоит забывать, что большинство кастомных прошивок позволяют отключать root или создавать белые списки приложений, которые смогут эти права использовать.
Миф 5. Рутованный смартфон может сбоить
Софт, предназначенный для получения root, делает четыре простые вещи: запускает эксплойт, который позволяет получить права root в системе, монтирует раздел /system в режиме записи, копирует в каталог /system/xbin бинарник su, требуемый для получения прав root в дальнейшем, и устанавливает приложение SuperSU или SuperUser, которое будет получать управление каждый раз, когда какое-либо приложение запросит права root с помощью su.
Ни один из этих этапов не может привести к сбою или убить смартфон. Единственное, что может произойти, - эксплойт вызовет ошибку сегментирования и смартфон уйдет в перезагрузку, после чего продолжит нормально работать.

Миф 6. Получив root и установив кастомную прошивку, я потеряю гарантию
Гарантия теряется не от самого факта получения root, а из-за его обнаружения сервисным центром. Большинство устройств можно избавить от прав root с помощью приложения Universal Unroot или заново установив стоковую прошивку с помощью официального приложения от производителя.
Из этого правила, тем не менее, есть два исключения. Первое - это система Knox, предустановленная на новые смартфоны и планшеты Samsung, такие как Galaxy S4, S5, Note 3 и Note 10.1. Knox обеспечивает повышенный уровень безопасности Android, реагируя на любые модификации прошивки и установку сторонних ядер и прошивок. В том случае, если пользователь производит данные действия, система устанавливает триггер, который подтверждает факт модификации. Триггер реализован аппаратно (чип eFuse), поэтому сбросить его в начальное положение не получится. С другой стороны, не совсем ясно, откажет ли сервисный центр на этом основании ремонтировать девайс. Второе: чип eFuse установлен и на некоторых других устройствах (например, смартфонах от LG), и он также позволяет точно определить, был ли смартфон рутован или перепрошит.
Если же говорить о кастомных прошивках, тут все сложнее. Обычно операция перепрошивки требует разблокировки загрузчика, а это можно сделать либо с помощью специальных эксплойтов, либо с помощью веб-сервиса производителя смартфона. В любом случае разблокированный загрузчик будет точно свидетельствовать о том, что смартфон принадлежал далеко не блондинке.
На некоторых смартфонах есть возможность заблокировать загрузчик обратно, однако об этом следует узнавать отдельно, а также иметь в виду, что заново заблокированный загрузчик, скорее всего, получит статус Re-locked, а не Locked, как было изначально (так происходит на смартфонах HTC, например). Исключение здесь составляют только смартфоны и планшеты линейки Nexus, загрузчик которых можно в три клика блокировать и разблокировать без всяких танцев с бубном, и никто ни к чему не придерется.
INFO
В Linux ADB и Fastboot можно установить отдельно от Android SDK. В Ubuntu: sudo apt-get install android-tools-fastboot. В Fedora: sudo yum install android-tools.
Чтобы система Knox не мешала работе root-приложений, ее можно отключить с помощью следующей команды из терминала: su pm disable com.sec.knox.seandroid.
Выводы
Получение root и перепрошивка смартфона - абсолютно безопасные операции, которые не могут окирпичить смартфон по чисто техническим причинам. Единственное исключение - попытка хакнуть начальный загрузчик с целью его разблокировки. В этом случае может сработать чип eFuse (если таковой в смартфоне есть) и заблокировать возможность включения смартфона.
К счастью, сегодня производители смартфонов либо предпочитают не блокировать возможность включения смартфона с хакнутым загрузчиком (выставляя триггер, свидетельствующий о факте такого действия, как это делает Knox), либо реализуют специальный веб-сервис, который позволяет безболезненно разблокировать загрузчик с потерей гарантии на смартфон, что избавляет юзеров от необходимости рисковать, ломая загрузчик.
Проблемы, которые могут возникнуть при перепрошивке
Итак, теперь поговорим о том, какие проблемы могут возникнуть при получении root и перепрошивке и как с ними бороться.
Сценарий первый: после неудачной перепрошивки смартфон перестал загружаться
Неудачная перепрошивка может быть вызвана несколькими факторами: села батарея, и прошивка залилась только наполовину, прошивка оказалась сбойной или предназначенной для другой модели смартфона. В конце концов, на смартфоне просто не хватило места, что может произойти при попытке установить свежую версию Android на смартфон трех-четырехлетней давности.
Внешне все эти проблемы обычно проявляются либо в бесконечных сбросах смартфона до начального логотипа производителя, либо в так называемом boot-лупе, когда анимация загрузки крутится на экране больше пяти-десяти минут. Возможны и проблемы с экраном (разноцветная рябь) и неработающим тач-скрином, которые также препятствуют использованию смартфона.
Во всех этих случаях достаточно сделать одну простую вещь: выключить смартфон долгим нажатием кнопки питания, затем включить с зажатой кнопкой уменьшения громкости (в некоторых смартфонах используется другая комбинация), а после того как попадешь в recovery, заново установить прошивку (Install zip from sdcard -> Chooze zip from sdcard) или восстановить бэкап (Backup and restore -> Restore). Все легко и просто.
Сценарий второй: прошивка работает, но recovery недоступен
Такое может произойти после неудачной установки или обновления консоли восстановления. Проявляется проблема в том, что после перезагрузки смартфона и включения с зажатой кнопкой уменьшения громкости появляется черный экран, после чего смартфон либо сбрасывается, либо повисает.
Решить эту проблему не просто, а очень просто. Установить консоль восстановления на абсолютное большинство смартфонов можно с помощью приложений TWRP Manager, ROM Manager или ROM Installer. Они сами определяют модель смартфона, скачивают и прошивают нужный recovery, не требуя перезагрузки. Если же с их помощью восстановить консоль не удается, достаточно найти в Сети инструкцию по установке recovery на свой девайс.
Сценарий третий: не доступна ни прошивка, ни recovery
Честно говоря, мне трудно представить такой сценарий, но, как подтверждает практика, он вполне реален. Выйти из этой ситуации можно двумя путями: использовать fastboot для заливки recovery на смартфон либо воспользоваться инструментом от производителя для установки стоковой прошивки. Второй способ мы подробнее рассмотрим в следующем разделе, а о fastboot я расскажу здесь.
Fastboot представляет собой инструмент, работающий напрямую с первичным загрузчиком устройства и позволяющий производить заливку на смартфон прошивок, recovery и разлочку загрузчика (в устройствах линейки Nexus). Поддержка fastboot есть во многих смартфонах и планшетах, но некоторые производители блокируют возможность его использования. Так что придется проконсультироваться о его наличии с интернетом.
Чтобы получить доступ к fastboot, понадобятся драйверы и Android SDK. Когда они будут установлены, открываем командную строку, переходим в каталог установки SDK, далее в каталог platform-tools, выключаем смартфон, включаем с зажатыми кнопками громкости (обеими) и подключаем его с помощью USB-кабеля к ПК. Далее необходимо найти образ recovery в формате.img для твоего устройства и выполнить команду:
$ fastboot flash recovery образ.img
Или даже заставить смартфон загрузить recovery без его фактической установки:
$ fastboot boot образ.img
Таким же образом можно прошить официальное обновление прошивки:
$ fastboot update файл-обновления.zip
Найти подходящий для твоего девайса recovery можно либо на сайте TWRP , либо в форумах XDA-Developers и 4PDA.
Возвращаем смартфон к первоначальному состоянию
В этом разделе я расскажу о способах возвращения смартфона к чистому стоку, в каком бы состоянии он ни находился. Данные инструкции можно использовать как для раскирпичивания смартфона, так и для удаления следов рутинга и перепрошивки. К сожалению, я не могу рассказать о всех возможных моделях, поэтому остановлюсь на четырех наиболее популярных флагманах: Nexus 5 (этот экземпляр я называю контрольным), Galaxy S5, LG G2 и Sony Xperia Z2.
Nexus 5 и другие гуглофоны
Вернуть устройства линейки Nexus к первоначальному состоянию проще, чем любой другой смартфон или планшет. На самом деле это настолько просто, что тут даже рассказывать не о чем. Фактически все, что нужно сделать, - это установить драйверы ADB/fastboot (в Linux даже они не нужны), скачать архив с прошивкой и запустить скрипт. Пошагово вся операция выглядит так:
- отсюда .
- Скачиваем и устанавливаем Android SDK.
- Скачиваем архив с прошивкой для нужного девайса с сайта Google .
- Выключаем девайс, включаем с зажатыми кнопками громкости (обеими) и подключаем с помощью USB-кабеля.
- Распаковываем архив c прошивкой и запускаем скрипт flash-all.bat (Windows) или flash-all.sh (Linux) и ждем окончания операции.
- Запускаем командную строку, переходим в каталог с Android SDK, далее platfrom-tools и выполняем команду fastboot oem lock для залочки загрузчика.
Для тех, кому интересно, что делает скрипт, вот список команд:
Fastboot flash bootloader bootloader-ИМЯ-ДЕВАЙСА-ВЕРСИЯ.img fastboot reboot-bootloader fastboot flash radio radio-ИМЯ-ДЕВАЙСА-ВЕРСИЯ.img fastboot reboot-bootloader fastboot flash system system.img fastboot reboot-bootloader fastboot flash userdata userdata.img fastboot flash recovery recovery.img fastboot flash boot boot.img fastboot erase cache fastboot flash cache cache.img
Galaxy S5
Со смартфоном Galaxy S5 все несколько сложнее, но в целом довольно просто. В этот раз понадобится самсунговское приложение Odin, с помощью которого и будет происходить прошивка смартфона. Последовательность действий:
- Скачиваем и устанавливаем последнюю версию USB-драйверов Samsung отсюда .
- Скачиваем и устанавливаем последнюю версию Odin отсюда .
- Переходим на сайт samfirmware.com, вводим в поиске модель SM-G900F, находим прошивку с пометкой Russia, скачиваем и распаковываем.
- Выключаем смартфон и включаем с зажатыми кнопками уменьшения громкости и «Домой», ждем пять секунд, пока не появится предупреждающее сообщение.
- Нажимаем кнопку увеличения громкости, чтобы перевести смартфон в режим Odin.
- Подключаем смартфон с помощью USB-кабеля.
- Запускаем Odin, нажимаем кнопку PDA и выбираем файл с расширением tar.md5 внутри каталога с распакованной прошивкой.
- Нажимаем кнопку Start в Odin и ждем, пока закончится процесс прошивки.
Как я уже говорил, эта операция вернет смартфон к первоначальному состоянию, но не сбросит триггер, установленный системой Knox (если она была в стандартной прошивке). Поэтому сервисный центр, возможно, откажет в ремонте.
LG G2
Восстановление LG G2 к заводскому состоянию также не вызовет особых проблем. Количество шагов в этом процессе несколько больше, но сами по себе они не требуют особой подготовки и знаний. Итак, что сделать, чтобы вернуть на G2 заводскую прошивку:
- Скачиваем и устанавливаем ADB Driver Installer отсюда .
- Скачиваем официальную прошивку (Europe Open 32G или Europe Open) отсюда .
- Скачиваем и устанавливаем LG Mobile Support Tool , а также FlashTool (goo.gl/NE26IQ).
- Выключаем смартфон, зажимаем кнопку увеличения громкости и вставляем USB-кабель.
- Разворачиваем архив FlashTool и запускаем файл UpTestEX.exe.
- В открывшемся окне выбираем Select Type -> 3GQCT, Phone Mode -> DIAG, в опции Select KDZ file выбираем прошивку, скачанную во втором шаге.
- Нажимаем кнопку CSE Flash внизу экрана.
- В открывшемся окне нажимаем Start.
- В следующем окне выбираем страну и язык и нажимаем Ok.
- Ждем окончания прошивки, а затем выключаем и включаем смартфон.
Это все. Но имей в виду, что, как и в случае с Samsung, смартфон до сих пор будет иметь статус Rooted, и это не исправить.
Sony Xperia Z2
Теперь о том, как вернуть к заводскому состоянию смартфон Sony Xperia Z2. Как и в предыдущих двух случаях, для этого понадобится стоковая прошивка и официальная утилита для прошивки. Ты запускаешь утилиту на ПК, подключаешь смартфон с помощью USB-кабеля и запускаешь процесс обновления. Пошагово все это выглядит так:
- Скачиваем и устанавливаем ADB Driver Installer отсюда .
- Сбрасываем смартфон до заводских настроек.
- Скачиваем и устанавливаем Flash Tool с официального сайта Sony и последнюю прошивку отсюда .
- Копируем файл прошивки в каталог C:/Flashtool/Firmwares.
- Выключаем смартфон и включаем с зажатыми клавишами уменьшения громкости и «Домой».
- Подключаем смартфон к ПК с помощью USB-кабеля и запускаем Flash Tool.
- Нажимаем кнопку со значком молнии в Flash Tool. В открывшемся окне выбираем Flashmode, дважды щелкаем по прошивке в открывшемся списке.
WARNING
Во многих смартфонах разлоченный загрузчик не позволит выполнить обновление по воздуху.
В 90% случаев разлочка загрузчика повлечет за собой удаление всех данных со смартфона, включая карту памяти.
Выводы
Прошивка смартфона, а уж тем более получение root-доступа вовсе не такие страшные и опасные операции, какими они могут показаться на первый взгляд. Если делать все правильно и не прибегать к инструментам, которые разблокируют загрузчик смартфона в обход инструментов производителя, окирпичить смартфон не удастся. Да, в некоторых случаях придется повозиться, чтобы вернуть все на место, но что лучше - пользоваться залоченным смартфоном, который не позволяет сделать и половины тех вещей, на которые он способен, или получить полный контроль над аппаратом? В конце концов, переустановка Windows на ПК никого не пугает.
Всем привет! Сегодня мы с вами рассмотрим самые простые и удобные методы перепрошивки вашего смартфона (или планшета).
Статья разделена на следующие разделы:
Зачем нужна перепрошивка?
Тут все однозначно: или у вас проблемы с устройством, или вы хотите чего-то новенького, но разработчики прекратили представлять новые версии ОС.
Какие есть способы прошивки?
Всего их два, но каждый в свою очередь разделяется еще на несколько.
- Прошивка с помощью телефона.
- Прошивка с помощью компьютера.
Сейчас мы с вами рассмотрим несколько методов прошивки с использованием ПК.
Необходимая подготовка перед процессом прошивания
Все это нужно сделать, дабы не было срывов установки новой ОС.
- Полностью зарядите устройство и ваш компьютер;
- Сделайте резервную копию старой ОС;
- Проверьте исправность USB-провода.
Делаем бэкап
В примере показана ОС Android 5.0, но все ниже описанные действия практически аналогичные в любой из версий. Поэтому просто внимательно просмотрите данную инструкцию.
- Зайдите в настройки вашего устройства.
 2. Выберите пункт «Сведенья о системе» и раздел «Память».
2. Выберите пункт «Сведенья о системе» и раздел «Память». 3. Теперь нажмите кнопку «Резервная копия».
3. Теперь нажмите кнопку «Резервная копия».
 4. Теперь все просто: сделайте бэкап, выбрав нужные для сохранения пункты, как показано на картинках.
4. Теперь все просто: сделайте бэкап, выбрав нужные для сохранения пункты, как показано на картинках.


5. Все, резервная копия готова. Вы можете ее скопировать на другое устройство или использовать.

Прошивка с помощью FASTBOOT
Теперь, когда все возможные меры безопасности предприняты, можно приступать к прошивке.
Для начала скачайте Fastboot на компьютер. Загрузочную папку программы сделайте в корневом каталоге диска С. Например, С:\fastboot. В этом случае вам будет проще прописывать место нахождения прошивки в дальнейшем.

Установочный файл можно скачать по ссылке (утилита для отладки Android).
Сначала разблокируем Bootloader
Bootloader – это программа вне системы андроид, которая обеспечивает доступ к ядру устройства. Его можно сравнить с BIOS на компьютере.
Разблокировав его, мы получим root-права – открытый доступ к системе. На устройствах различных производителей это делается с помощью разного программного обеспечения. Но алгоритм работы один, и он такой:
- Вы скачиваете и устанавливаете программу для разблокировки соответственно с производителем устройства.
- Затем подключаете смартфон по USB-шнуру в режиме отладки.
- Открываете скачанную программу, выбираете ваше устройство и нажимаете «Unlock».
Пример разблокировки
Вот пример разблокировки устройства производства компании HTC.
1. Скачайте и установите HTC Bootloader Unlock .
2. Затем подключите устройство к компьютеру в режиме отладки. Тут все довольно просто: войдите в раздел настроек «Для разработчиков» и выберите пункт «Отладка по USB».

3. Теперь откройте, скачанную программу и подтвердите отладку (на android-устройстве).

4. Осталось просто разблокировать, нажав кнопку «Unlock». На самом деле процесс можно выполнить через командную строку Windows. Это программа лишь автоматизирует процесс разблокировки.

5. Для выхода из HTC Bootloader Unlock нажмите «Finish» после окончания процесса разблокировки botloader-а.

Примечание:
есть программы разблокировки для смартфона или планшета любого производителя. Например:
Nexus – Nexus Root Toolkit;
Samsung – Kies;
Sony – Sony Bootloader Unlock.
Если ваше устройство другого производителя – просто поищите в Интернете соответствующую утилиту.
Процесс прошивки
- Первое, что нужно сделать – подключится к компьютеру в режиме отладки по USB. Как именно это сделать, описано чуть раньше.
- Сначала переместите новую прошивку в каталог С:\fastboot
 3. Теперь переведите устройство в fastboot mode. В командной строке введите команды, как показано на скриншоте.
3. Теперь переведите устройство в fastboot mode. В командной строке введите команды, как показано на скриншоте.

4. Для того чтобы перепрошивка произошла успешно, нужно отформатировать все каталоги вашего устройства. Введите эти команды в командной строке по очереди (после каждой – «Еnter»):
- fastboot erase boot
- fastboot erase userdata
- fastboot erase system
- fastboot erase recovery
- fastboot erase cache
5. А вот теперь уже можно и начинать прошивку. С папки с прошивкой (папка «fastboot») запустите bat-файл flash-all. Вот так это выглядит в командной строке:

6. После успешного процесса прошивки вы увидите сообщение об этом. Вот и все, устройство перепрошито. И после его перезагрузки, вы сможете в этом убедиться.
Вот и все, устройство перепрошито. И после его перезагрузки, вы сможете в этом убедиться.
Перепрошиваем с помощью программы ODIN MULTI DOWNLOADER
1. Для начала вам необходимо подключить телефон к компьютеру с помощью USB- кабеля, в режиме откладки. После этого обязательно запустите программу Odin Multi Downloader от имени администратора.

2. Затем укажите место расположения прошивки, которую вы хотите установить. Вот, что нужно сделать: нажмите на кнопку BOOT и выберите файл прошивки.


Примечание: если ваша прошивка состоит из нескольких файлов (в основном их три), то путь нужно указывать соответственно:
файл PDA – в поле «PDA»;
файл Phone – в поле «Phone»;
файл CSC – в поле «CSC»;
3. Теперь необходимо перезагрузить телефон. Это можно сделать с помощью комбинаций клавиш (громкость вверх + кнопка блокировки экрана + центральная кнопка). В итоге, компьютер должен распознать телефон, тем самым на экране, появиться желтое поле с названием порта COM.

4. После нажатия вами кнопки «Start» начнётся обновление системы. В это время запрещается отсоединять телефон от компьютера. В процессе установки смартфон будет перезагружаться несколько раз, но на это не стоит обращать внимания. После удачной прошивки (время которой занимает около 10 минут) на экране компьютера, появиться слово «PASS».

Сделав все шаги, согласно этой инструкции, вы сможете пользоваться любой версией операционной системы Android. Кроме этого стоит отметить, что данная программа подходит для перепрошивки android-устройств любого производителя.
Прошивка Android-устройства LG с помощью программы KDZ UPDATER
Если у вас есть телефон или планшет от производителя LG, то его будет проще, да и правильнее, прошить с помощью программы KDZ Updater . Как именно это сделать?
1. Сначала скачайте программу KDZ Updater. Собственно, это архив, который нужно распаковать в папку, находящуюся в корне системного диска C вашего компьютера.


2. В эту же корневую папку добавьте нужную вам прошивку. Здесь исполняемый файл программы, только так прошивка будет видна программе.

3. Обязательно установите файл политики действий под названием msxml.msi
4. Теперь включите режим отладки по USB. Как именно это сделать описано выше.
5. Переведите устройство в режим S/W Upgrade. А именно:
- выключите его;
- достаньте батарею;
- зажмите клавишу уменьшения громкости и вставьте USB-кабель.
- появится соответствующая надпись – «S/W Upgrade».
Примечания:
если войти в режим S/W Upgrade не удалось, значит, попробуйте проделать все вышеописанные действия, не вынимая батарею;
также попробуйте вместо клавиши уменьшения громкости зажать обе «звуковые качельки»;
для того, чтобы прошивка стала возможной нужно отключить программу LGE Mobile USB Modem в Диспетчере устройств.

6. Теперь пора начать перепрошивку. Запустите от имени администратора исполняемый файл программы KDZ_FW_UPD.exe из корневой папки на диске C.
Примечание: наведите на иконку программы и кликните правой кнопкой мыши. Выберите пункт «Запуск от имени администратора».

7. Установите все параметры, как показано на скриншоте и нажмите «Launch software update».

8. Через некоторое время (примерно 10 минут) прошивка завершится. Просто перезагрузите устройство и пользуйте новым интерфейсом.
Прошивка смартфонов и планшетов от Lenovo
Почему эту тему я тоже вывел отдельно? Потому, что для устройств Lenovo есть свои нюансы, которые создают определенные сложности. Однако есть и программа, которая их компенсирует. Чем именно? Простотой использования и своим интуитивно понятным интерфейсом.
Итак, начнем.
1. Вам нужна программа для прошивки SP Flash Tools. Скачайте ее .
2. Для продолжения прошивки нужно установить драйвера на устройство. Как правило, при подключении они автоматически не устанавливаются. Поэтому нужно делать это вручную.
скачайте драйвера, соответственно модели вашего устройства;
вводите в диспетчер устройств на компьютере (выше показано, как это сделать);
выключите устройство;
подключите устройство через USB-провод к компьютеру;
нажмите правой кнопкой мыши на появившееся устройство (неопознанное) и выберите пункт «Установить драйвер из указанного места»;
выберите драйвер.

3. Теперь запустите SP Flash Tool. И укажите путь исполняемому файлу прошивки (скаттер-файлу). Нажмите на «Scatter Loading».


5. И только сейчас подключите устройство к компьютеру.
6. После завершения перепрошивки вас будет уведомлено об этом, посредством появления на экране компьютера ярко-зеленого кольца.

При включении устройства первая загрузка системы будет длиться довольно долго (5-10 минут). Так и должно быть, не волнуйтесь.
Краткие итоги
Как вы уже могли убедиться, для android-устройств некоторых производителей есть специальное программное обеспечение, которое облегчает процесс прошивки. Поэтому в первую очередь используйте его.
Однако есть множество методов перепрошивки android-устройства с помощью компьютера. Сколько же есть и утилит, которые облегчают этот процесс. Но указанные выше методы, по моему скромному мнению, являются одними из самых удобных и легких. Поэтому читайте, разбирайтесь и вперед!



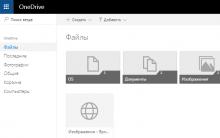
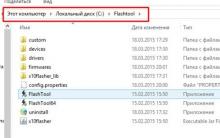





Как включить службу виндовс аудио
Скачать русскую версию клеан мастер
Видео обзор Samsung Galaxy S4 mini i9190 от Сотмаркета
История военных часов Timex и свежие модели в стиле милитари
Доктор в смартфоне: сколько стоит медицинская консультация онлайн Врачебная консультация