Справедливые, не завышенные и не заниженные. На сайте Сервиса должны быть цены. Обязательно! без "звездочек", понятно и подробно, где это технически возможно - максимально точные, итоговые.
При наличии запчастей до 85% процентов сложных ремонтов можно завершить за 1-2 дня. На модульный ремонт нужно намного меньше времени. На сайте указана примерная продолжительность любого ремонта.
Гарантия и ответственность
Гарантию должны давать на любой ремонт. На сайте и в документах все описано. Гарантия это уверенность в своих силах и уважение к вам. Гарантия в 3-6 месяцев - это хорошо и достаточно. Она нужна для проверки качества и скрытых дефектов, которые нельзя обнаружить сразу. Видите честные и реальные сроки (не 3 года), вы можете быть уверены, что вам помогут.
Половина успеха в ремонте Apple - это качество и надежность запчастей, поэтому хороший сервис работает с поставщиками на прямую, всегда есть несколько надежных каналов и свой склад с проверенными запчастями актуальных моделей, чтобы вам не пришлось тратить лишнее время.
Бесплатная диагностика
Это очень важно и уже стало правилом хорошего тона для сервисного центра. Диагностика - самая сложная и важная часть ремонта, но вы не должны платить за нее ни копейки, даже если вы не ремонтируете устройство по ее итогам.
Ремонт в сервисе и доставка
Хороший сервис ценит ваше время, поэтому предлагает бесплатную доставку. И по этой же причине ремонт выполняется только в мастерской сервисного центра: правильно и по технологии можно сделать только на подготовленном месте.
Удобный график
Если Сервис работает для вас, а не для себя, то он открыт всегда! абсолютно. График должен быть удобным, чтобы успеть до и после работы. Хороший сервис работает и в выходные, и в праздники. Мы ждем вас и работаем над вашими устройствами каждый день: 9:00 - 21:00
Репутация профессионалов складывается из нескольких пунктов
Возраст и опыт компании
Надежный и опытный сервис знают давно.
Если компания на рынке уже много лет, и она успела зарекомендовать себя как эксперта, к ней обращаются, о ней пишут, ее рекомендуют. Мы знаем о чем говорим, так как 98% поступающих устройств в СЦ восстанавливется.
Нам доверяют и передают сложные случаи другие сервисные центры.
Сколько мастеров по направлениям
Если вас всегда ждет несколько инженеров по каждому виду техники, можете быть уверены:
1. очереди не будет (или она будет минимальной) - вашим устройством займутся сразу.
2. вы отдаете в ремонт Macbook эксперту именно в области ремонтов Mac. Он знает все секреты этих устройств
Техническая грамотность
Если вы задаете вопрос, специалист должен на него ответить максимально точно.
Чтобы вы представляли, что именно вам нужно.
Проблему постараются решить. В большинстве случаев по описанию можно понять, что случилось и как устранить неисправность.
Почти у любого владельца Mac со временем возникает потребность хотя бы эпизодически подключаться к экрану побольше. И тут сразу же возникает целый ряд вопросов - какое разрешение выбрать, через какой порт подключаться, будет ли работать все на 60 Гц? Ответы на эти и другие вопросы вы найдете в нашей статье.
Вконтакте
Выбираем разрешение: Ultra HD, 4K или 5K
Разрешение дисплея - это количество пикселей (точек) на экране в длину и в ширину. Например, известное выражение 1080р означает дисплей с разрешением 1 920 × 1 080 точек - 1 920 по горизонтали и 1 080 по вертикали. Чем выше разрешение, тем четче картинка на экране.
Технологии создания дисплеев развиваются очень быстро. Сегодня самыми популярными разрешениями являются 1 920 × 1 080 и 2 880 × 1 800. 4К и 5К-дисплеи - это большой шаг вперед; они вмещают на миллионы пикселей больше, чем привычные нам сегодня экраны того же размера, и, как следствие, выдают куда более впечатляющую «картинку». Apple придумала для этих сверхвысоких разрешений маркетинговый термин «Retina-дисплей».
Настоящий 4К-дисплей имеет разрешение 4 096 × 2 160 пикселей. Но большинство 4К-дисплеев, которые вы найдете в магазинах, имеют чуть более скромные показатели - 3 840 × 2 160 пикселей, хотя в качестве изображения «настоящему» ничем не уступают. Их называют «Ultra HD» или 2 160р.
Разрешение 5К-дисплея составляет 5 120 × 2 880 пикселей. Плотность пикселей на дюйм (ppi) у таких дисплеев в 7 раз больше, чем у Full HD.

Коротко: покупайте для своего Mac Ultra HD 4K-дисплей (3 840 × 2 160). Ритейлеры предлагают максимальный выбор, а цены на них - самые низкие из всех возможных: базовые модели можно найти даже дешевле 20 000 рублей. При этом их разрешение по-прежнему будет относиться к классу 4К, и разницу между ним и Full HD вы заметите сразу же.
Порты: Thunderbolt vs. HDMI
4К и 5К-дисплеи подключаются к Mac через Thunderbolt или HDMI
Thunderbolt
Порты Thunderbolt на Mac 2011 года и новее поддерживают Mini DisplayPort - популярную технологию для подключения внешних дисплеев. Монитор с «обычным» DisplayPort также можно подключить к компьютеру Mac - через специальный кабель DisplayPort - Mini DisplayPort (цена вопроса - в районе 1 000 рублей).

Большая часть Mac, вышедших в период с 2011 по 2013 год, используют первое поколение Thunderbolt. Оно поддерживает DisplayPort 1.1a - а это значит, что такие «маки» не имеют достаточной технических характеристик для того, чтобы работать с 4К или 5К-дисплеем на частоте 60 Гц.
Справка: частота обновления дисплея - это количество максимально возможных обновлений всего изображения на экране в секунду. Её измеряют в герцах (Гц). Существуют три распространенных частоты - 60 Гц, 30 Гц и 24 Гц.
Разумеется, единственно приемлемый вариант - это 60 Гц. На частоте в 30 Гц и тем более в 24 Гц пользователь сталкивается с заметным понижением производительности и лагами при элементарном перемещении мышки.
Через Thunderbolt Mac поддерживают частоту обновления до 60 Гц, через HDMI - 30 или 24 Гц (из-за ограничений HDMI 1.4). MacBook 2015 года и новее, MacBook Pro 2016 года и новее, iMac 2017 года и новее, iMac Pro получили HDMI стандарта 2.0 и поддерживают частоту 60 Гц - при условии, что её поддерживает и подключаемый монитор, есть кабель HDMI Premium и адаптер USB-C / HDMI 2.0 от стороннего производителя.
В 2013 году Apple внедрила стандарт Thunderbolt 2 с поддержкой DisplayPort 1.2. В результате максимальная пропускная способность по видеопотоку возросла в два раза - с 8,64 Гбит/с до 17,27 Гбит/с. Этого вполне достаточно для того, чтобы «прогонять» дополнительные миллионы пикселей с 4К или 5К.
Thunderbolt 2 поддерживают Mac, выпущенные в конце 2013 года и позднее.
Важно: ознакомьтесь с информацией о SST- и MST-мониторах ниже!
- MacBook Pro (Retina, конец 2013 и более новые модели);
- Mac Pro (конец 2013);
- iMac (Retina 5K, 27 дюймов, конец 2014 и более новые модели);
- iMac (Retina 4K, 21.5 дюйма, конец 2015 и более новые модели);
- iMac (21.5-inch, конец 2015 и более новые модели);
- Mac mini (конец 2014);
- MacBook Air (начало 2015);
- MacBook (Retina, 12 дюймов, начало 2015 и более новые модели);
В июне 2015 года Intel представил Thunderbolt 3 с коннектором USB Type-C.

Он пришел на смену Mini DisplayPort, скорость передачи данных - по двум каналам - была увеличена до 40 Гбит/с. Впрочем, базируется Thunderbolt 3 по-прежнему на DisplayPort 1.2. Apple добавила поддержку нового стандарта в MacBook Pro (модели 2016 года и новее), iMac (2017 года и новее) и iMac Pro. Он позволяет подключать к совместимым устройствам до трех (!) 4К-мониторов или один 5К-монитор на частоте в 60 Гц.

SST или MST?
Создатели первых 4К-дисплеев с разрешением в 60 Гц использовали технологию Multi-Stream Transport (MST). Она программно «сшивает» две части дисплея в единое целое («плитку»). MST поддерживается на Mac с Thunderbolt 2 и позволяет передавать сигнал на два и даже больше монитора через один кабель, что было удобно для тех, кому требуется работать за несколькими 4К-мониторами.
Следующие компьютеры Mac поддерживают дисплеи стандарта MST в режиме 60 Гц:
- MacBook Pro (с дисплеем Retina, 15 дюймов, конец 2013 г.) и более поздние модели;
- Mac Pro (конец 2013 г.);
- iMac Pro (2017 г.).
Более современные 4К-дисплеи используют Single-Stream Transport (SST), где уже нет необходимости программного объединения дисплеев в одно целое - SST-мониторы сразу масштабируют 4К-разрешение с частотой в 60 Гц на одну «плитку». При покупке лучше выбирать SST-монитор, так как у MST есть проблемы при работе с внутриигровыми меню, экраном BIOS и масштабированием.
При использовании OS X Yosemite 10.10.3 и более поздних версий для большинства дисплеев стандарта SST с разрешением 4K (3840 × 2160) поддерживается частота обновления 60 Гц на следующих компьютерах Mac:
- MacBook Pro (с дисплеем Retina, 13 дюймов, начало 2015 г.) и более поздние модели;
- MacBook Pro (с дисплеем Retina, 15 дюймов, середина 2014 г.) и более поздние модели;
- Mac Pro (конец 2013 г.);
- iMac (27 дюймов, конец 2013 г.) и более поздние модели;
- MacBook Air (начало 2015 г.);
- iMac Pro (2017 г.).
При использовании OS X Yosemite 10.10.3 и более поздних версий для большинства дисплеев стандарта SST с разрешением 4K (4096 × 2160) поддерживается частота обновления 60 Гц на следующих компьютерах Mac:
- MacBook Pro (2016 г. и более поздние модели);
- Mac Pro (конец 2013 г.);
- iMac (с дисплеем Retina 5K, 27 дюймов, конец 2014 г.) и более поздние модели;
- iMac Pro (2017 г.).
При использовании macOS Sierra компьютер MacBook (2015 г. и более поздние модели) поддерживает дисплеи с разрешением 4K (3840 × 2160) в режиме 60 Гц при подключении через DisplayPort.
К Mac с Thunderbolt 2 также можно подсоединить несколько 4К-дисплеев через последовательное подключение. Для подключения требуется кабель Thunderbolt (к каждому устройству), вход и выход DisplayPort на каждом мониторе, поддержка технологии DisplayPort 1.2 и на Mac, и на всех мониторах, кроме последнего звена в цепи (там достаточно и версии 1.1). Длину цепочки из последовательно подключенных мониторов определяет видеокарта Mac.

Mac mini позиционирует себя, как самый компактный и экологичный компьютер в мире. При этом инженеры Apple снабдили устройство приличной функциональностью. Несмотря на свои небольшие габариты, компьютер во многом превосходит своих стационарных предшественников.
Приобретая компьютер Apple, стоит разобраться в его возможностях, чтобы использовать его по максимуму. Например, при желании, можно подключить к устройству сразу два и даже три монитора.
Технические особенности компьютера Mac mini
Высокую производительность компьютера обеспечивают Mac OS X Leopard ОС, NVIDIA графический процессор и Intel Core 2 Duo процессор. При своей мощности, устройство имеет небольшие размеры: в высоту 5,8 см. и 16,51 см. по стороне. Ну и конечно, «яблочный» фирменный дизайн, который делает Мак мини изящным и компактным.
На жестком диске хранится от 160 ГБ до 500ГБ информации, фото, видео и т.д. Если места окажется недостаточно, дополнительно можно использовать внешний жесткий диск.
С какими устройствами совместим Мак мини:
- цифровые камеры;
- iPhone;
- сканеры;
- принтеры;
- iPod;
- хард-диск;
- телевизор;
- мониторы;
- разные периферические устройства.
Благодаря Bluetooth и беспроводным технологиям 802.11n, к компьютеру Мак мини прекрасно подключаются клавиатуры и мыши, выполняются настройки Wi-Fi. Соответственно, все устройства, которые обладают подобными технологиями, могут подключиться к Mac.
Подключение монитора к Mac мини
Существуют разные способы настройки Mac и монитора, например, подключенный дисплей может быть дополнением к встроенному или основному дисплею. Например, для детального просмотра содержимого на компьютерном экране, можно использовать экран ТВ с более высоким разрешением.
Настройка дополнительного экрана на Mac:
- перед тем, как начать установку необходимо подключить дополнительный экран;
- во вкладке меню выбрать «Системные настройки»;
- переходим в раздел «Мониторы», далее выбираем «Расположение».
На вкладке «Расположение», экраны будут отображаться в виде прямоугольников синего цвета. На компьютере можно задать расположение мониторов относительно друг друга. Чтобы изменить расположения, необходимо просто перетащить выбранные прямоугольник в выбранном направлении. Вы можете подключать два-три монитора, в зависимости от целей. Так или иначе, большинство устройств Apple между собой совместимы, и прекрасно настраиваются.
Казалось бы, что может быть проще подключения MacBook к внешнему монитору? Берем ноутбук, монитор, соединяем их подходящим кабелем и наслаждаемся картинкой на большом экране. В теории оно действительно так, но на практике многие пользователи сталкиваются с многочисленными подводными камнями. В рамках данного материала мы постараемся рассмотреть основные проблемы, которые могут возникнуть у пользователя, решившего увеличить дисплейное пространство своего MacBook при помощи внешнего монитора.
Рассмотрим самую распространенную ситуацию, при которой у нас имеется MacBook и любой внешний монитор или даже телевизор. Их необходимо соединить между собой подходящим кабелем. Владельцы Cinema Display и Thunderbolt Display могут смело пропускать эту часть.
Как и чем подключить внешний монитор к MacBook
Все современные компьютеры Apple оборудованы портом Thunderbolt , который обратно совместим с портом Mini DisplayPort . В свою очередь Mini DisplayPort используется на более старых моделях MacBook. Еще раньше, во времена пластиковых MacBook, в ходу был разъем Mini-DVI . Также сейчас у Apple в некоторых компьютерах встречается самый обычный разъем HDMI . Им оборудованы к примеру .
Соответственно, первым делом необходимо точно убедиться, какими разъемами оснащен ваш монитор, к которому планируется выполнять подключение. Кроме того, важно точно знать, какой порт имеется в MacBook. В любом случае, список возможных кабелей и переходников в итоге сводится к следующему набору:





Данного перечня адаптеров и кабелей будет достаточно для подключения большинства MacBook ко всем современным мониторам. Более того, все представленные аксессуары можно приобрести прямо на сайте Apple. Более дешевые аналоги доступны в любом магазине электроники или на eBay. Важных примечаний ровно два. Во-первых, важно при покупке точно убедиться, что перед вами переходник именно для Mini DisplayPort, а не обычного DisplayPort. Также, если вы планируете передавать звук на монитор, то кабель или адаптер должен поддерживать эту возможность. Передача звука по HDMI в MacBook появилась в моделях 2011 года.
Владельцы последних поколений Apple Cinema Display и Thunderbolt Display лишены удовольствия приобретать какие-либо кабели отдельно. Cinema Display с разными вариациями названия выпускается с 1999 года и чаще всего встречается с разъемом DVI-D, а затем и Mini Display Port. Если вы счастливый обладатель старого монитора Apple и нового MacBook, то тот или иной переходник все-таки понадобится. В остальных случаях проблем возникнуть не должно. Современные мониторы Apple имеют встроенный кабель с разъемом Mini DisplayPort (в Cinema Display) или Thunderbolt (в Thunderbolt Display) сразу же имеют встроенные кабели с соответствующими разъемами, а также кабель питания MagSafe, позволяющий заряжать MacBook.
Выбираем режим работы с внешним монитором
Итак, MacBook успешно подключен к монитору. Теперь попытаемся определиться с режимом работы, которых в случае с ноутбуками Apple ровно три.
Первый и самый простой режим работы – видеоповтор мониторов. В данном режиме картинка на дисплее MacBook и мониторе полностью дублируется. В таком режиме удобно работать с проектором или в другой ситуации, когда необходимо отразить свою работу на большом экране. Разумеется, данный режим накладывает ограничение на максимальное разрешение внешнего монитора, оно не сможет превышать разрешение дисплея MacBook.

Второй и, пожалуй, наиболее популярный режим работы – расширенный рабочий стол. В таком случае один монитор является буквально продолжением другого, а пользователь имеет возможность использовать в работе площадь сразу двух дисплеев: встроенного в MacBook и внешнего монитора. Для активации данного режима достаточно подключить монитор к работающему MacBook или подключить внешний монитор и открыть крышку ноутбука.

В системных настройках можно изменять порядок расположения мониторов, а также выбрать из них основной. Основной монитор будет демонстрировать строку меню в верхней части экрана. Кроме того, если монитору хватает высоты, то вполне возможно использовать трекпад и клавиатуру MacBook в качестве устройств ввода. То же самое, кстати, актуально и для первого варианта.
Наконец, третий режим предполагает использование MacBook в качестве системного блока и с закрытой крышкой. Для реализации данного варианта необходимо приобрести и подключить к своему компьютеру внешнюю клавиатуру и мышь или трекпад, поскольку доступа к устройствам ввода ноутбука не будет.

Для активации данного режима необходимо закрыть крышку MacBook и перевести его в режим сна. Затем подключается зарядное устройство и монитор. Чтобы вывести ноутбук из режима сна потребуется нажать клавишу на мышке или клавиатуре. MacBook будет использовать внешний монитор в качестве единственного и основного источника вывода изображения.

В данном случае разбудить MacBook может и не получиться. Дело в том, что в OS X по умолчанию отключена возможность вывода компьютера из сна при помощи устройств, подключенных посредством Bluetooth. Если у вас таким образом подключены клавиатура и/или мышь, то необходимо пройти в Настройки – Bluetooth – Дополнительно и активировать соответствующую опцию.
Решаем возможные проблемы
Теперь, подключив монитор и выбрав наиболее удобный режим работы, можно смело использовать MacBook с внешним монитором. Если вы периодически работаете отдельно на ноутбуке и отдельно на связке MacBook с внешним монитором, то вам наверняка будет полезно приложение , управляющее размером и положением окон в зависимости от используемого дисплея.
Подключение более одного монитора к MacBook уже не такой простой процесс. Для этих целей наиболее удобно использовать Thunderbolt Display, а затем последовательно подключать к монитору Apple другие дисплеи с поддержкой Thunderbolt. В противном случае зачастую всего один или в редких случаях два разъема для вывода изображения ограничат полет фантазии. В крайнем случае, можно использовать переходник с USB на HDMI.
На прошлой неделе мы рассмотрели, . "Области" предлагают виртуальный метод добавления нескольких рабочих столов без физического использования нескольких мониторов.
В то время? как "Области" повышают удобство работы и производительность для пользователей Маков, иногда применение дополнительного физического монитора является единственным способом, чтобы добиться какой-то цели. Я использую второй монитор в течение почти двух лет, и я не мог вообразить лучшего варианта для своей работы.
Подключение второго или третьего монитора к Маку - это то, что вы можете сделать самостоятельно, потратив немного времени на настройку.
Важно отметить, что некоторые Маки ограничены подключением только одного внешнего монитора (MacBook Air, например), в то время как другие могут поддерживать их два или более. Самый простой способ узнать, сколько мониторов можно подключить к Маку - это посетить страницу спецификации компании Эпл для вашей модели Мака. Посетите эту страницу , найдите и выберите Мак, а затем посмотрите под заголовком "Поддержка мониторов" количество поддерживаемых внешних мониторов.
Выбор монитора для своего Мака.
Когда вы ходите по магазинам в поисках монитора, обратите внимание на тип разъема, что идет в комплекте с монитором. Большинство мониторов включают либо VGA, либо DVI разъем. Если это вообще возможно, то лучше избежать использования VGA, так как у него далеко не идеальное качество изображения. Кроме того, если вам нравится монитор, оборудованный разъёмом HDMI, не избегайте его (даже если ваш Мак не оснащён самим портом HDMI).Поскольку Эпл уже давно отказался от обоих типов подключения, вам необходимо приобрести соответствующий адаптер Mini DisplayPort (т.е. Mini DisplayPort-на-VGA, Mini DisplayPort-на-HDMI или Mini DisplayPort-на-DVI). Адаптер преобразует сигнал, поступающий от монитора, что делает его совместимым с вашим Маком. Не переживайте, если вы являетесь владельцем более нового Мака с портом Thunderbolt - это даже лучше.
Адаптер не очень дорогой. Для тех, кто предпочитает получать аксессуары прямо от разработчика, вы можете найти их в магазине Эпл. Некоторые пользователи сообщают, что официальные адаптеры являются более надежными, но мне везло и со сторонними.
Или, если вы являетесь поклонником Thunderbolt Дисплея Эпл , он имеет специальный кабель для подключения непосредственно к Маку, хотя компьютер должен быть Thunderbolt-совместимым (и вам придется раскошелиться на $999 для покупки такого монитора).
Расположение дисплеев.
После того как вы приобрели все необходимые детали, подсоедините монитор, включите его и соедините с Thunderbolt-портом Мака или портом Mini DisplayPort. На данный момент, убедитесь, что вы вошли в свой компьютер и оба экрана включены.После подключения, ваш Мак автоматически начнет показывать на новом мониторе то же изображение, что и на основном. Если вы не показываете в данный момент презентацию, такое отображение - это далеко не всё, что можно сделать, надо перейти в "Системные настройки> Дисплеи> Расположение".

В окне настройки, вы увидите, что оба дисплея наложены друг на друга, чтобы показывать одно и то же изображение. Чтобы отключить копирование изображения, снимите галочку чуть ниже окна предварительного просмотра, с надписью "Синхронизировать мониторы".
Оба дисплея погаснут на краткий момент времени. Когда они включатся, вы будете видеть два разных рабочих стола, но Меню и Док будут видны только на одном. OS X автоматически определит идеальное разрешение обоих экранов, но если вы захотите изменить эту настройку, вы можете сделать это, выбрав вкладку "Монитор" в панели настроек мониторов.
В окне "Расположение", вы можете перемещая настроить расположение мониторов, чтобы они показывали так, как самом деле расположены на столе. Имейте в виду, это также определит сторону экрана, к которому вы будете двигать мышь для переключения между дисплеями. Пока дисплеи соприкасаются в окне расположения, вы можете разместить второй монитор относительно основного как угодно: сверху, снизу, справа, слева - это не имеет значения.

Как упомянуто выше, строка меню и Док присутствуют только на одном дисплее (технически строка меню присутствует на вторичном дисплее тоже, но она почти полностью прозрачна), что делает его главным экраном. На этой же панели настроек, вы можете перетащить белую полосу, представляющую строку меню на экран, который вы хотите установить в качестве первичного. Опять же, дисплеи погаснут, но включатся обратно, чтобы отобразить новые настройки.
iMac, как второй дисплей.
У вас дома не завалялся неиспользуемый iMac? Знаете ли вы, что можете использовать его в качестве второго монитора для Макбука? Все, что вам нужно, это Mini DisplayPort или Thunderbolt-совместимый Макбук, iMac и соответствующий кабель для их соединения. Кабель необходимо будет подключить к порту Mini DisplayPort или Thunderbolt на вашем Макбуке, а затем снова в соответствующий порт на iMac. Эпл опубликовал список Маков и соответствующие требования к кабелям .После подключения, войдите в оба устройства, а затем нажмите клавиши Command и F2 одновременно, чтобы активировать то, что называется "Режим внешнего дисплея" на iMac.
Ваш Макбук увидит iMac, как другой монитор, и вы можете использовать его на своё усмотрение.

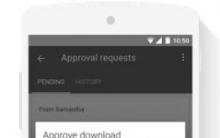








Для чего PayPal запрашивает паспортные данные Зачем вводить паспортные данные paypal
Что такое “трафик” в Интернет-маркетинге?
Как сделать авто клик на мышке
Сторонние приложения YouTube для Windows Phone Смотреть невинный онлайн windows phone youtube
Самый мощный телефон в мире на данный момент Топ 10 мощных смартфонов