Современные телефоны имеют множество функций, способных сделать использование устройства более комфортным. Разработчики улучшают интерфейс, дорабатывают прошивку, вносят корректировки в системную оболочку. На Айфонах многие пользователи привыкли использовать интерактивную кнопку «Домой», расположенную на дисплее. Однако некоторым данное дополнение не нравится, поэтому возникает вопрос, как убрать кнопку «Домой» с экрана IPhone. Подробную инструкцию читайте далее.
Интерактивный элемент «Домой» используется для различных целей. Он позволяет блокировать экран телефона, выходить из приложений, запускать голосового помощника. При заводской настройке кнопка «Home» не выведена на дисплей. Пользователи самостоятельно активируют функцию через настройки смартфона.
За отображения элемента отвечает служба AssistiveTouch, по умолчанию установленная на каждом телефоне и планшете от Apple. При включении режима на экране появляется белый круг, помещенный в квадратную рамку черного цвета. Кнопку можно поместить в любое место дисплея, главное – чтобы это было удобно пользователю.
Как убрать кнопку «Домой» с экрана IPhone
Отключить экранную кнопку не сложно, но лучше воспользоваться пошаговой инструкцией:
- Сначала запускаем приложение с настройками телефона.
- Далее открываем вкладку «Основные».
- Здесь переходим в раздел «Универсальный доступ».
- Теперь находим строку «AssistiveTouch» и нажимаем по ней.
- На странице переводим ползунок влево напротив нужного пункта.
Выполнения приведенного руководство позволяет удалить кнопку «Home» с дисплея IPhone. В завершении рекомендуется перезагрузить смартфон. При необходимости вернуть интерактивный элемент повторите инструкцию.
Заключение
Таким образом, убрать кнопку «Домой» с экрана Iphone сможет каждый, даже неподготовленный пользователь. Важно правильно выполнять указания инструкции и не пропускать никаких пунктов. Напишите в комментариях получилось ли у вас убрать кнопку с помощью данной инструкции, а так же задавайте свои вопросы в комментариях.
Кнопка домой на экране айфона – важный инструмент управления iOS-гаджетом. Нередко у владельца аппарата случается такая беда, что кнопка Home отказывается работать. Но все поправимо – достаточно только включить кнопку домой. Но последнюю можно отключить после того, как вы почините кнопку Home.
В этом материале речь пойдет о кнопке iPhone 5 или любого другого мобильного iOS-девайса, важность которой трудно переоценить. По сути, она способна на 100% заменить функции механической кнопки Home.
Наверняка вы замечали квадратную фигуру полупрозрачной окраски с белесой точкой в центральной части, когда смотрели на дисплей вашего гаджета от Apple. Это та самая замена необходимой кнопки на аппарате.
Технологию эту называют Assistive Touch. Применяют ее в 2-х ситуациях:
- Если пользователь не может прикоснуться к дисплею.
- Требуется оборудование адаптивного характера.
Проще говоря, потребность применения этой функции возникает, если дисплей девайса поврежден либо нет доступа к обычным функциям смартфона.
Помимо кнопки Home, эта технология содержит центр уведомлений, может выполнять функции аппарата (звуковые, заменять кнопку блокировки, выполнять функции поворота). Так же если вывести эту кнопку на экран, можно управлять Siri, вызывать пункт управления и пользовательское меню. Последнее предоставляет возможность осуществлять различные степени нажатий на дисплей.
И даже если у вас функционирует только маленький сегмент дисплея, но вы наблюдаете все элементы экрана, можете уверенно использовать гаджет до устранения неисправности.
Как вывести экран и отключить его на Phone
Чтобы вывести кнопку домой на экран, требуется проделать совсем немного работы. Общая схема манипуляций такова:
- Зайти в основные настройки.
- Щелкнуть по универсальному доступу.
- Найти название Assistive Touch и передвинуть ползунок, чтобы функция стала активной. При этом он загорится зеленым цветом.
После всех этих шагов на экран iPhone система будет выводить ярлык, позволяющий с этого момента использовать нужные функции, в том числе и кнопку домой.
Напомним, что этот ярлык полупрозрачной окраски можно делать активным и отключать когда вам угодно. Но в целом, даже когда вы не пользуетесь технологией, вроде бы она ничем не мешает.
Делаем снимок с экрана
Выведенный на дисплей ярлык с соответствующей функцией позволяет делать еще одну фишку – снимок с экрана. И об этом знают многие юзеры и активно пользуются этим. Это еще и удобный способ сделать screenshot экрана. Так что кнопка блокировки – не единственное преимущество технологии Assistive Touch.
Если у вас на девайсе сохранены обе кнопки, не требуется дотягиваться пальцами до 2-х элементов, чтобы нажать на них. И, надо признать, это очень удобно.
Единственный нюанс, когда требуется сделать секундный скрин экрана, то есть запечатлеть быстрый момент, лучше использовать обычную кнопку. Дело в том, что экранный элемент срабатывает пусть с небольшой (в доли секунды), но задержкой. Но если изображение статичное, и время позволяет, Assistive Touch будет хорошим помощником.
Удобно ли использовать эту функцию? Ответ очевиден – безусловно, да. Причем ярлык можно перемещать по экрану в любое место. При этом кнопка всегда под рукой и она ничем не мешает пользователю. По всем этим причинам многие юзеры сегодня уже не представляют себе работу на iOS-гаджете без этой технологии.
Она позволяет полноценно управлять девайсом и выполнять такие действия, как смахивание либо сведение несколькими пальчиками. Еще благодаря ей можно пользоваться Siri и 3D Touch.
Как включить AssistiveTouch
После активации этой функции всплывет кнопка меню. Ее можно перемещать в любой сегмент дисплея. А после этого нужно сделать щелчок по ярлыку, и меню откроется.
Непосредственное включение может быть сделано одним из этих методов:
- Зайти в основные настройки, выбрать раздел универсального доступа и сделать активным элемент Assistive Touch.
- Отправить Siri запрос о включении этой функции.
- Перейти снова в меню основных настроек, потом опять же к универсальному доступу. Но выбрать уже другой раздел – сочетание клавиш, где активировать нужный элемент.
Когда элемент сочетания клавиш будет включен, вы сможете сделать активацию или отключение Assistive Touch на любом дисплее, три раза щелкнув по кнопке домой. Для настройки скорости щелчка нужно снова обратиться к универсальному доступу и выбрать соответствующий пункт. В этом пункте нужно всего лишь задать нужные значения.
После появления на дисплее кнопки Assistive Touch, вы можете перемешать ее в любое место на дисплее – по своему усмотрению. Для открытия меню нужно просто сделать щелчок по кнопке. Для закрытия требуется нажать на нее, когда она открыта.
Практическое применение функции Assistive Touch
Благодаря этой технологии можно осуществлять поиск и делать настройки определенных элементов гаджета. Допустим, регулировать громкость звучания, поворачивать или блокировать дисплей и многое другое. Но для начала работы требуется открыть меню и выбрать элемент, который подлежит изменению.
По завершению работы, для отключения технологии, сделайте следующие шаги:
- Запустите меню и щелкните по значку с надписью «Устройство».
- Прикоснитесь к экрану блокировки и не отпускайте нажатие до отображения ползунка выключения.
Рассматриваемую технологию еще можно применять для целей перехода к главному экрану. А делается это очень просто – через открытие меню AssistiveTouch и щелчок по значку домой. Для запуска Siri требуется вновь открыть меню и нажать по значку помощника. Но отметим, что Siri доступен только на гаджетах с «операционками» версии 5 и старше.
Для перехода к уведомлениям, как всегда, сначала открываем меню. Дальше щелкаем по ярлыку центра уведомлений. После этого нажимаем на пункт управления. Появится экран, где можно сделать активацию либо отключение Bluetooth, использовать функции AirPlay и AirDrop, делать снимки и многое другое. Потом фотографии можно переносить на компьютер.
Использование технологии вместе с 3D Touch
Для выбора жеста 3D Touch, выполните следующее:
- Осуществите вход в основные настройки, зайдите в пункт универсального доступа, выберите Assistive Touch. Дальше щелкните по настройкам меню верхнего уровня и выберите «Действие 3D Touch».
- Остановите свой выбор на конкретных действиях, которые должны будут выполниться на автомате при существенном или незначительном прикосновении к значку Assistive Touch при условии включения 3D Touch.
Управляем гаджетом при помощи жестов
Для того, чтобы смахнуть или перетащить какой-либо элемент при помощи нескольких пальцев, нужно:
- Сделать запуск меню Assistive Touch и щелкнуть по значку устройства, потом перейти в раздел «Еще», а дальше выбрать пункт жесты.
- Определиться с количеством пальцев, с помощью которых вы будете делать жест.
- При появлении на дисплее кругов нужно смахнуть или переместить их в то направление, куда пойдет жест.
- После окончания щелкните по кнопке меню.
Для введения пальцев требуется:
- Снова открыть меню и щелкнуть по избранному, а потом выбрать пункт «Сведение пальцев».
- При отображении кругов, нужно перетащить их в нужный сегмент дисплея.
- Переместить элементы наружу либо внутрь.
- Завершить процедуру нажатием на кнопку меню.
Также у пользователя есть возможность создания своего неповторимого жеста. Сделать это он может одним из следующих способов:
- Запустить меню, войти в избранное, а затем выбрать место для добавления нового жеста.
- Зайти в основные настройки, перейти к универсальному доступу, потом выбрать Assistive Touch и функцию создания нового жеста. Дальше останется только следовать предложенным системой инструкциям.
iPhone является культовым смартфоном текущего поколения. Данные телефоны пользуются огромным спросом у населения по всему миру. Но с этим гаджетом нужно уметь обращаться. Огромную роль в управлении устройством играет кнопка Home. Иногда она отказывается работать или начинает "глючить". В такие моменты можно вывести неисправный элемент на экран и использовать графическую интерпретацию вместо физической. Это очень удобно. Особенно если есть подозрения на поломку устройства. Далее будет рассказано о том, "Домой" с экрана айфона и вывести ее на дисплей. Справиться с поставленными задачами сможет любой человек!
О кнопке "Домой"
Но для начала немного об упомянутом элементе управления. Зачем нужна кнопка "Домой"? И так ли ее нужно выводить на экран и убирать с него?
Кнопка Home используется крайне активно. Это один из наиболее полезных элементов управления смартфоном от компании "Эппл". Кнопка имеет огромное количество областей применения. Они в основном зависят от используемой операционной системы.
Чаще всего кнопка "Домой" нужна для:
- разблокировки мобильного телефона;
- быстрого выхода из программ, приложений или игр;
- голосового управления девайсом (особенно в последних iOS).
Как убрать кнопку "Домой" с экрана айфона 4 или любого другого при необходимости? Что нужно сделать, чтобы изначально вывести ее на дисплей? Об этом будет рассказано далее.
Вывод на экран
Изначально кнопка Home у "яблочных" гаджетов не выведена на экран. Чтобы она появилась на дисплее, необходимо прибегнуть к помощи специализированного сервиса. Он входит в состав стандартных приложений iOS.
За вывод кнопки "Домой" на экран отвечает служба AssistiveTouch. Она есть на каждом современном "яблочном" телефоне или планшете. Именно с ее помощью можно разобраться, как убрать кнопку "Домой" с экрана айфона.

Вывести Home на дисплей предлагается следующим образом:
- Открыть "Настройки" на iPhone.
- Перейти в раздел "Общие/Основные"-"Универсальный доступ".
- Выбрать пункт меню AssistiveTouch.
- Переместить ползунок так, чтобы рядом загорелась зеленая область.
Можно выходить из настроек смартфона. После проделанных действий на экране появится графическая интерпретация кнопки Home. Ее можно разместить в любом удобном месте и использовать по назначению вместо физического элемента управления, вмонтированного в гаджет.
Удаление кнопки
На самом деле нет ничего трудного в выведении Home на дисплей. А как убрать кнопку "Домой" с экрана айфона? Сделать это способен каждый владелец "яблочного" телефона.
Нетрудно догадаться, что в целом включение и отключение изучаемой опции производится приблизительно одинаково. Соответственно, работать нужно будет с AssistiveTouch.
Чтобы избавиться от кнопки "Домой" на дисплее, нужно:
- Включить iPhone.
- Перейти в меню "Настройки"-"Основные".
- Нажать на "Универсальный доступ"-AssistiveTouch.
- Перевести переключатель в положение "Выкл.". При этом рядом с ним должен пропасть зеленый индикатор. Он обычно окрашивается в белый цвет.
На этом все действия заканчиваются. Можно выйти из настроек и продолжить работу с мобильным телефоном без кнопки "Домой" на дисплее.
Итоги
На этой ноте предлагается закончить. Отныне понятно, как убрать кнопку "Домой" с экрана айфона 5 или любого другого "яблочного" девайса.

На всех современных устройствах от Apple есть AssistiveTouch. Именно с его помощью происходит вывод и настройка кнопки "Домой" на дисплее. Каждый владелец iPhone способен разобраться с работой данной службы за несколько минут.
Вместе с кнопкой "Домой" на дисплей выводятся следующие опции:
- центр уведомлений;
- функции устройства;
- Siri;
- "Пользователь".
Отмечается, что без них вывести "Домой" на экран не получится. Точно так же, как и убрать с дисплея. Пожалуй, это все, что только можно сказать о выводе элемента управления под названием Home на экран и его удалении оттуда.
С ситуацией, когда не работает кнопка Home iPhone, сталкиваются многие владельцы яблочной техники. Клавиша Домой в Apple-устройствах сделана из стекла, которое подвержено различным воздействиями извне. Неаккуратное обращение с устройством, его падение с высоты приводят к поломке кнопки Home на iPhone. При некоторых неисправностях отремонтировать кнопку можно самостоятельно.
Проверьте функционирование клавиши
Чтобы убедиться, работает кнопка Домой на iPhone или нет, нажмите на нее не менее десяти раз подряд. Если отсутствует реакция хотя бы на пару нажатий, значит, есть неисправность, влияющая на работоспособность клавиши.
Основные причины выхода из строя клавиши Домой
Кнопка Home может сломаться совсем или перестать работать периодически по самым разным причинам. Чаще всего не работает кнопка Home iPhone вследствие:
- механического повреждения
- попадания влаги внутрь корпуса смартфона Apple
- программного сбоя
Если перестала функционировать клавиша Домой на Айфоне, вероятнее всего, на телефон было ранее закачано ПО или приложение ненадлежащего качества.
Кнопка Home может сломаться после падения нового смартфона Apple или сильного давления на него. Также возникают ситуации, когда кнопка может сломаться, в результате чего она перестает откликаться на нажатия или начинает периодически тормозить, после попадания влаги внутрь механизма. В этой ситуации при нажатии на кнопку вы услышите скрип, свидетельствующий об окислении контактов.
К счастью многих владельцев яблочных гаджетов, проблемы, связанные непосредственно с механическими повреждениями и попаданием жидкости, встречаются не так часто. Большинство поломок кнопки Home появляется ввиду системного сбоя. Из-за него клавиша плохо работает, периодически тормозит или полностью теряет свою работоспособность. В этом случае сроки и стоимость ремонта будут незначительными.
Как реанимировать телефон
Если на вашем устройстве кнопка Домой работает с перебоями и не всегда откликается на нажатия, не стоит расстраивается. При обнаружении основных причин вы можете воспользоваться несколькими способами, которые вернут кнопке Home былую работоспособность. В их число входят следующие:
- калибровка
- изменение положения коннектора нажатия клавиш
- химическая чистка кнопки
- вывод кнопки Домой на главный экран с помощью специальной программы
Как выполнить калибровку при неисправности клавиши
Чтобы проверить, связана ли неисправность кнопки Home на Айфоне с программным сбоем, следует откалибровать клавишу. Для возвращения работоспособности кнопки Home на Айфоне, произведите такие действия:
- активируйте на iPhone любое приложение, к примеру, Часы или Калькулятор
- нажмите и удерживайте кнопку Питания до того момента, пока на экране вашего телефона не появится слайдер выключения аппарата
- разожмите клавишу Питания и нажмите Home до исчезновения слайдера выключения с экрана
Через 10 секунд после нажатия клавиши Домой система откалибрует кнопку. Неисправность после этой процедуры будет устранена, если имел место программный сбой, и клавиша Домой на главный экран на вашем устройстве заработает в прежнем режиме.
Особенности корректировки коннектора на Айфоне
Если вы являетесь владельцем iPhone 4 и 4S и столкнулись с неисправностью кнопки на своем смартфоне, не спешите менять ее. Исправить ситуацию можно, изменив положение коннектора. Для этого:
- подсоедините к телефону кабель, который шел в комплекте с вашим устройством
- надавите на штекер в том месте, где он вставляется в разъем, одновременно нажмите и удерживайте клавиши Домой
Теперь отключите кабель и проверьте, получилось ли устранить причину поломки, и заработала ли кнопка. Если не получилось устранить неисправность, можно воспользоваться еще одним способом восстановления работоспособности клавиши Домой на главный экран.
Химический метод решения проблемы
Часто причиной неисправности кнопки Home в iPhone является проникновения внутрь нее грязевых и пыльных частиц. Такое случается и после попадания жидкости, например, сладких напитков под корпус старого или нового смартфона, или, если устройство берут грязными руками. Эффективным способом, позволяющим в короткие сроки устранить проблему в этом случае, станет применение химических чистящих средств. Это может быть изопропиловый спирт или WD-40. Чтобы воспользоваться данным методом устранения проблемы, выполните несколько манипуляций:
- капните небольшое количество средства на клавишу Домой на главный экран
- нажмите на клавишу и удерживайте ее, пока чистящее средство не проникнет внутрь
- проверьте работоспособность Домой после того, как спирт полностью испариться
Наносить химикат следует только на клавишу, а не на экран. Неаккуратное обращение с чистящим средством может стать причиной поломки других узлов телефона, в результате чего вырастет стоимость ремонта вашего устройства Apple.
Включение виртуальной кнопки
Представленные выше действия позволяют определить причину неисправности клавиши и ликвидировать поломку. Если же ваш телефон или его кнопка были подвержены сильному физическому воздействию, решить проблему химической чисткой, калибровкой и корректировкой не получится. Выходом из положения станет включение виртуальной кнопки с последующим ее выводом на экран смартфона iPhone.
Чтобы произвести замену неисправной клавиши на виртуальную, нужно перейти в настройки, найти раздел Assistive Touch, и подключить здесь функцию. На экране появится новая иконка. При нажатии на нее откроется специальное меню, в нем вы сможете управлять старым и новым смартфоном без клавиши Домой. Этот способ поможет при любой причине поломки.
Современные смартфоны изготавливаются с минимумом кнопок. Предпочтение все больше и больше отдается сенсорному управлению. Сегодня вашему вниманию будет представлена кнопка "Домой" на айфоне. Что это за элемент управления? За какие функции он отвечает? Где расположена кнопка? Что делать, если она перестала работать? Ответить на все эти вопросы гораздо проще, чем может показаться на первый взгляд. Даже неопытный владелец айфона способен разобраться в них.
Что за кнопка
Важно осознавать, о каком элементе управления мобильным устройством идет речь. Кнопка "Домой" на айфоне - это одна из немногих клавиш, способных заинтересовать пользователя. Она является наиболее функциональным элементом управления девайсом.
Отмечается, что кнопка Home используется на смартфоне чаще остальных. Она поддерживает разнообразные возможности. О них будет рассказано далее. В основном данный элемент управления используется для разблокировки iPhone или для выхода из игры/программы.
Расположение и описание
А где кнопка "Домой" на айфоне? Об этом должен знать каждый владелец устройства. Не трудно догадаться, о каком элементе управления смартфоном идет речь. Изучаемая кнопка расположена в нижней части гаджета, на передней панели, под экраном. Она выполнена из стекла, имеет круглую форму. На самой кнопке обычно изображается небольшой квадрат, но его может и не быть. Все зависит от модели iPhone. Элемент управления присутствует в любой "яблочной" продукции.
Функционал
Для чего может использоваться кнопка "Домой" на айфоне? У нее широкий спектр применения. Существует несколько вариантов нажатий на кнопку - одно, два и три. В зависимости от этого будет меняться выполняемая на смартфоне команда.

Например, на iPhone при помощи этой кнопки можно:
- разблокировать устройство;
- закрыть программу, приложение или игру;
- перейти в Recovery Mode;
- запустить виджеты смартфона или планшета;
- активировать одну из стандартных программ;
- открыть меню, демонстрирующее приложения с поддержкой многозадачности (в последних версиях iOS);
- включить и использовать голосовое управление (тройным нажатием).
Первые 4 пункта едины для всех моделей айфонов. Остальной функционал зависит от установленной операционной системы. Нередко пользователи сами могут выставить в настройках гаджета, за что будет отвечать кнопка "Домой" на айфоне. Поэтому сказать точно, зачем она используется, трудно. Достаточно запомнить, что с ее помощью происходит выход из программ, разблокировка устройства и переключение в Recovery Mode.
Если не работает
Как уже было сказано, упомянутый элемент управления на практике используется постоянно. Поэтому иногда владельцы "яблочной" продукции жалуются на то, что кнопка Home отказывается выполнять свои функции. К счастью, компания Apple побеспокоилась о том, чтобы все элементы управления смартфонами и планшетами были достаточно выносливыми. В большинстве случаев поломка устраняется быстро и без особого труда.

Итак, если хочется сделать кнопку "Домой" на айфоне рабочей после какого-нибудь сбоя, необходимо:
- Почистить элемент управления и смазать его. Лучше всего для данной цели использовать специальные смазывающие жидкости и спирт.
- Откалибровать кнопку. Для этого открывается любое системное приложение (скажем, календарь), после чего необходимо удерживать кнопку выключения смартфона до появления функционального меню. Далее зажимается кнопка Home. Держат ее до тех пор, пока меню не исчезнет.
- Откорректировать положение коннектора. Гаджет подключают к 30-пиновому шнуру, после чего потребуется легонько нажать на место подключения провода к айфону.
Все эти советы помогут вернуть к жизни кнопку "Домой", если имел место системный сбой. При аппаратном повреждении придется заменить элемент управления. Желательно прибегнуть к помощи специалистов. Они без проблем заменят кнопку и вернут ей работоспособность.
Вывод на экран
Но есть еще один прием. Он поможет использовать изучаемый элемент управления без его физической формы. Кнопка "Домой" на экране айфона не является редкостью. Каждый современный владелец "яблочной" продукции может вывести ее на дисплей и использовать при необходимости. Обычно данная функция применяется на новых iOS. Для вывода кнопки на экран существует специальная функция. Она называется AssistiveTouch. Включить ее предлагается в несколько нажатий.

Если точнее, то для вывода кнопки Home на дисплей устройства придется:
- Открыть "Настройки" - "Основные" - "Универсальный доступ".
- Отыскать AssistiveTouch. Нажать на данную строчку.
- Перевести указатель функции в положение "Вкл.".
Это наиболее простое и быстрое решение для воплощения задумки в жизнь. На экране появится графическое изображение кнопки "Домой", которое можно использовать наравне с физической интерпретацией элемента. Ничего трудного, непонятно или необычного. Если клавиша Home выведена на экран, ее можно будет перетащить в любое удобное владельцу место.






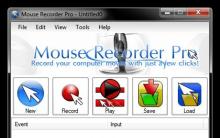
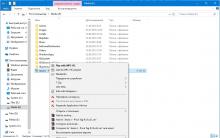




Ключевые особенности и функции
Переносим систему с HDD на SSD Программы для миграции ос на ssd
Лучший просмотрщик для Mac, или как просматривать фото на macOS — лучшие приложения Как листать фотки на макбуке
Не загружается или зависает macOS при загрузке Mac, горит яблоко и ничего не происходит
Cмартфоны Fly - все модели, цены и фото