Сегодня далеко не в каждой даже крупной организации есть свой штатный системный администратор, что уж говорить про небольшие компании. И если вышедший из строя компьютер проще отнести в ремонт или заменить на новый, то задача по установке программ и их настройке зачастую ложится на плечи рядовых сотрудников.
В рамках текущей статьи мы подробно рассмотрим, как производится установка 1С:Предприятие
, какие первоначальные настройки 1С
нужно произвести, как добавить конфигурацию 1С:Бухгалтерия
в программу и, наконец, как создать новую базу 1С
.
1С - структура программы
Мы уже касались темы офисного программного обеспечения в публикации . Текущая статья также будет посвящена программе для комфортного ведения дел, но её содержание будет носить более практический характер.
Разбор технической части 1С:Предприятие не входит в планы данной статьи. Однако, перед установкой программы, важно понимать, из чего она состоит.
- Итак, основной компонент пакета - это, непосредственно, технологическая платформа 1С:Предприятие . Это главная оболочка продукта, которая обязательна к установке вне зависимости от того, какое из решений от компании Фирма "1С" требуется нам для работы.
- Следующая составная часть пакета - конфигурация программы
. Каждая конфигурация - это отдельное решение, которое может существовать независимо от остальных. Типовыми конфигурациями 1С
являются: 1С:Бухгалтерия
, , 1С:Управление Торговлей
, 1С:Управление производственным предприятием
, 1С:Управление бизнесом
и не так давно, относительно остальных решений, появившаяся 1С: Управление предприятием (ERP)
.
Конфигурации содержат в себе стандартные настройки и шаблоны для баз данных. Здесь же хранятся и некоторые постоянные величины вроде налоговых ставок, минимальных сумм, некоторых формул и так далее. - И низшая ступень в иерархии компонентов 1С:Предприятие - Информационная база . Все изменения, вносимые пользователем, сохраняются именно в базе данных. Благодаря этому при переносе базы с одного компьютера на другой или при её бэкапе удаётся сохранить всю добавленную информацию.
Ниже мы рассмотрим процесс установки и настройки программы на примере 1С:Предприятие 8.3 , а также разберём пошагово все этапы добавления конфигурации 1С:Бухгалтерия и 1С:Зарплата и управление персоналом . В заключении продемонстрируем процесс создания новой базы данных 1С:Бухгалтерия и её первый запуск .
Установка 1С:Предприятие
Установка программной платформы 1С не требует предварительных действий. Запускаем инсталлятор программы, обычно это исполнительный файл setup.exe (может быть приложение с другим именем). Перед нами откроется первое оповещение о начале установки, в котором нам нужно нажать кнопку OK для продолжения

После этого установщик проведёт необходимые подготовительные процедуры, нашего участия на этом этапе не требуется

После подготовки файлов программы перед нами появится окно, предупреждающее о защите продукта законом об авторских правах. Для продолжения установки нажимаем кнопку Далее
. Откроется окно со списком компонентов на выбор.
В данном примере мы ставим программу локально на единственный компьютер, работа в сети нам не понадобится, поэтому отмечаем только пункты 1С:Предприятие
и Интерфейсы на различных языках
, где активируем Русский
и Английский
(при установке большинства программ советуем вам вместе с русским отмечать и английский, где это возможно, иногда бывает полезно). Нажимаем кнопку Далее

Следующим шагом нам предстоит выбрать основной язык из тех, которые были отмечены ранее. Можно оставить вариант Системные установки для русскоязычных версий Windows. Жмём Далее и попадаем на завершающее окно мастера установки. Здесь уже нет никаких настроек, остаётся только нажать на кнопку Установить

Теперь начнётся процесс установки. Дожидаемся окончания. Сразу после установки программы нам будет предложено установить драйвер защиты
, который необходим для взаимодействия 1С:Предприятие с аппаратным ключом продукта.
Если вы используете лицензионный продукт
, необходимо установить галочку и нажать на кнопку Далее
. В противном случае данный пункт нужно деактивировать
Нам остаётся нажать кнопку Готово . Если мы хотим сразу приступить к работе с программой, то можно снять флаг-галку с пункта Открыть файл Readme .

На этом установка программной платформы 1С:Предприятие завершена . Можно приступать к установке нужных конфигураций.

Установка 1С:Бухгалтерия
Установка конфигурации 1С:Бухгалтерия
не вызывает особых сложностей. Однако, нам нужно обратить внимание на один из этапов процесса.
Запускаем файл setup.exe
из каталог с файлами конфигурации 1С:Бухгалтерия и нажимаем кнопку Далее

Теперь мы увидим единственную настройку для установки конфигурации 1С:Предприятие. А именно - выбор каталога для хранения шаблона баз данных 1С . Имеющийся путь можно не исправлять, нужно только запомнить его, записать или просто скопировать из строки мастера установки. Снова жмём Далее

После быстрого копирования файлов попадаем в окно подтверждения установки конфигурации 1С:Бухгалтерия. Кликаем на кнопку Готово

Установка 1С:Зарплата и управление персоналом
Процесс установки всех базовых конфигураций программы 1С:Предприятие схож. Для примера приведём скриншоты установки пакета 1С:Зарплата и управление персоналом .
После запуска программы установщика мы также попадаем в окно приветствия, откуда, после нажатия на кнопку Далее , переходим к выбора каталога хранения шаблона текущей конфигурации. Путь для всех конфигураций можно оставлять один, файлы от разных решений не спутаются, потому что в указанной папке будет создана подпапка \1с\ , в которой разместятся отдельные каталоги. Так, например, для конфигурации 1С:Бухгалтерия будет создан каталог Accounting , а для 1С:Зарплата и управление персоналом - каталог hrmcorp .

Остаётся только дождаться окончания установки конфигурации и нажать кнопку Готово

Настройка 1С:Предприятие
После установки программной платформы 1С:Предприятие
и необходимых конфигураций можно запустить программу с ярлычка на рабочем столе.
Вероятно, первое, что мы увидим после запуска - это оповещение о том, что список информационных баз пуст
, и предложение добавить в список информационную базу
. Но мы не будем торопиться, пока нажимаем на кнопку Нет
, чтобы провести предварительную настройку программы.

Мы попадём в главное окно программы 1С . Нажимаем справа на кнопку Настройка

Перед нами откроется окно настроек 1С:Предприятие . В рамках текущей статьи мы коснёмся только одного пункта, а именно - . На данный момент в этой настройке нет прописанных путей, нам нужно это исправить. Нажимаем на зелёную кнопку с плюсиком

На данном этапе откроется окно проводника Windows, в котором нам нужно указать каталог с хранящимися шаблонами баз данных. Мы указываем не произвольную папку, а именно ту, в которую устанавливались файлы конфигураций , тот самый путь, который мы запоминали или записывали. В нашем примере это следующая директория:
C:\Users\Apres\AppData\Roaming\1C\1cv8\tmplts
Сложность может возникнуть с тем, что каталог AppData является скрытым. Для доступа к нему можно воспользоваться одним из двух способов:
- можно включить в проводнике Windows отображение скрытых файлов и папок , о том, как это сделать, мы говорили в статье , не будем лишний раз на этом останавливаться.
- можно в верхней строке адреса набрать %appdata%
и нажать кнопку Enter
, перед нами сразу откроется следующая папка
C:\Users\Apres\AppData\Roaming\
Нам остаётся только перейти к каталогу \1C\1cv8\tmplts\
После того, как мы тем или иным способом попали в папку tmplts , нажимаем на кнопку Выбор папки в правом нижнем углу

Пока мы не будем проводить дополнительных настроек, поэтому в окошке параметров нажимаем на кнопку OK . Предварительная настройка 1С завершена

Создание базы 1С
Процесс создания информационной базы под различные конфигурации также схож. Мы уже не будем рассматривать два одинаковых примера, ограничимся добавлением базы 1С:Бухгалтерия .
Запускаем 1С:Предприятие и снова попадаем в основное окно. Теперь нажимаем слева на кнопку Добавить

На экране откроется окно Добавление информационной базы/группы . Если нам нужно загрузить базу 1С с другого компьютера , то на этом этапе ставим маркер в чек-бокс Добавление в список существующей информационной базы . В данном примере мы будем создавать новую базу , поэтому ставим маркер напротив пункта Создание новой информационной базы и жмём кнопку Далее

В следующем окне нам будет предоставлен выбор:
- Создание информационной базы из шаблона.
- Создание информационной базы без конфигурации.
Второй пункт представлен для разработчиков новых конфигураций под нужды конкретной организации, нам это в данном случае не интересно.
При активации пункта Создание информационной базы из шаблона
мы должны выбрать одну из установленных конфигураций. Если в окне с выбором установленной конфигурации пусто
, это значит, что неверно прописан путь до шаблонов, который мы настраивали в предыдущей главе. Необходимо закрыть окно мастера добавления базы и повторить настройку.

Если все настройки были проведены корректно, то нам нужно раскрыть по плюсику нужную конфигурацию, и выбрать версию для добавления базы (обычно, это новейшая версия из имеющихся), после чего нажимаем на кнопку Далее
.
Вариант Бухгалтерия предприятия (демо)
служит исключительно для демонстрации возможностей программы, для ознакомления с функционалом и для самостоятельного обучения работе в ней. Для начала работы с новой организацией вариант демо
выбирать не следует
.

В следующих окнах настройки базы 1С:Бухгалтерия мы последовательно указываем:
- имя , которое будет отображаться в списке баз при запуске программы 1С:Предприятие;
- каталог , где будет храниться база данных программы, можно оставить по умолчанию;
- параметры запуска , которые, в данном случае, также не требуют изменений.
Каждый шаг подтверждаем нажатием кнопки Далее , на последнем этапе кликаем Готово

На этом процедура добавления базы данных 1С:Бухгалтерия завершена . Другие базы добавляются по аналогии. Приступаем к первому запуску программы.
Первый запуск 1С:Бухгалтерия
Двойным щелчком по ярлыку запускаем программу 1С:Предприятие . Перед нами появится окно с добавленными ранее базами на основе имеющихся конфигураций. Для ежедневной работы в стандартном режиме выбираем интересующую нас базу и справа нажимаем на кнопку 1С:Предприятие

Если конфигурация, в данном случае - 1С:Бухгалтерия , была установлена не с новейшего дистрибутива, при каждом запуске мы будем получать уведомление о необходимости обновиться. Это важно в первую очередь из-за того, что законодательство в части бухгалтерского и налогового учёта постоянно меняется, а обновления конфигурации позволяют поддерживать настройки программы в актуальном состоянии

После этого начнётся первый запуск программы . На данном этапе от пользователя не требуется никаких действий, нужно просто дождаться появления главного рабочего окна программы

На начальной странице 1С
нам будет предложено подключить аккаунт системы 1С:ИТС
. Это не обязательный шаг, его можно пропустить, нажав на кнопку Подключиться позже
.
После этого нас встретит основное окно работы в программе. Можно приступать к заполнению реквизитов, настройке учётный политики, наполнению справочников и так далее

На этом работа по установке , настройке , добавлению базы и запуску программы 1С:Предприятие завершена.
Шаблоны текста разработаны для версий 1С Предприятия 8.2 и 8.3 и предназначены для замены стандартных шаблонов, которые идут в поставке 1С:Предприятие 8.
Демонстрация установки и настройки шаблонов приводится с использованием . Процедура установки и настройки для других версий платформы 1C полностью аналогичная.
1. Что такое шаблоны текста 1С и как ими пользоваться?
Платформа 1С:Предприятия 8 поддерживает возможность создания, сохранения и быстрой вставки часто используемых фрагментов текста. Такие фрагменты текста называются шаблонами.
Использование шаблонов текста значительно ускоряет написание программного кода, а также позволяет, не переключая раскладки клавиатуры, набирать символы, доступные только в английской раскладке.
Например, мы можем с помощью шаблонов написать в программном модуле:
проц
и после нажатия кнопки пробел или Enter получится:
&НаКлиенте
Процедура ()
КонецПроцедуры
и нам остается только написать название нашей процедуры.
Мы можем написать:
Запрос =
а в результате получится:
Запрос
=
Новый
Запрос
;
Запрос
.
Текст
=
"
|ВЫБРАТЬ
|
|
|
|
|";
Запрос
.
УстановитьПараметр
("",);
РезультатЗапроса
=
Запрос
.
Выполнить
();
Как видите, все очень просто! Больше не нужно переключаться в английскую раскладку только для того, чтобы написать знаки или &.
В используемую вами версию платформы 1С уже входят стандартные шаблоны текста, но они крайне неудобные. Поэтому мы и предлагаем Вам скачать нашу версию шаблонов текста для 1С 8.2 и 8.3. При желании вы даже можете их редактировать под свои нужды.
2. Установка и настройка шаблонов текста 1С
Для того, чтобы задействовать наши шаблоны, вам необходимо:
2) Включить использование шаблонов текста.
Для того, чтобы включить использование шаблонов, вам необходимо в Конфигураторе с помощью главного меню перейти Сервис – Параметры – закладка Модули и включить свойство Автозамена .
Если свойство Автозамена включено, то вводимый вами текст будет автоматически заменяться на текст шаблона.
Если включить флаг "Использовать автозамену в комментариях", то текст будет заменяться даже в комментариях. Лучше такой режим не использовать.
3) Используем только шаблоны текста 1С-uroki.ru
Для настройки шаблонов перейдем в главном меню Сервис – Шаблоны текста . Перед нами откроется окно шаблонов. В данном окне отображаются все используемые шаблоны (в вашем случае, скорее всего, будут отображаться лишь стандартные шаблоны):

В окне шаблонов мы можем посмотреть, какие текстовые конструкции включены в шаблоны. Для этого дважды кликнем на любой текстовой конструкции. В результате откроется окно редактирования шаблона:

Здесь мы можем увидеть, какое сокращение необходимо написать (поле автоматически заменять строку ) и что в результате получится.
Для того, чтобы при написании кода использовать только наш шаблон (что мы и рекомендуем) вам необходимо в окне шаблонов нажать Действия – Настройка шаблонов :


В появившемся окне добавить наш шаблон, который в пункте 1;
Отключить использование стандартных шаблонов.
На этом всё. Желаю успехов!
Главная Для начинающих разработчиков Учимся программироватьНе могу найти шаблоны конфигураций 8.1. Почему они не отображаются в списке шаблонов?
Версия 1С Предприятия 8.2 использует другой каталог шаблонов, чем версия 8.1.
Кроме этого в версии 8.2 каталогов шаблонов конфигураций может быть несколько.
Первоначально, после установки платформы, каталог шаблонов конфигураций неопределен.
При первом запуске платформа предлагает выполнить импорт списков информационных баз версий 8.0 и 8.1. При этом сначала добавляются существующие на компьютере каталоги шаблонов конфигураций для этих версий, а затем каталог C:\Documents and Settings\<Имя пользователя>.
Если отказаться от импорта, то при первой установке шаблона конфигурации программа установки будет предлагать установить его в стандартный каталог C:\Documents and Settings\<Имя пользователя>\Application Data\1C\1Cv82\tmplts .
Поскольку каталогов шаблонов может быть несколько, в настройке диалога запуска системы теперь указываются сразу несколько каталогов шаблонов конфигураций и обновлений. При этом пользователь может добавить в этот список и свои собственные каталоги.
Например, если вы не увидели в списке каталогов шаблонов каталога с шаблоном нужной вам конфигурации, например, для версии 8.1, то воспользуйтесь кнопкой Настройка в окне запуска 1С Предприятия и добавьте каталог, содержащий этот шаблон, по умолчанию - это каталог C:\Program Files\1cv81\tmplts .

Тогда при создании информационной базы из шаблона вы сможете выбрать шаблон для версии 8.1.
Если указано несколько каталогов шаблонов, то при установке новой конфигурации платформа будет предлагать устанавливать ее шаблон в тот каталог, который указан в этом списке первым. По этой причине порядок следования каталогов имеет значение. При необходимости его можно поменять, поставив нужный каталог шаблонов на первое место.
Эта статья продолжает наш цикл «Первые шаги в 1С». В ней рассматривается частая ситуация, в которую попадают внедренцы, администраторы, а также все те специалисты, кому необходимо обновить типовую конфигурацию какой-то «старой» версии на новую или просто развернуть новую базу у клиента, не имея при этом шаблона информационной базы последней редакции.
Описанный процесс обновления детально раскроет ответы на следующие вопросы:
- Откуда и какие обновления скачивать?
- В какой последовательности и как устанавливать эти обновления?
- Когда создавать свой файл поставки и какие при этом есть подводные камни?
Применимость
В качестве примера для разбора последовательности обновлений в статье используется конфигурация 1С:Управление торговлей 11.1, которую необходимо обновить с редации 11.1.2.22 до редакции 11.1.4.11. Но сам алгоритм обновлений, конечно же, актуален и на текущий день для любых типовых конфигураций. Поэтому в качестве практики предлагаем вам самостоятельно проделать аналогичные действия для любых актуальных релизов, чтобы закрепить полученные знания.
Как в 1С установить файлы обновления и шаблоны конфигураций
Довольно распространена ситуация, когда сотрудник приезжает в офис к клиенту устанавливать конфигурацию, открывает коробку с диском, а там записан релиз двухгодичной давности. Пока диск дождется своей продажи, как правило, будет выпущено не одно обновление.
Суть проблемы: актуальный шаблон конфигурации есть не всегда. Но с этим можно справиться. Для начала вкратце познакомимся с окном информационных баз.
В частности, нас будут интересовать кнопка Конфигуратор , после нажатия которой, могут производиться изменения конфигурации, в том числе обновления (хотя на данный момент это уже не единственный способ обновления конфигураций).
Кнопка 1С:Предприятие необходима для запуска информационных баз в пользовательском режиме.
В чистом виде получить шаблон последней информационной базы бывает не так просто. А количество необходимых обновлений конфигурации может оказаться немалым.
Процесс установки конфигурации – это, по сути, помещение ее шаблона в заданную директорию. Для каждой конфигурации и релиза при установке автоматически создается своя подпапка.
Изначально исходные файлы конфигурации находятся внутри папки SETUP (при поставке начального диска), а обновления – UPDSETUP. На основании шаблона, извлеченного из каталога SETUP можно создать чистую базу, готовую к работе.
Последней версии конфигурации, как правило, в наличии нет, а на сайте обновлений, выкладываются, преимущественно только обновления, которых при этом может понадобиться несколько.
Поэтому, в случае необходимости сэкономить время на переезд между клиентами, можно заблаговременно поступить следующим образом:
- скачать все необходимые обновления;
- сначала взять устаревшую конфигурацию (например, если на Вашем компьютере имеется старая база или установить с диска из коробки 1С шаблон и создать базу) и обновить конфигурацию до актуальной;
- в конфигураторе создать файл поставки;
- у клиента установить последнее обновление и в ту же директорию поместить файл поставки;
- из окна информационных баз можно будет создавать актуальные базы обновленной конфигурации;
- по умолчанию у каждого пользователя создается свой каталог шаблонов, для удобства этот каталог можно разместить и прописать в сетевой папке.
Выполняем на практике. На начальном этапе используем готовую базу, а у клиента создадим новую. С помощью кнопки Конфигуратор открываем на Вашем компьютере старую базу (например, УТ11) и проверяем номер последнего релиза.

Скачиваем последние обновления: релизы 11.1.2.25, 11.1.4.10, 11.1.4.11, 11.1.2.31.

Для удобства устанавливаем все обновления в одну директорию, например С:\templates (предварительно создайте на диске такую папку). Дело в том, что по умолчанию создается каталог шаблонов и обновлений, принадлежащий текущему пользователю.
Однако есть возможность указывать общие каталоги. При создании новой базы или обновлении существующей, в указанных каталогах система будет искать существующие шаблоны (обновления).
Если каталог общий, то любой пользователь, имеющий доступ к этому каталогу сможет создавать свои новые базы и производить обновления.

После всех установок в окне информационных баз нажмите на кнопку Настройка .

Откроется окно “Настройка диалога запуска”.

В таблицу с каталогами шаблонов конфигураций и обновлений добавьте каталог С:\templates . Сделать это можно, нажав на кнопку Добавить и выбрав нужную папку в раскрывшемся диалоговом окне.

Теперь в режиме Конфигуратор произведите последовательные обновления конфигурации. Запуск процесса обновления в конфигураторе показан на рисунке.

После чего появится окно настройки поиска доступных обновлений (см. рис. 7), в котором фактически нужно будет нажать на кнопку Далее .

В очередном окне “Обновление конфигурации” оставьте только галочку Искать в текущих каталогах шаблонов и обновлений, чтобы система не производила лишних действий.

После того, как система найдет доступное обновление, выберите его двойным кликом мыши.


Важно! После каждого обновления конфигурации необходимо запустить в режиме отладки (горячая клавиша F5) – будут выполняться служебные обработки, завершающие обновление.
И еще один важный момент. В конце обновления конфигурации программа может выдать сообщение с просьбой обновить платформу. Необходимо это обязательно сделать.
После благополучного завершения серии всех обновлений конфигурации, Вам остается самостоятельно создать файл поставки.

Этот файл должен находиться в папке, в которой содержится последний файл обновления.

Содержимое данной директории будет выглядеть следующим образом.

Главное в ней – созданный Вами файл шаблона обновленной конфигурации 1Cv8.cf и заранее имеющийся файл описания 1cv8.mft, который позволяет идентифицировать созданный файл, как шаблон.
Посмотрим, что содержится в файле 1cv8.mft с помощью обычного блокнота.

Мы видим, что в качестве шаблона прописан именно наш файл 1Cv8.cf. Однако следует предупредить, что не для всех конфигураций в качестве шаблона прописан файл с таким названием.
В частности, для Бухгалтерии 3.0 в качестве шаблона по умолчанию используется файл 1CV8new.dt. Более подробно данный момент разберем в очередной статье.

Все, что Вам дополнительно придется сделать – это поменять запись Source=1Cv8new.dt на Source=1сv8.сf . Для каждой конфигурации данную ситуацию нужно отслеживать отдельно.

Теперь, при установке конфигурации у клиента, Вы можете создать на его компьютере точно такую же директорию, которая указывалась при создании файла поставки и скопировать туда подготовленное содержимое (главное, файлы 1Cv8.cf и 1cv8.mft).
B нашем случае это директория С:\templates\1C\trade\11_1_4_11\ (та директория, в которую установились файлы из комплекта последнего обновления).
А в настройках окна информационных баз следует также указать в качестве каталога шаблонов конфигураций и обновлений папку C:\templates (как Вы делали ранее на своем компьютере).

После этих действий, если в окне информационных баз нажать на кнопку добавить, а далее выбрать пункт создание информационной базы, то можно создать из шаблона новую базу.

Полностью назначение настроек окна информационных баз, а также все возможные варианты их создания мы рассмотрим несколько позже.
Описанная методика также может быть полезной, если Вы не хотите хранить на своем компьютере старые шаблоны информационных баз и большое количество установленных обновлений. Подготавливаете обновленные шаблоны, для создания информационных баз, которые могут Вам потребоваться для работы, а все ненужное удаляете.
На этой оптимистичной ноте мы завершаем большую тему, связанную с развертыванием и обновлением информационной базы.
И что, это всё? Нет конечно! В следующей статье рассмотрим, что и как нужно делать в случае, если с базой произошел какой-то сбой и требуется провести работы по восстановлению её работоспособности.
Сегодня мы будем с Вами подробно разбирать процесс установки конфигурации 1с . Устанавливать будем "Бухгалтерию предприятия". При этом процессе нет абсолютно никаких сложных моментов, и сейчас мы с Вами в этом убедимся.
Скачивание файлов установки конфигурации
Для того чтобы установить конфигурацию нам нужен ее дистрибутив (установочные файлы). Скачать необходимые файлы Вы можете с диска ИТС, или же с сайта поддержки 1с пользователей (users.v8.1c.ru). После того как Вы скачали архив с конфигурацией его необходимо распаковать. Откройте ту папку куда Вы распаковали архив. Она должна иметь примерно такой вид как на рисунке показанном ниже. Запускаем файл установки конфигурации (setup.exe)
Начало установки шаблона конфигурации 1с

В появившемся окне Вам необходимо указать ту папку куда установщик распакует все необходимые файлы для установки конфигурации (шаблона). У нас на рисунке путь отличается от стандартного. Рекомендуется оставлять стандартный путь. Нижимаем "Далее".

Установщик проинформирует нас об успешном завершении установки файлов в указанную директорию. Если Вы не хотите читать файл поставки тогда снимите галочку с этого пункта. Жмем "Готово".

Начальный этап установки 1с конфигурации
Теперь у нас в менеджере баз данных стала доступна та конфигурация которую мы установили . Чтобы начать работать с базой нам нужно для начала ее создать из того шаблона который мы установили. Мы говорили что устанавливали конфигурацию 1с , на самом деле мы установили шаблон из которого сейчас развернем нужную нам конфигурацию. Итак запустим ярлык 1с. Увидим менеджер баз 1с, нажмем кнопку "Добавить".

Выбираем пункт "Создать новую информационную базу". Жмем "Далее".

На этой странице показываются все шаблоны которые установлены в системе, у нас установлено несколько шаблонов, это видно на рисунке. По скольку мы устанавливали "Бухгалтерию предприятия" то выбираем ее соответственно двойным щелчком, или нажимаем сбоку на "+". После этого Вам станет доступно два шаблона для установки конфигурации 1с это "Бухгалтерия предприятия" и "Бухгалтерия предприятия демо". Первая конфигурация устанавливается пустая (без данных), во втором же случае в базе уже будут содержаться тестовые данные (они созданы для того чтобы Вы могли сразу оценить работоспособность всех необходимых функций программы). Ведь без данных Вы не сможете посмотреть как заполняется работает той или иной отчет, документ, справочник. Поэтому если Вы хотите посмотреть как работает данная конфигурация и как в ней заполнены некоторые данные то выбирайте вариант Демо, иначе другой вариант. Жмем "Далее".

Теперь Вам нужно задать имя вашей информационной базы, задаем его. Оставляем пункт "На данном компьютере или на локальной машине", жмем "Далее".

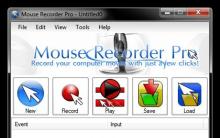
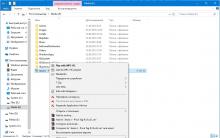


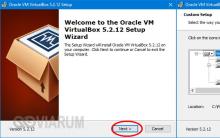




Не загружается или зависает macOS при загрузке Mac, горит яблоко и ничего не происходит
Cмартфоны Fly - все модели, цены и фото
Основы программирование в среде «1с: предприятие
Настройка и подключение ASUS RT-N16
Как сделать автоматические субтитры