Здравствуй, мой читатель! Каждый активный пользователь компьютера и сети интернет рано или поздно сталкивается с проблемой хранения материалов.
Кто-то скажет, что можно приобрести флешку и постоянно иметь ее при себе. Но согласитесь, это очень неудобно. И зачем тратиться на покупку? Прежде всего, существует огромная вероятность ее потерять, чего никак нельзя допустить.
Сегодня хочу рассказать, как можно решить данную проблему с помощью сервиса Яндекс.Диск.
Что это и для чего
Первый вопрос, на который я хочу ответить: что такое Yandex.Disk . Он представляет собой относительно новую технологию хранения данных. На сегодняшний день сервисы такого направления становятся все более популярными. И это не удивительно. Ведь вопрос, как увеличить память на компьютере, при этом исчезает.
Просто размещаем необходимые документы, альбомы, картинки, фотографии в облачном хранилище и можем пользоваться ими в любом удобном месте при условии наличия сети интернет. При современных условиях это не так уж и сложно. Сегодня доступ к Глобальной паутине есть на работе, дома и даже в дороге.
Думаю теперь ясно, для чего нужен Яндекс.Диск? Самое главное, такой принцип хранения является бесплатным и не имеет временного ограничения.
Регистрация
Я думаю, что мне удалось убедить каждого в удобстве сервиса. Осталось решить, как настроить и как пользоваться Яндекс.Диском. После того, как вы зарегистрируетесь, вам станет доступно множество возможностей.
Для того, чтобы зарегистрироваться и войти, нужно иметь почтовый ящик Yandex (я думаю, он есть у большинства, но если это не так, тогда придется его создать). На самой процедуре регистрации останавливаться не буду.
После ввода логина и пароля от ящика нажимайте «Войти». В верхнем меню найдите надпись «Диск» и нажмите на нее.

Яндекс диск в дальнейшем можно установить практически на любое устройство:

Для всего этого есть решение. В правой стороне веб-версии есть все необходимые ссылки:

В вашем распоряжении 10 гигабайт памяти. Но этот объем легко увеличить. Для этого нужно предлагать своим друзьям тоже пользоваться этим облачным пространством. За каждого приглашенного друга вы получается 512 дополнительных мегабайт. Также проходят акции с партнерами: при приобретении устройства партнеров яндекс дает вам 50 ГигаБайт на два года.

Также есть варианты и с ежемесячной оплатой:
- за 30 рублей дополнительно 10 ГБ
- за 80 рублей — 100 ГБ
- за 200 рублей — 1 ТБ
Использование Яндекс.Диск в своих целях
После загрузки приложения Yandex.Disk на свой компьютер, запустите его. Для того, чтобы загрузить в облако файл, достаточно поместить его в папку Яндекс.Диск.
Приятным моментом является то, что хранящуюся информацию можно сделать общедоступной или доступной для определенных лиц. Публичная ссылка может быть скопирована и отправлена друзьям и/или в рассылку. Для этого нажимаем правую кнопку мыши и пользуемся подсказками появившегося меню.

Существует возможность работы с хранилищем непосредственно через почту Яндекс. Для этого в интерфейсе почты есть иконка «диск», которую необходимо нажать для загрузки облачного хранилища.
Здесь также очень легко как загружать файлы, так настраивать общий доступ при помощи ссылок.

Не могу не отметить, что с помощью сервиса очень удобно скачивать файлы. Это происходит за пару мгновений, даже в том случае, когда его размер составляет несколько гигабайт. Скачивание происходит без участия вас и вашего компьютера.
Файлы также удобно передавать друзьям. Просто даете ссылку и все. Передача также осуществляется без вашего участия.
Я думаю, что после прочтения всех особенностей и возможностей сервиса Yandex.Disk каждый захочет им воспользоваться, так как это на самом деле удобно и просто. Не нужно специальных навыков и дополнительной платы. Лично мне такой способ хранения информации очень нравится и я рекомендую его всем.
Ранее был разработан еще один сервис хранения – Яндекс.народ, однако, по моему мнению, он уступает современному хранилищу.
Если у вас много информации, которую жалко удалить, а хранить негде, не нужно медлить и сомневаться. Регистрируйтесь прямо сейчас. И вы не рискуете, все файлы в надежном месте будут ждать своего использования!
- Google Disk
- DropBox
Не забудьте об этом рассказать в соц. сетях. Подписывайтесь на обновления моего блога, я еще много интересного вам расскажу. До встречи!
C уважением! Абдуллин Руслан
Еще несколько лет назад пользователи ПК бы сказали, что так называются тучи на небе. Но только не сейчас! Сегодня «облачные» технологии семимильными шагами прокладывают себе дорогу в массы. Что это такое?
Так называется хранение файлов на удаленных серверах. Подобный сервис сегодня предоставляют своим пользователям многие компании, так или иначе имеющие отношение к IT-сфере. Разумеется, "Яндекс" никак не мог остаться в стороне от столь модного нынче направления. А потому сегодня мы узнаем о том, что такое «Яндекс.Диск», для чего он нужен и как его использовать.
Общее описание
Как можно догадаться, так называется сервис для хранения пользовательских данных, созданный и поддерживаемый компанией "Яндекс". Информация в этом случае находится на серверах компании.
Все документы, размер которых не превышает 10 Гб, могут храниться неограниченно долгое время. Кроме того, все файлы на проверяются антивирусом, а потому скачивание любого контента с «Диска» полностью безопасно. Вот что такое «Яндекс.Диск».
Как установить его на компьютер?

Когда сервис только-только появился, новые пользователи регистрировались исключительно по инвайтам (приглашениям). Сегодня сделать может любой желающий, у которого есть компьютер и доступ в интернет. Чтобы начать пользоваться «Диском», достаточно выполнить несколько простейших шагов. Разберемся, как установить «Яндекс.Диск» на компьютер.
Сначала зайдите на официальный сайт "Яндекса", воспользовавшись любым подходящим для вас браузером. Если вы не зарегистрированы ни в каком из сервисов компании, самое время это сделать. Вам нужно нажать на кнопку с соответствующей надписью и следовать всем инструкциям.
После этого нажимаете на кнопку «Войти», вводите свой логин и пароль, попадаете в основное рабочее окно «Яндекс.Почты». Почти в самом его заголовке есть ссылка «Диск». Чтобы получить свои личные 10 Гб дискового пространства, вам потребуется выполнить три простых шага. Сначала придется кликнуть по ссылке «Установить… диск на компьютер». Разумеется, выбирайте ту версию, которая предлагается для вашей операционной системы.

После того как мы узнали, что такое «Яндекс.Диск» и как найти его на сайте, поговорим непосредственно о его установке.
Скачиваем установочный файл
После скачивания в браузере или вашем запустится процесс загрузки файла онлайн-инсталлятора. По окончании загрузки кликните по нему правой клавишей мыши, после чего выберите в выпавшем меню пункт «Запуск от имени администратора». Утилита автоматически стартует, начав закачивать все недостающие файлы с серверов компании.
Завершаем установку
Через некоторое время (зависит от скорости вашего соединения) установка будет завершена. Внимание! В конце установки появится окно, в котором буде чекбокс «Установить элементы Яндекса». К такого рода «замечательным» дополнениям многие относятся настороженно, так что снимать этот флажок или нет - дело ваше.
Другие опции помечайте по своему желанию и потребностям. Когда программа установки сообщит о завершении работы, просто кликните левой клавишей мыши по кнопке «Готово». После этого появится отдельное диалоговое окно, в котором вы сможете ознакомиться с возможностями сервиса. Потом можно жать на кнопку «Далее».
Вот как установить «Яндекс.Диск». Можно заметить, что ничего сложного в этом нет.

Загружаем файлы на сервер
Отыскать «Диск» можно в системном трее, в «Проводнике» и в меню «Пуск», пролистав список программ, которые установлены на вашем компьютере. Как загрузить ваши фотографии, видео и прочие файлы на сервер? Все максимально просто: копируйте их в папку «Яндекс.Диск», которую можно отыскать в левой панели «Проводника». Когда документ будет загружаться, рядом с ним будет гореть синий сигнал. Как только процесс будет завершен, значок поменяет свой цвет на синий.
Кроме того, установка по умолчанию предполагает создание папки «Яндекс.Диска» на рабочем столе. В нее также можно копировать и перемещать файлы, которые требуется загрузить на сервер. Внимание! При они сохраняются на вашем компьютере, так что убедитесь в наличии достаточного объема свободного места. Кстати, после первичного добавления новых документов вы сразу же получаете дополнительные 2 Гб свободного места на
Делаем документы общедоступными
Преимущество «облаков» состоит еще и в том, что вы легко можете делать все свои документы доступными для друзей или же всех желающих. Для этого просто кликните по файлу правой клавишей мыши, после чего выберите в контекстном меню пункт «Копировать публичную ссылку».
Приложение для смартфонов
Учитывая все возрастающую популярность смартфонов, не приходится удивляться появлению мобильного приложения «Яндекс.Диск». Как пользоваться им?

Сначала нужно установить его на ваше устройство. Для этого следует воспользоваться AppStore, Google Play Market или же Microsoft Store, в зависимости от модели вашего смартфона. Установите приложение, после чего введите свои логин и пароль. Тапните по кнопке «Войти». Если все пройдет успешно, программа синхронизируется, после чего выведет соответствующее сообщение.
Обратите внимание: так как далеко не у всех имеются смартфоны или планшеты с большим объемом внутренней памяти, разработчики предусмотрели возможность не загружать файлы на устройство, а только отображать их.
Удаляем приложение
А как удалить «Яндекс.Диск»? Нет ничего проще! Для этого кликните левой клавишей мыши по кнопке «Пуск», откройте «Панель управления», найдите там пункт «Программы и компоненты». Кликните по ссылке, после чего откроется список всех имеющихся на вашем компьютере программ.
Выделите «Яндекс.Диск» левой клавишей мыши, после чего нажмите на кнопку «Удалить», которая расположена в заголовке диалогового окна. Утилита будет деинсталлирована из вашей системы. Внимание! Файлы, которые вы ранее загружали на сервер, при этом останутся целыми. Если вам они уже не нужны, удалите их перед деинсталляцией приложения из его папки, дождитесь окончания синхронизации. Кроме того, это же можно сделать и через веб-интерфейс.
Вот что такое «Яндекс.Диск». Теперь вы знаете, как им пользоваться.
Современные технологии предоставляют пользователям ПК новые возможности управления информацией. Вам не придётся консервировать важные документы, фотографии, музыку на пластиковых дисках или флэш-носителях как это приходилось делать ранее. Достаточно разместить необходимые файлы на виртуальном диске, разработанном компанией Яндекс.
Что собой представляет Яндекс Диск и зачем он нужен?
Яндекс Диск - бесплатный сервер в сети интернет, где пользователь системы может размещать любую важную для него информацию, не опасаясь за её анонимность и сохранность. Все что вам нужно иметь при себе – это доступ к интернету. Своего рода, это индивидуальное сетевое хранилище, позволяющее не только размещать файлы, но и синхронизировать их, а также передавать между устройствами, подключёнными к интернету.
Пользуясь Яндекс Диском, у вас всегда есть возможность доступа к личным файлам, независимо от времени суток и местоположения. Вы можете зайти на страничку сервера с любого компьютера, планшета, и даже с мобильного телефона. Безусловно, носить постоянно с собой Гбайты информации в кармане это очень удобно и практично, учитывая сумасшедший ритм нашей жизни.
Виртуальный диск позволяет облегчить и систематизировать процесс управления информацией благодаря наличию ряду возможностей:
— неограниченное время хранения информации на виртуальном диске;
— бесплатное пользование функциями Яндекс Диска;
— круглосуточный доступ к личной информации;
— возможность работать с файлами Диска, используя при этом любое устройство, подключённое ко «Всемирной паутине»;
— доступ к использованию 10 Гб памяти и возможность увеличения этого пространства в дальнейшем;
— возможность открыть папки и файлы, размещённые на диске, для общего пользования;
— взаимодействие с социальными сетями;
— редактирование документов и изображений;
— возможность создания скриншотов;
— функция автозагрузки файлов с любого электронного носителя;
— полная и выборочная синхронизация данных между компьютерами;
— возможность управления личными файлами с помощью мобильного приложения Яндекс Диск.
Использование Яндекс Диска
Возможности виртуального диска доступны для любого пользователя, зарегистрированного в системе Яндекс. Зайти на виртуальный диск можно со стартовой страницы браузера — https://www.yandex(точка)ru (пометка «Диск» расположена в правом верхнем углу страницы).
В начале работы вам будет доступно 10 Гб памяти для хранения информации, но можно расширить пространство несколькими способами:
— купить свободное место;
10 Гб – 30 рублей
100 Гб – 80 рублей
1 Тб – 200 рублей
— получить дополнительную память с помощью бонусной программы.
Вы можете получить бонусное место на диске, приглашая друзей или участвуя в акциях. Так, например, в прошлом году пользователям Мобильной Яндекс Почты было предоставлено 16 Гб памяти в качестве бонуса. Также можно получить бонусные 8 Гб памяти в честь дня рождения почтового ящика Яндекс. Максимальный размер дискового пространства составляет 1 Тб.
Для загрузки необходимых файлов на диск перетащите их ярлычки на открытую страницу Яндекс Диска или воспользуйтесь оранжевой кнопкой «Загрузить» на верхней панели страницы. Вы можете установить программу на свой компьютер или смартфон, и тогда все файлы будут автоматически сохраняться в отдельную папку. Яндекс Диск работает на основе протокола WebDAV, что даёт возможность работать через абсолютно любой WebDAV-клиент и установить виртуальный диск в виде сетевого диска Windows.
Также на сервере можно создавать текстовые документы, таблицы или презентации в режиме онлайн, достаточно просто нажать на кнопку «Создать». Рядом находится клавиша «Имя», с помощью которой можно упорядочить имеющиеся файлы по имени, размеру, типу или дате изменения.
Поскольку синхронизация данных производится автоматически, вы можете выполнять различные действия с папками и документами (перемещать, удалять, копировать, выделять) находясь прямо на странице Яндекс Диска. Для этого воспользуйтесь панелью свойств, раскрыть которую можно нажав на значок файла или папки.
Виртуальный диск поддерживает работу с пакетом Microsoft, поэтому редактирование документов соответствующих форматов осуществляется в онлайн-режиме. При этом нет необходимости устанавливать дополнительные программы. Достаточно просто открыть документ или изображение, и вы можете редактировать файлы так же просто как и на компьютере.
Также Яндекс Диск предоставляет возможность настроить функцию автовыгрузки фотографий и видео с электронного носителя (фотоаппарат, мобильный телефон или карта памяти). При этом файлы будут сохраняться в папку «Фотокамера» или же в любую другую папку, которую вы выберете в настройках.
Сервис позволяет создавать скриншоты и редактировать их в программе-редакторе. Для создания скриншота необходимо нажать Print Screen или воспользоваться комбинацией горячих клавиш:
— скриншот области (Shift + Ctrl + 1);
— скриншот и ссылка (Shift + Ctrl + 2);
— скриншот экрана (Shift + Ctrl + 3 или Print Screen);
— скриншот окна (Shift + Ctrl + 4 или Alt + Print Screen).
Использование всех ресурсов Яндекс Диска раскрывает новые возможности для пользователей, помогает экономить время и структурировать информацию. Простота использования и доступность делает Яндекс Диск одним из лучших облачных серверов на сегодняшний день.
Как только почта (то есть, аккаунт) на Яндексе будет зарегистрирована, у Вас сразу появится Яндекс.Диск, можно им пользоваться.
В своей почте можно найти Диск двумя способами:
- прямая ссылка в верхнем меню (1 на рис. 1.2),
- открываем свернутое меню (2 на рис. 1.2), а потом кликаем “Диск” (2 на рис. 1.2).

Рис. 1.2. Где найти Яндекс.Диск в своей Яндекс.Почте
Прежде чем увеличивать объем Яндекс.Диска, давайте загрузим на него файл со своего компьютера (рис. 2, для увеличения рисунка просто щелкните по нему мышкой). Для этого кликнем по кнопке «Загрузить» (цифра 1 на рис. 2) и далее можно выбрать один из 2-х способов для загрузки своего файла:

Рис. 2 Как загрузить файлы на Яндекс.Диск
- перетащить мышкой файл в окно, отмеченное цифрой 2 на рис. 2;
- либо кликнуть по кнопке «Выбрать файлы» (цифра 3 на рис. 2), затем в открывшемся окне найти нужный файл на своем компьютере и кликнуть по кнопке «Открыть», после чего файл будет автоматически помещен на Яндекс.Диск.
Если освоить процедуру загрузки файлов на Яндекс.Диск, то можно забыть о флешках и прочих материальных носителях информации. Ведь файлы, загруженные на Яндекс.Диск, будут доступны не только с домашнего компьютера, но также и с рабочего компьютера, и с любого другого устройства, на котором есть выход в Интернет и, следовательно, доступ к Яндекс.Диску.
Кому доступны мои файлы, загруженные на Яндекс.Диск?
Это зависит от настроек, сделанных для файла. Файл, закаченный на Яндекс.Диск, может быть:
- личным (доступен только Вам по логину и паролю аккаунта Яндекса),
- либо публичным (доступен тем, кому Вы дали ссылку на его скачивание). Тот, кто получает ссылку на ваш файл, может скачать его даже, если у него нет своего Диска (то есть, в любом случае может скачать).
Все настройки, сделанные для файлов, распространяются также на папки Яндекс.Диска. Папка Яндекс.Диска также может быть публичной или личной.
Файл, загруженный на Яндекс.Диск, сначала надо сделать публичным, после чего сервис Яндекс.Диска сразу выдаст ссылку на его скачивание.

Чтобы сделать файл на Яндекс.Диске публичным, надо его выделить, кликнув по нему мышкой, после чего файл будет окрашен голубым прямоугольником (цифра 1 на рис. 3, рисунки кликабельны).
Если файл выделен, тогда можно:
- кликнуть по кнопке «Настроить доступ» (цифра 2 на рис. 3);
- либо включить тумблер, просто кликнув по нему мышкой (на тумблер указывает красная стрелка рядом с цифрой 3 на рис.3). Тумблер может быть в положении «Вкл.», либо «Выкл.»
Признак того, что файл публичный, – это наличие значка, напоминающего громкость, он выделен цифрой 4 на рис. 3.
В любой момент публичный файл можно сделать снова личным (кликнув по тумблеру (цифра 3 на рис. 3) и, переведя его в положение «Выкл.»), либо вовсе удалить этот файл с Яндекс.Диска.
- кликнуть по кнопке «Сохранить файл на Яндекс.Диск» (рис. 4), после чего файл будет сохранен на Яндекс.Диске Вашего знакомого, конечно, при условии, что у него есть аккаунт Яндекса;
- либо кликнуть по кнопке «Скачать» (рис. 4), после чего откроется окно для выбора места на компьютере, где можно сохранить присланный файл.

Рис. 4 Как скачать файл с Яндекс.Диска?
Кстати, на рис.4 внизу видна надпись «Вирусов не обнаружено. Проверено Dr.Web». Это говорит о том, что Яндекс.Диск дорожит своей репутацией и проверяет свои файлы известным антивирусом.
Как разместить фото с Яндекс.Диска в соц.сети, не скачивая на компьютер?

Чтобы добавить фото с Яндекс.Диска на другие сайты, не скачивая на компьютер, можно:
1 на рис. 5 – выделить фото,
2 на рис. 5 – кликнуть по кнопке с точками, выбрать соц.сеть, ввести логин и пароль для входа в соц.сеть. Выделенное фото будет размещено в выбранной соц.сети. Вместо кнопки 2 можно кликнуть по любой из кнопок, выделенных цифрой 4.
Видеоверсия изложенного выше материала:
Если остались вопросы, загляните в справочник Яндекса, перейдя по ссылке:
или спросите у меня в комментариях к этой статье, я отвечу.
Упражнение по компьютерной грамотности:
- Зайти в свой аккаунт Яндекса.
- Загрузить два файла на Яндекс.Диск.
- Один файл, загруженный на Яндекс.Диск, оставить личным.
- Другой файл сделать публичным и отправить ссылку на этот файл на свою собственную почту.
- Зайти на свою почту и скачать файл по собственной ссылке в письме на свой компьютер.
Получайте актуальные статьи по компьютерной грамотности прямо на ваш почтовый ящик
.
Уже более 3.000 подписчиков
Яндекс Диск – это онлайн сервис, предоставляющий возможность хранить ваши данные на облачном хранилище. Приложение, которое описывается в этой статье, приобрело огромную популярность и превзошло всех конкурентов на целую голову по причине отличного, понятного интерфейса и щедрых объёмов хранилища.
Характеристика Яндекс Диска
Пользуясь данным диском у вас появятся множественные преимущества по сравнению со стандартными методами Windows, о плюсах и недостатках этого сервиса будет далее:
1.Яндекс Диск – предоставляет возможность хранить содержимое на удалённом сервере, что позволяет не волноваться об их сохранности;
2.Неограниченный доступ к файлу применимо и к многим устройствам, необходимо только войти в аккаунт;
3.Данный сервис является современным приемником Яндекс народа, так как позволяет обмениваться данными. Если установить загруженным файлам общий доступ и переслать ссылку, другой пользователь сможет с легкостью скачать их. Так же преимуществом, по сравнению с предшественником, является не ограниченное время хранения файла;

4.Позволяет синхронизировать данные с компьютером или даже несколькими, тем самым получая моментально файлы, которые загрузили с другого устройства;
5.Расширяемость хранилища, которое предоставляется бесплатным путём, за счет выполнения предоставленных условий, к которым относится:
6.Существует партнерская программа, дающая по 512Мб рефереру (тому, кто разместил ссылку) и 1Гб рефералу (тем, кто зарегистрировался по ссылке другого пользователя);
7.Поддержка синхронизации с смартфоном, у вас на Яндексе создаётся папка «Фотокамера» и в момент, когда вы фотографируете, она автоматически пополняется новыми файлами, если указанная функция активирована;
8.Предоставляется онлайн антивирус DrWeb, который проверяет информацию на предмет зараженности;
Возможность использовать онлайн сервис, который не требует загрузки приложения.
У этого сервиса много плюсов и положительных моментов, что выгодно выделяет его на фоне всех остальных сервисов. Недостатком можно назвать только неудобство с затяжной синхронизацией.
Если загружать большие файлы, то это занимает очень много времени и тянет большую часть траффика. Благо и об этом разработчики позаботились, создав возможность приостановить на время это действие, до более благоприятной ситуации.
Для входа в аккаунт вам необходимо загрузить само приложение по ссылке https://disk.yandex.ua, или воспользоваться онлайн версией. Идентификация пользователя происходит благодаря почтовому ящику того же Яндекса. Он является точкой доступа к информации, не зависимо от устройства.
Работа с Яндекс Диском через приложение
Перейдём к вопросу об использовании диска, рассмотрим сначала вариант с использованием приложения. Вы получаете раздел на компьютере, работающий как одно целое с серверным хранилищем, естественно вы вольны выбирать её место расположения. Затем, чтобы загрузить любую интересующую вас информацию, вам потребуется всего лишь скопировать файл в этот раздел. После этого значок приложения будет показывать состояние обработки и начнет загружать файлы на сервер. Эта папка способна поддерживать все функции Windows, вы можете как перетянуть файл в неё, так и вставить скопированный заранее элемент. Выполнив такие простые действия, вы сможете использовать облачное хранилище Яндекса.

Если вы хотите обмениваться информацией просто с другом, работодателем или выкладывать файлы на ваш блог, следует нажав правой кнопкой, выбрать пункт из меню, который называется «Яндекс.Диск: Скопировать публичную ссылку». После этого перешлите или разместите полученную ссылку и перейдя по ней любой сможет загрузить данный файл.
Как уже упоминалось ранее, указанный сервис не требует какие-либо условия для продолжительного хранения информации, она вечна по умолчанию.
Аналогичным образом вы сможете и ограничить доступ, сделав данные личными.

Яндекс Диск - использование через браузер
Для того чтобы не загружать приложение, экономя таким образом системные ресурсы вы сможете получить доступ к любой информации ранее загруженной на облако через браузер. Существуют несколько отличий в использовании этих подходов:
- Используя этот метод, вы не получаете синхронизации информации с Яндекс Диском;
- Некоторые браузер накладывают ограничение на загрузку файлов с объёмом выше 2Гб, поэтому может случиться обрыв соединения;
- Предоставляется возможность пред просмотра файлов, не все типы содержимого поддерживаются, но текстовые файлы, вроде Word, изображения и подобные, можно предварительно изучить;
- В онлайн режиме существует ещё одна важная функция, а именно корзина, из которой можно достать ошибочно удалённые файлы;
- Удобный интерфейс с различными фильтрами по поиску необходимого содержимого.
 Все действия крайне простые, для загрузки файлов вам необходимо просто установить фокус, то есть нажать на нужный файл и справа нажать на стрелочку направленную вниз, рядом с кнопкой «Посмотреть». Чтобы загрузить содержимое компьютера на сервер, вам нужно просто перетащить его на соответствующее поле с названием «Загрузить файлы» или в нём же нажать кнопку «Выбрать».
Все действия крайне простые, для загрузки файлов вам необходимо просто установить фокус, то есть нажать на нужный файл и справа нажать на стрелочку направленную вниз, рядом с кнопкой «Посмотреть». Чтобы загрузить содержимое компьютера на сервер, вам нужно просто перетащить его на соответствующее поле с названием «Загрузить файлы» или в нём же нажать кнопку «Выбрать».



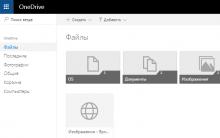
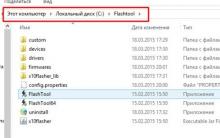





Как включить службу виндовс аудио
Скачать русскую версию клеан мастер
Видео обзор Samsung Galaxy S4 mini i9190 от Сотмаркета
История военных часов Timex и свежие модели в стиле милитари
Доктор в смартфоне: сколько стоит медицинская консультация онлайн Врачебная консультация